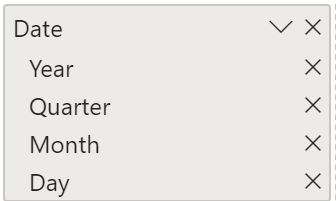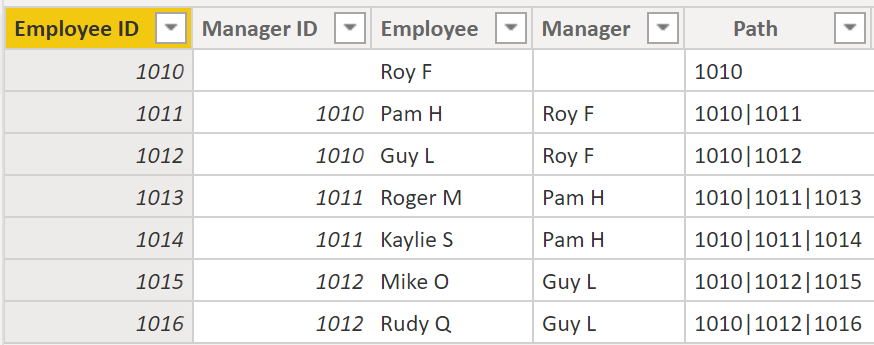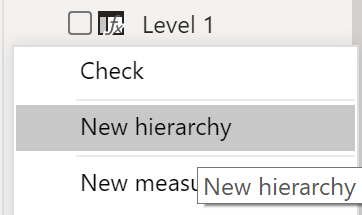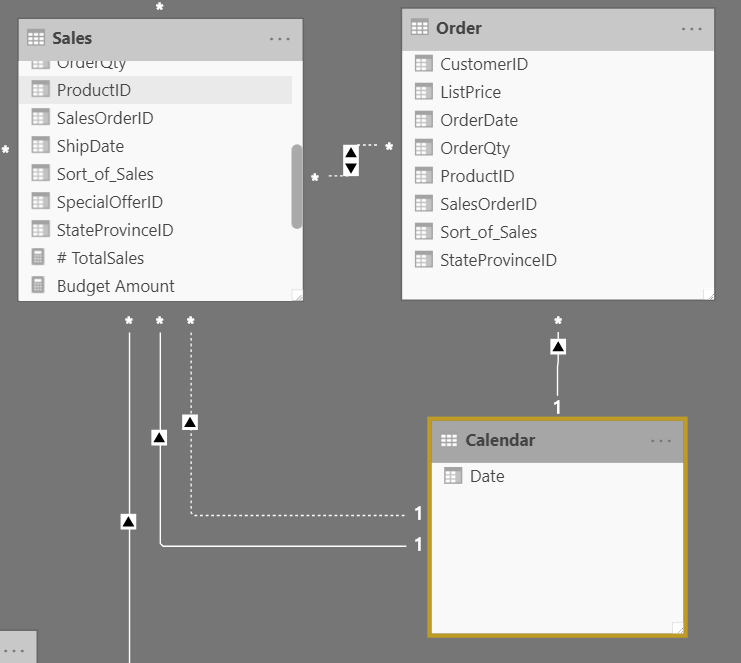Dimensioiden käyttö
Kun luot tähtirakennetta, sinulla on dimensio- ja faktataulukoita. Faktataulukot sisältävät tietoja tapahtumista, kuten myyntitilauksista, lähetyspäivistä, jälleenmyyjistä ja toimittajista. Dimensiotaulukot tallentavat tietoja liiketoimintaentiteeteistä, esimerkiksi tuotteista tai ajasta, ja ne on yhdistetty takaisin faktataulukoihin suhteen kautta.
Voit käyttää hierarkioita yhtenä lähteenä, joka auttaa sinua löytämään tietoja dimensiotaulukoista. Nämä hierarkiat muodostuvat tietojesi luonnollisten segmenttien kautta. Voit esimerkiksi määrittää päivämäärien hierarkian, jolloin päivämäärät voidaan segmentoida vuosiin, kuukausiin, viikkoihin ja päiviin. Hierarkiat ovat hyödyllisiä, koska niiden avulla voit porautua tietojesi yksityiskohtiin sen sijaan, että näet tiedot vain yleisellä tasolla.
Hierarkiat
Kun luot visualisointeja, Power BI antaa päivämäärätyypin arvot automaattisesti hierarkiana (jos taulukkoa ei ole merkitty päivämäärätaulukoksi).
Edellisessä Päivämäärä-sarakkeessa päivämäärä näytetään entistä tarkemmin vuoden, neljänneksen, kuukauden ja päivän mukaan. Voit myös luoda hierarkioita manuaalisesti.
Otetaan esimerkiksi tilanne, jossa haluat luoda pinotun palkkikaavion kokonaismyynnistä luokan ja alaluokan mukaan. Voit suorittaa tämän tehtävän luomalla hierarkian Product-taulukon luokille ja alaluokille. Jos haluat luoda hierarkian, Siirry Power BI:n Kentät-ruutuun ja napsauta sitten hiiren kakkospainikkeella saraketta, jolle haluat luoda hierarkian. Valitse Uusi hierarkia seuraavassa kuvassa esitetyllä tavalla.
Vedä ja pudota sitten alaluokan sarake tähän uuteen hierarkiaan, jonka olet luonut. Tämä sarake lisätään hierarkian alitasona.
Voit nyt luoda visualisoinnin valitsemalla pinotun palkkikaavion Visualisoinnit-ruudussa. Lisää Luokan nimen hierarkiaAkseli-kenttään ja KokonaismyyntiArvot-kenttään.
Voit porautua visualisointiin ja tarkastella sekä luokkaa että alaluokkaa sen mukaan, mitä haluat nähdä. Hierarkioiden avulla voit tarkastella tietojen kasvavia tasoja yksittäisessä näkymässä.
Nyt kun olet oppinut hierarkioista, voit ottaa askeleen pidemmälle ja tarkastella ylätaso-alataso-hierarkioita ja niiden roolia useissa suhteissa faktataulukoiden ja dimensiotaulukoiden välillä.
Ylätaso-alataso-hierarkia
Seuraavassa esimerkissä tietokannassa on Employee-taulukko, joka sisältää tärkeitä tietoja työntekijöistä, heidän esimiehistään ja heidän tunnuksistaan. Kun tarkastelet tätä taulukkoa, huomaat, että Roy F on toistuu useita kertoja Manager-sarakkeessa. Kuten kuvassa näkyy, useilla työntekijöillä voi olla sama esimies. Tämä osoittaa hierarkian esimiesten ja työn tekijöiden välillä.
Manager-sarake määrittää hierarkian ja on siis ylätason kohde, kun taas työntekijät ovat alatason kohteita. Tässä esimerkissä haluat nähdä tämän hierarkian kaikki tasot. Power BI ei oletusarvoisesti näytä kaikkia hierarkian tasoja, joten sinun vastuullasi on varmistaa, että näet tämän hierarkian kaikki tasot (eli tasoittaa hierarkia) ja että näet tiedot eriytetymmin.
Ylätaso-alataso-hierarkian tasoittaminen
Ylimmän tason päätasoon perustuvien alitasojen tarkastelemisen prosessia kutsutaan hierarkian tasoittamiseksi. Tässä prosessissa luot taulukossa useita sarakkeita, jotka näyttävät hierarkkisen polun ylätasolta alatasolle samassa tietueessa. Käytät PATH()-funktiota, joka on yksinkertainen DAX-funktio ja joka palauttaa tekstiversion kunkin työntekijälle esimiespolusta, ja PATHITEM()-funktiota, jolla erotat tämän polun kullakin esimieshierarkian tasolla.
Tärkeä
DAX:ia ei ole vielä käsitelty, se tehdään toisessa moduulissa. Tämä funktio sisältyy tähän osioon, koska selitämme hierarkioita. Jos DAX-käyttö hämmentää sinua, tutustu ensin DAX-moduuliin ja palaa vasta sitten tähän moduuliin.
Siirry taulukon Mallinnus-välilehteen ja valitse Uusi sarake. Kirjoita näyttöön avautuvalle kaavariville seuraava funktio, joka luo tekstipolun työn tekijän ja esimiehen välille. Tämä toiminto luo lasketun sarakkeen DAX:issa.
Path = PATH(Employee[Employee ID], Employee[Manager ID])
Työntekijän ja esimiehen välinen valmis polku näkyy uudessa sarakkeessa seuraavassa näyttökuvassa esitetyllä tavalla.
Jos katsot Roger M:ää, tunnusten polku on 1010 | 1011 | 1013. Tämä tarkoittaa sitä, että yhtä tasoa ylempänä Roger M:ää (tunnus 1013) on hänen esimiehensä Pam H (tunnus 1011) ja yhtä tasoa Pam H:ta ylempänä on hänen esimiehensä Roy F (tunnus 1010). Tällä rivillä Roger M on hierarkian alatasolla, ja Roy F on hierarkian ylimmällä tasolla. Tämä polku luodaan jokaiselle työntekijälle. Jos haluat tasoittaa hierarkian, voit erottaa kunkin tason PATHITEM-funktiolla.
Jos haluat tarkastella hierarkian kaikkia kolmea tasoa erikseen, voit luoda neljä saraketta samalla tavalla kuin aiemmin, antamalla seuraavat yhtälöt. PATHITEM-funktiolla noudetaan arvo, joka sijaitsee hierarkian vastaavalla tasolla.
- Taso 1 = PATHITEM(Työntekijä[Path],1)
- Taso 2 = PATHITEM(Työntekijä[Path],2)
- Taso 3 = PATHITEM(Työntekijä[Path],3)
Tämän jälkeen taulukossasi on kaikki nämä hierarkiatasot. Roy F on hierarkian huipulla, ja kun siirryt tasoilla 2 ja 3 huomaat, että vastaavat ja työntekijät on liitetty toisiinsa.
Nyt voit luoda hierarkian Kentät-ruudussa, kuten teit jo aiemmin. Napsauta hiiren kakkospainikkeella tasoa 1, koska kyseessä on ensimmäinen hierarkiataso, ja valitse sitten Uusi hierarkia. Vedä ja pudota sitten taso 2 ja taso 3 tähän hierarkiaan.
Olet nyt tasoittanut hierarkian niin, että voit tarkastella yksilöllisiä tasoja.
Aiemmin olet käsitellyt dimensioita, joilla on vain yksi yhteys faktataulukkoon. Joskus dimensiotaulukolla voi kuitenkin olla useita yhteyksiä faktataulukkoon.
Rooliulottuvuudet
Rooliulottuvuuksilla on useita kelvollisia yhteyksiä faktataulukoihin, mikä tarkoittaa sitä, että samaa dimensiota voidaan käyttää useiden sarakkeiden tai tietotaulukoiden suodattamiseen. Näin voit suodattaa tietoja eri tavalla sen mukaan, mitä tietoja sinun on noudettava. Tämä aihe on monimutkainen, joten se esitellään tässä vain lyhyesti. Rooliulottuvuuksien käyttäminen edellyttää monimutkaisia DAX-funktioita, joita käsitellään tarkemmin myöhemmissä osissa.
Edellä olevassa visualisoinnissa on esillä Calendar-, Sales-ja Order-taulukot. Calendar on dimensiotaulukko, kun taas Sales ja Order ovat faktataulukoita. Dimensiotaulukolla on kaksi yhteyttä: yksi Sales-taulukkoon ja yksi Order-taulukkoon. Tämä esimerkkitapaus on rooliulottuvuus, sillä Calendar-taulukkoa voidaan käyttää sekä Sales- että Order-taulukon tietojen ryhmittelyyn. Jos haluat luoda visualisoinnin, jossa Calendar-taulukko viittaa Order-ja Sales-taulukoihin, Calendar-taulukko toimisi rooliulottuvuutena.