Harjoitus – Tuo Power BI Desktop
Yleiskatsaus
Tämän harjoituksen arvioitu suoritusaika on 20 minuuttia.
Tässä harjoituksessa suoritat seuraavat tehtävät:
- Tuo Excelistä Power BI Desktop: Customers & Quotes -kyselyt & taulukoihin
- Muokkaa tuotuja kyselyitä sisältämään Dates-taulukko
- Sulje Power Query & lataa Dates-taulukko tietomalliin
Huomautus
Tämä harjoitus on luotu kuvitteellisen surewi-nimisen Wi-Fi yrityksen myynnin toiminnan perusteella. Yrityksen nimi on [P3 Adaptive). Tiedot ovat mukautuvan P3:n omaisuutta, ja ne on jaettu tarkoituksena esitellä Excelin ja Power BI:n toimintaa yhdessä alan mallitietojen kanssa. Näiden tietojen käyttöön on sisällyttävä tämä mukautuva P3-attribuutio. Jos sinulla ei ole vielä sitä, lataa ja pura laboratoriotiedostot https://aka.ms/modern-analyst-labsC:\modern-analyst-labs-labs-kansioon .
Harjoitus 1: Tuo Excelistä Power BI Desktop: Asiakkaiden ja tarjousten kyselyt ja taulukot
Tässä harjoituksessa käynnistät Power BI Desktop ja tuot Customers & Quotes -kyselyt ja -taulukot Excelistä Power BI Desktop.
Tehtävä 1: Power BI Desktop käynnistäminen
Tässä tehtävässä käynnistät Power BI Desktop ja tallennat uuden PBIX-tiedoston.
Käynnistä Power BI Desktop.

Jos sovellettavissa, sulje tervetuloikkuna käyttämällä X-merkkiä oikeassa yläkulmassa.
Tehtävä 2: Asetusten tarkistaminen
Siirry Power BI:n päänauhassa kohtaan Tiedoston>asetukset ja vaihtoehdot>Asetukset.
Valitse Yleinen-osassaTietojen lataaminen ja varmista, että Tunnista saraketyyppi ja otsikot rakenteettomille lähteille -ruutu on valittuna.
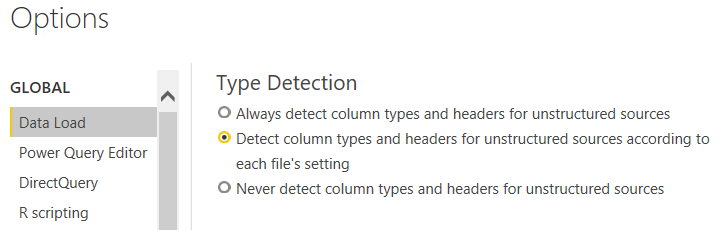
Tehtävä 3: Power Query tuominen, Power Pivot, Power View
Tässä tehtävässä siirryt ja avaat aloittavan XLSX-tiedoston ja aloitat sitten tuontiprosessin.
Valitse Tiedoston>tuonti>Power Query, Power Pivot, Power View.
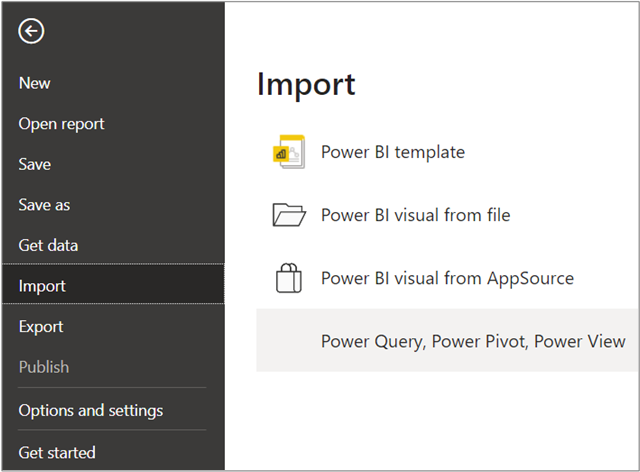
Siirry C:\modern-analyst-labs\Lab 02A -kansioon.
Valitse tiedosto MAIAD Lab 02A - Start.xlsx ja valitse Avaa.
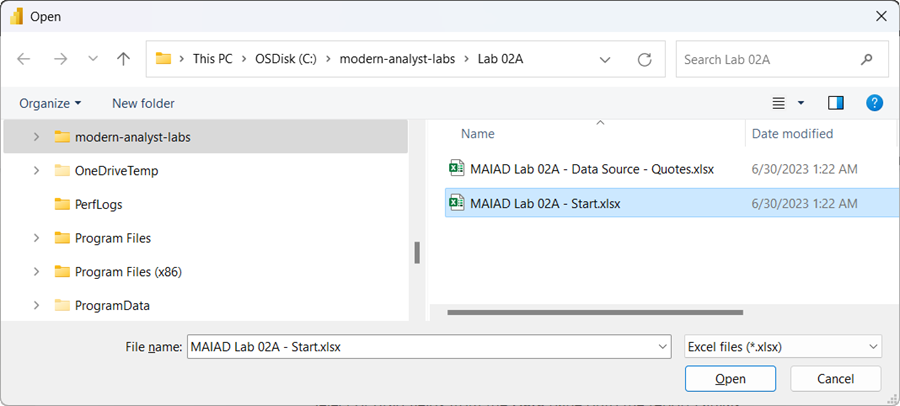
Aloita tuonti valitsemalla Käynnistä-painike.
Tarkastele Excel-työkirjan sisällön tuomisen raporttia .
Valitse sitten Sulje-painike .
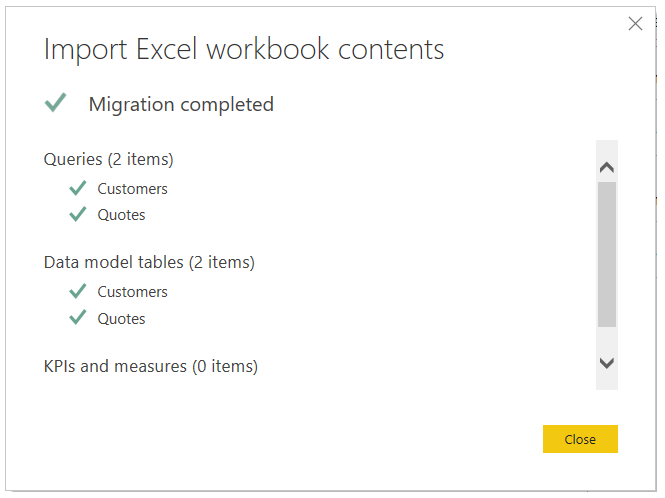
Huomautus
Tuominen Excelistä Power BI Desktop on yksisuuntainen siirtymä. Kaikki kyselyt, tietomallin taulukot, suorituskykyilmaisimet ja mittarit tuodaan Power BI Desktop. Kaikki myöhemmät tuonnit, joilla on sama tiedostonimi, korvaavat olemassa olevan PBIX-tiedoston.
Huomaa, että Customers - ja Quotes-taulukot ovat käytettävissä Kentät-luettelossa.
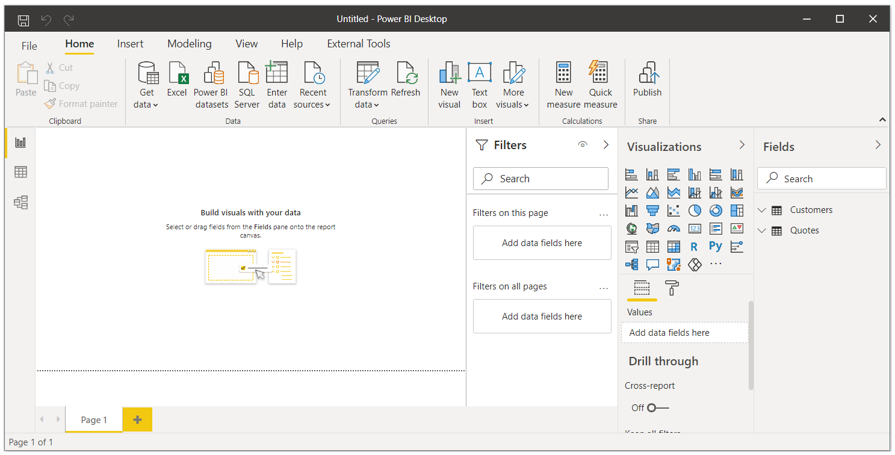
Tehtävä 4: Tallenna PBIX-tiedosto
Tässä tehtävässä tallennat tiedoston uudella tiedostonimellä.
Valitse Tiedosto>Tallenna nimellä.
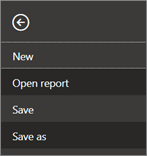
Tallenna tiedosto nimellä MAIAD Lab 02A - Power BI Import - My Solution.pbix.
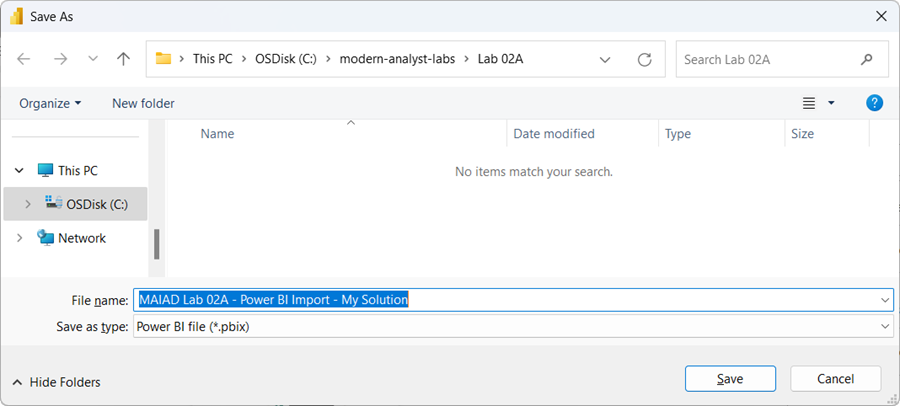
Harjoitus 2: Tuotujen kyselyiden muokkaaminen sisällytä päivämäärätaulukkoon
Tässä harjoituksessa käynnistät Power Query -editori Power BI Desktop ja muokkaat tuotuja kyselyitä lisätäksesi uuden Dates-kyselyn ja taulukon tietomalliin.
Tehtävä 1: Power Query käynnistäminen Power BI Desktop
Tässä tehtävässä käynnistät Power Query Power BI Desktop ja muokkaat olemassa olevia kyselyitä ja lisäät uuden Dates-taulukon.
Valitse Aloitus-valintanauhasta Muunna tiedot>Muunna tiedot -vaihtoehto.
Huomautus
Tämä käynnistää Power Query Power BI Desktop. Se näyttää hyvin samanlaiselta kuin Power Query Excelissä, ja sekä Customers- että Quotes-kyselyt on tuotu muunnosten kanssa.
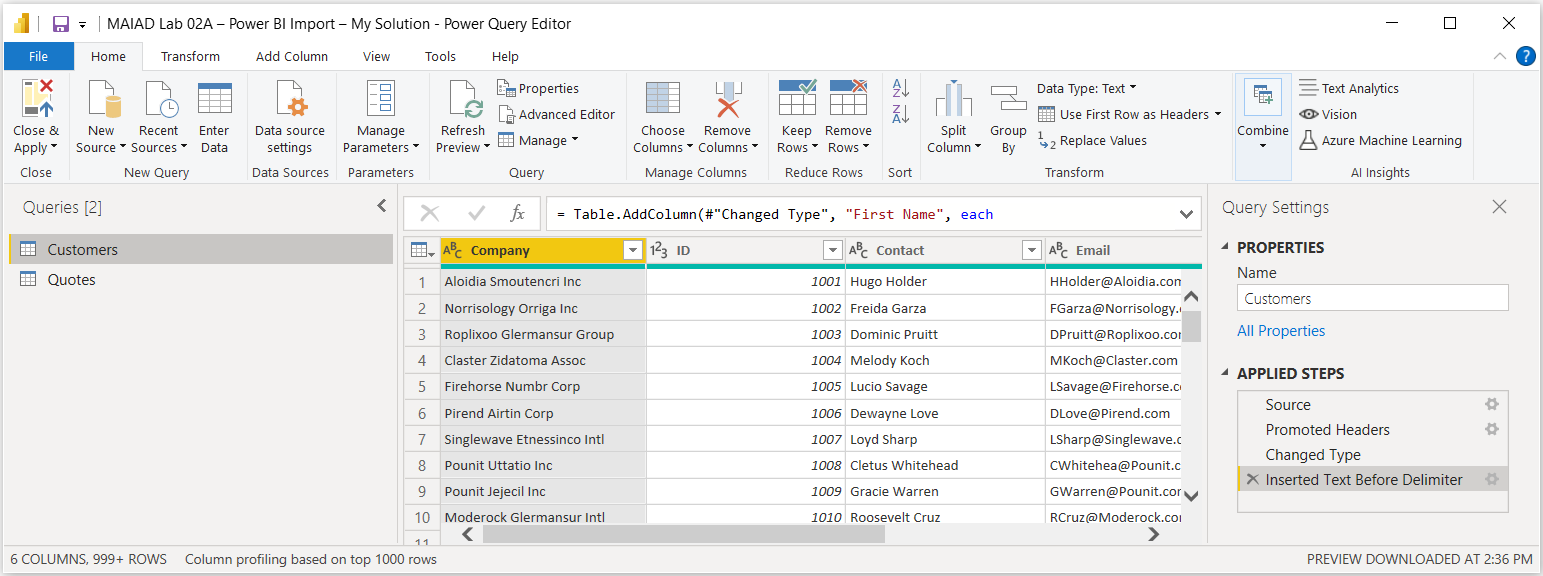
Huomautus
Saatat saada tiedostosijainnin virhesanoman:
DataSource.Error: Polun osaa 'C:\MAIAD\Attendee\Lab Materials\Lab 02A\MAIAD Lab 02A - Data Source - Customers.csv' ei löytynyt. Tiedot: C:\MAIAD\Attendee\Lab Materials\Lab 02A\MAIAD Lab 02A - Data Source - Customers.csv
Valitse kukin kysely Kyselyt-ruudusta > , valitse sitten Kyselyasetukset-ruudun Käytössä olevat vaiheet -kohdassa Lähde-vaihe > ja valitse sitten Lähde-vaiheen oikealla puolella oleva rataskuvake ja päivitä tiedostopolun sijainti soveltuvin osin.
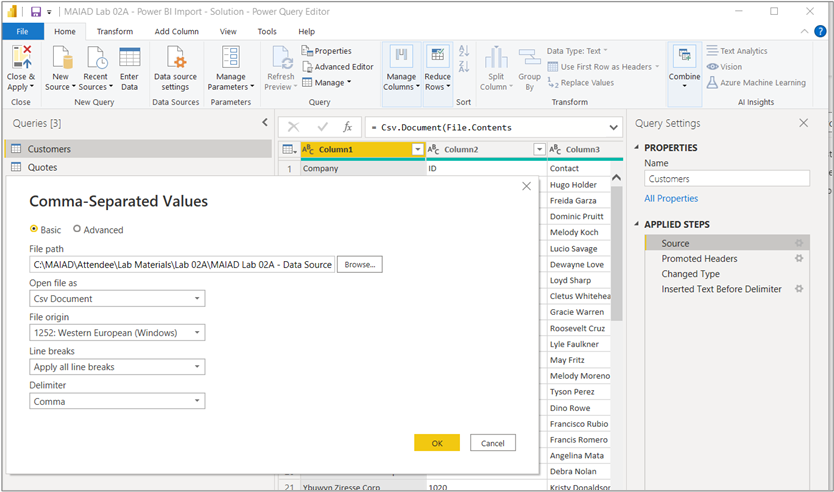
Tehtävä 2: Uusi lähde – Päivämäärätaulukon lisääminen
Tässä tehtävässä lisäät Dates-taulukon olemassa olevaan Kyselyt-kohtaan ja lataat uuden kyselyn ja taulukon tietomalliin.
Valitse Aloitus Power Query -editori valintanauhasta Nouda tiedot>Teksti/CSV-vaihtoehto.
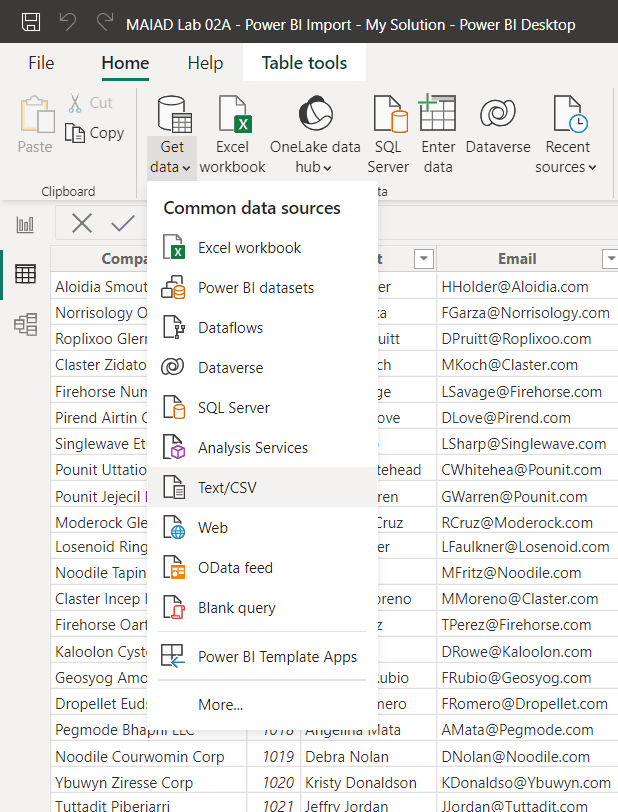
Siirry C:\modern-analyst-labs\Lab 02A -kansioon.
Valitse TIEDOSTO MAIAD Lab 02A - Tietolähde - Dates.csv ja valitse Avaa.
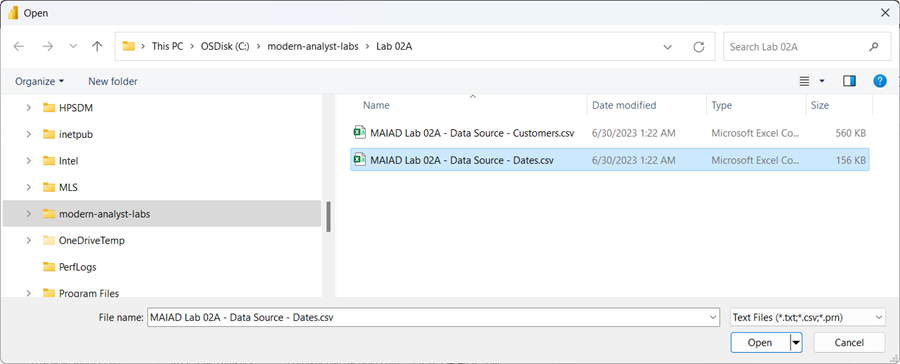
Jos se on näkyvissä, hyväksy oletusarvoiset Tiedoston alkuperä-, Erotin- ja Tietotyypin tunnistus -asetukset. Valitse sitten OK-painike .
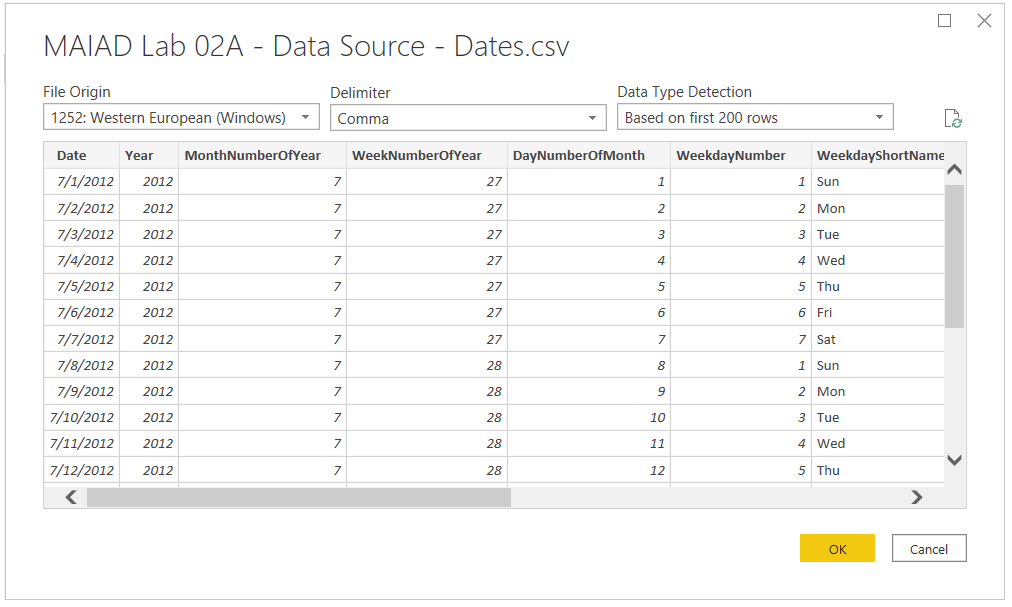
Tehtävä 3: Kyselyn nimeäminen uudelleen
Tässä tehtävässä lisäät kyselyn uudelleen siten, että se käyttää käyttäjäystävällistä nimeä oletusarvoisen tiedostonimen sijaan.
Kaksoisnapsauta Kyselyt-ruutuakohdassa "MAIAD Lab 02A - Tietolähde – päivämäärät" oletusarvoisen kyselyn nimen nimeämiseksi uudelleen.
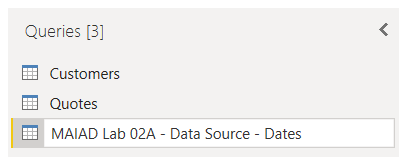
Nimeä uudelleen " MAIAD Lab 02A - Data Source - Dates" -nimestä vain "Dates".
Tehtävä 4: Tietotyypin muunnoksen suorittaminen
Tässä tehtävässä lisäät oletustietotyypin muuttamisen #"Päivämäärät"-kyselyn [Vuosi]-sarakkeelle.
Avaa Kysely-ikkuna valitsemalla Aloitus-valintanauhasta Muunna tiedot.
Valitse Esikatselu-alueella [Vuosi]-sarakkeen "123"-tietotyyppikuvake ja muuta tietotyypiksi Kokonaisluku teksti.
Huomautus
Saraketietotyypit ohjaavat eri toimintoja Power BI:ssä, esimerkiksi kokonaisluku koostetaan oletusarvoisesti. [Vuosi]-sarakkeen SUMMA-sarakkeen merkitseminen ei ole järkevää, joten muuttamalla tekstitietotyypiksi estämme tämän oletuskoosteen.
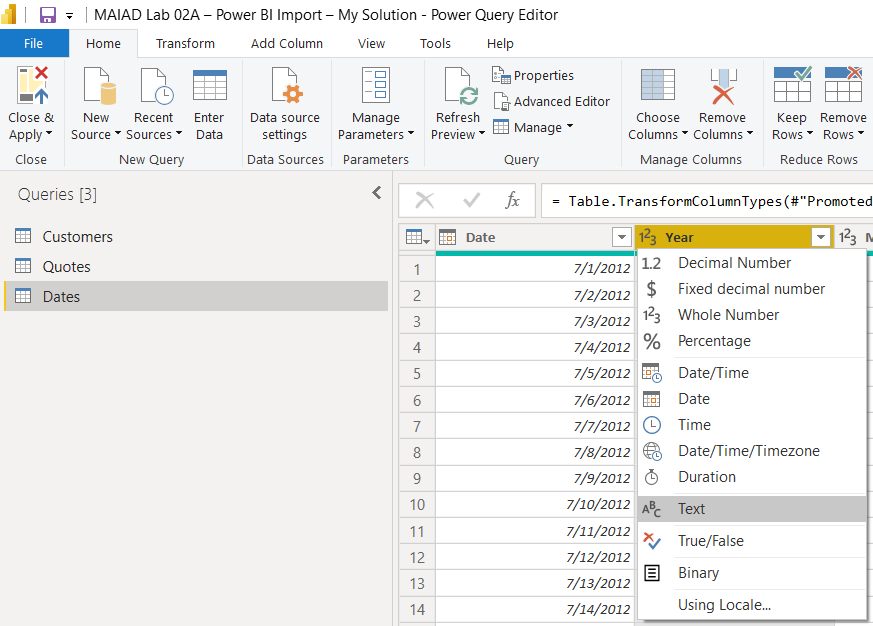
Valitse Korvaa nykyinen -painike Muuta saraketyyppiä -ikkunassa.
Huomautus
Koska olemme Käytössä olevat vaiheet -kohdan Muutostyyppi-vaiheessa, tämä sanoma vahvistaa, että haluamme muuttaa [Vuosi]-kohdan Teksti-tietotyypiksi tässä vaiheessa. Lisää uusi vaihe -asetus muuttaa [Vuosi]-kohdan Teksti-tietotyypiksi, mutta lisää sen uutena vaiheena Käytössä olevat vaiheet -luetteloon.
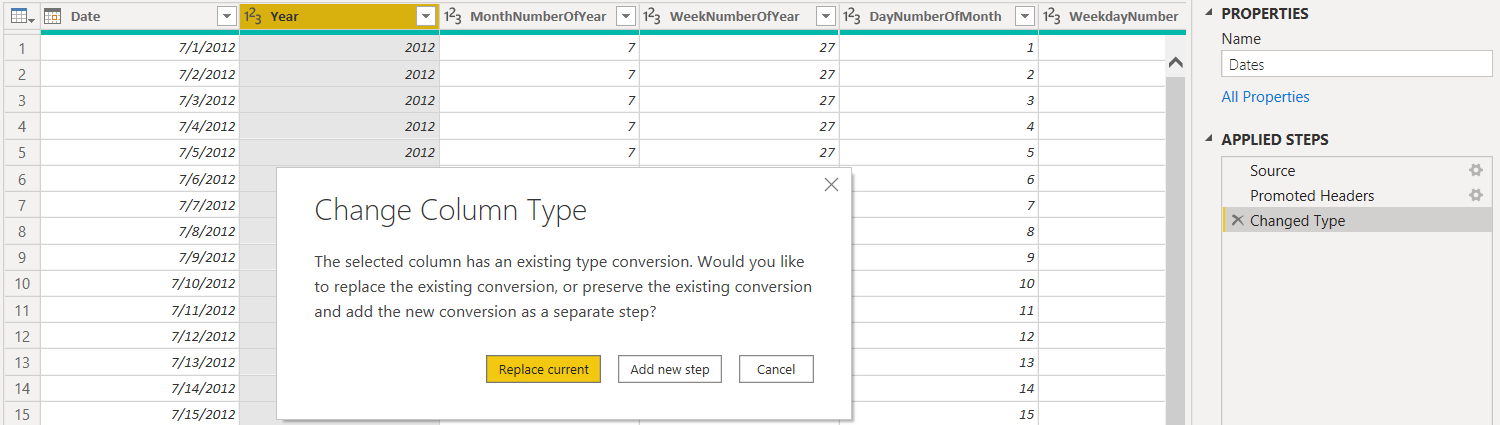
Harjoitus 3: Sulje Power Query & lataa päivämäärätaulukko tietomalliin
Tässä harjoituksessa suljet & Ota Power Query -editori muutokset käyttöön ja lataat Päivämäärät-taulukon tietomalliin.
Tehtävä 1: Sulje & Käytä
Tässä tehtävässä käytät Sulje & Käytä -painiketta dates-kyselyn tallentamiseen Power Query -editori ja Dates-taulukon lataamiseen tietomalliin.
Valitse Aloitus Power Query -editori nauhasta Sulje & Käytä-painike>Sulje & Käytä -vaihtoehto ladataksesi uuden Dates-taulukon tietomalliin.
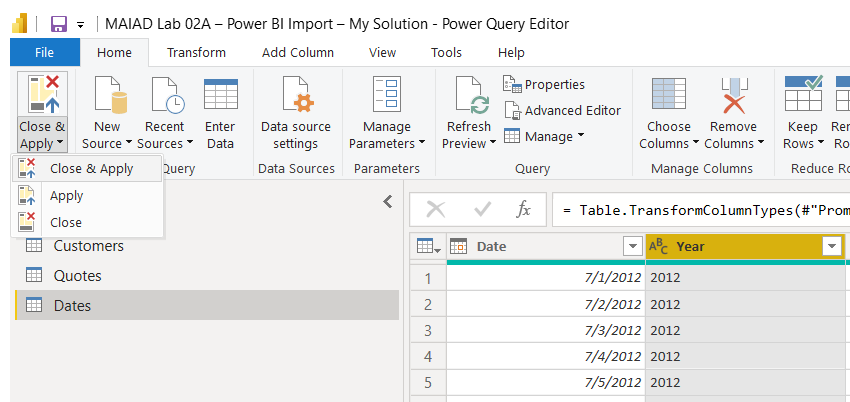
Tehtävä 2: Näytä Päivämäärät-taulukko Kentät-luettelossa
Tässä tehtävässä näet, että uusi Dates-taulukko on nyt käytettävissä myös Kentät-luettelossa.
:::image type="content" source="../media/customers-dates-quotes.png" alt-text="Screenshot of Power BI Desktop with Customers, Dates, and Quotes displayed in the Fields pane.":::
Päätelmät
Tässä labratyössä aloitit aiemmin luodulla Excel-tiedostolla, joka sisälsi Power Query tietoyhteyksiä edellisen labratyön Excel- ja CSV-tiedostoihin. Käynnistit Power BI Desktop -sovelluksen ja toit olemassa olevan Power Connections Excelistä Power BI Desktop ja tallensit ne PBIX-tiedostona. Käytit sitten Muunna tiedot -painiketta käynnistääksesi Power Query -editori Power BI Desktop sisältä ladataksesi uuden Dates-kyselyn CSV-tietolähteestä, ja suoritit sitten [Vuosi]-sarakkeen tietotyypin muunnoksen Esikatselu-alueella. Lopuksi käytit Sulje & Käytä -vaihtoehtoa lisätäksesi Dates-kyselyn uutena taulukkona tietomalliin.