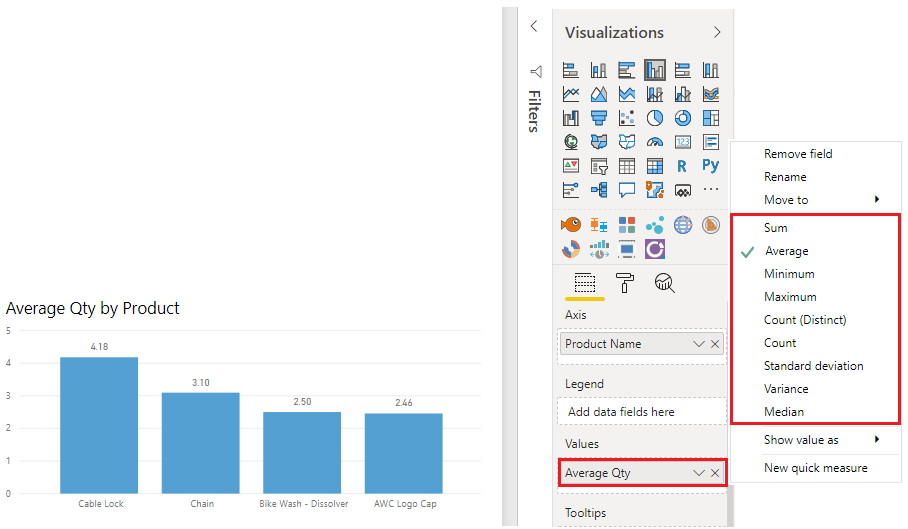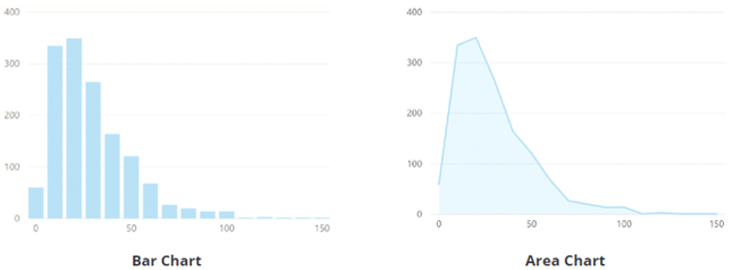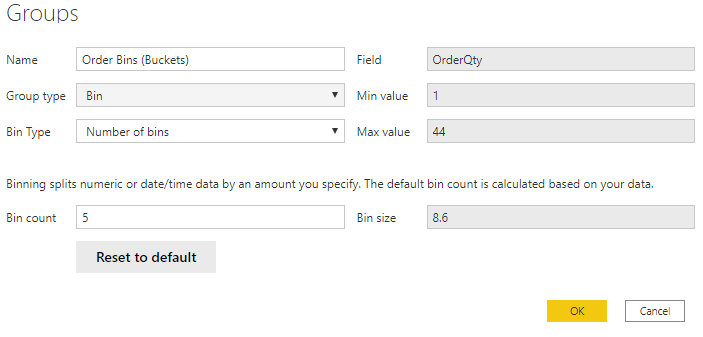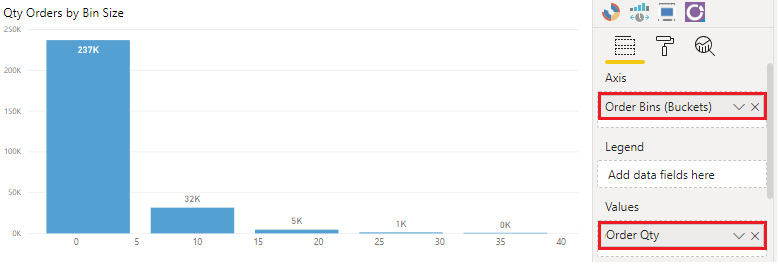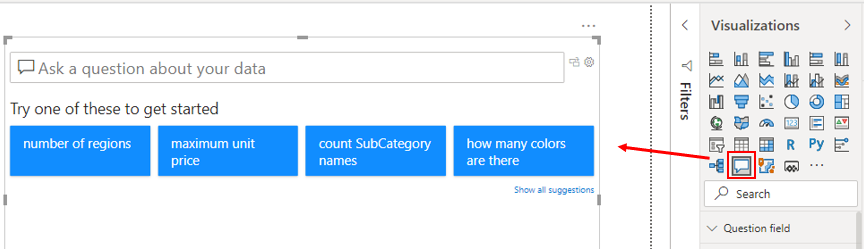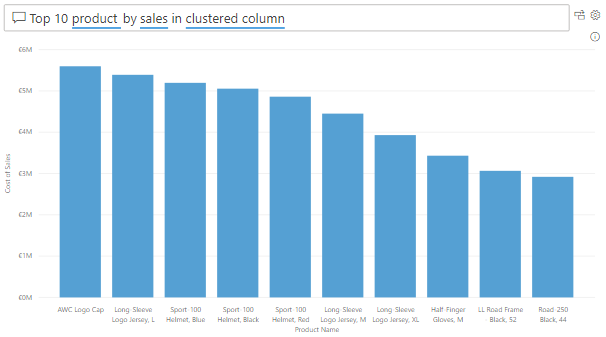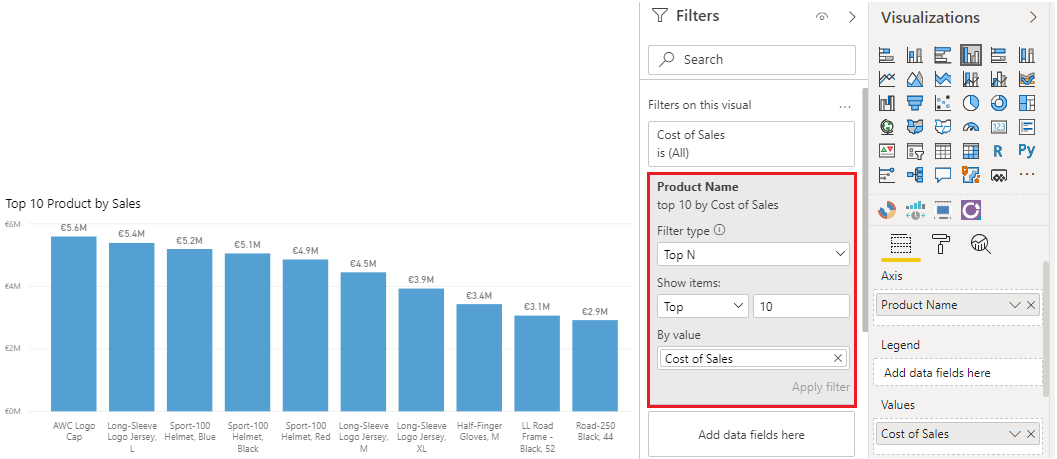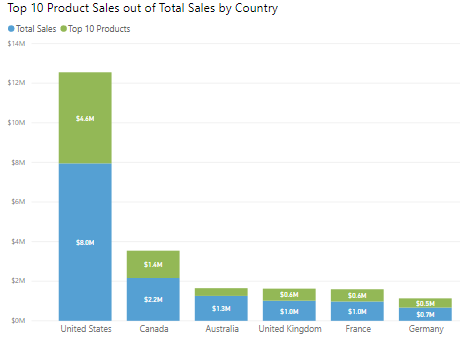Tilastollisen yhteenvedon tutkiminen
Tiedot nivoutuvat usein tilastoihin, koska tilastot ovat yksi tapa tarkastella tietojasi. Tilastot näyttävät tietojesi jakauman ja auttavat sinua tunnistamaan pääasiat ja trendit sekä määrittämään, onko olemassa poikkeavia arvoja.
Tilastollinen yhteenveto on tietojesi nopea ja yksinkertainen kuvaus. Power BI:ssä on monia funktioita, joiden avulla voit laatia tilastollisia analyyseja. Näitä ovat esimerkiksi DAX (Data Analysis Expressions) -funktiot, visualisoinnit, kuten histogrammit ja kellokäyrät, kehittyneen analysoinnin visualisoinnit, sekä tilastolliset ohjelmointikielet, kuten Python ja R.
Tilastollisen yhteenvedon tutkiminen antaa käyttäjille korkean tason näkymän käytettävissä oleviin tietoihin. Siinä he näkevät esimerkiksi klusterit, käyttäytymistietojen toistuvuudet ja tietojen keskiarvot. He voivat saada tiedoistaan merkityksellisiä tietoja, jotka auttavat heitä liiketoimintapäätöksissä.
Toimitusketjutiimi voi esimerkiksi pyytää sinua luomaan raportin, joka näyttää tiettyjen tuotteiden tilausten tiheyden ja kymmenen eniten myytyä tuotetta.
Tilastolliset funktiot
Power BI Desktopissa on useita DAX-funktioita, joiden avulla voit saada tietoihisi perustuvia tilastoja nopeasti. Voit käyttää näitä pikafunktioita napsauttamalla hiiren kakkospainikkeella Visualisoinnit-ruudun Arvot-kenttää seuraavassa kuvassa esitetyllä tavalla.
Suorituskykyongelmien välttämiseksi on kuitenkin parempi luoda tilastomittareita itse käyttämällä DAX-funktioita esimerkiksi keskiarvon, summan, minimin ja maksimin laskemiseen. Jos esimerkiksi haluat analysoida varastotiedot löytääksesi kunkin tuotteen keskimääräisen tilausmäärän, voit käyttää seuraavaa kaavaa:
Average Qty =
AVERAGE ( Sales[Order Qty] )
Histogrammi
Histogrammit ja kellokäyrät ovat yleisin tapa esittää tilastotietoja semanttisista malleista. Power BI:ssä voit esittää histogrammin jollakin palkki- tai pylväskaaviovisualisoinneilla ja esittää kellokäyrän aluekaaviovisualisoinnilla seuraavassa kuvassa esitetyn mukaisesti. Voit myös käyttää Q&A-visualisointia, jos haluat esittää suoran kysymyksen luettelon ylimmistä tai alimmista kohteista.
Power BI:n tyypillinen palkki- tai pylväskaaviovisualisointi sisältää kaksi arvopistettä: mitan ja dimension. Histogrammi eroaa hieman vakiopalkkikaaviosta siinä, että se visualisoi vain yhden arvopisteen.
Tässä esimerkissä käytät yhdistelmäpylväskaaviovisualisointia edustamaan histogrammia, joka määrittää tilausmäärät tilausten koon mukaan.
Aloitat valitsemalla Yhdistelmäpylväskaavio-kuvake Visualisointi-ruudussa. Luo seuraavaksi uusi ryhmittely x-akselia varten. Saat tietää lisää ryhmittelystä ja lokeroinnista myöhemmin tässä moduulissa, mutta ne ovat hyödyllisiä myös tässä asiayhteydessä.
Kun haluat luoda ryhmän, napsauta Kentät-ruudussa hiiren kakkospainikkeella tietokenttää, jonka haluat analysoida, ja valitse sitten Uusi ryhmä. Tässä tapauksessa käytät Tilausmäärä-kenttää. Määritä näyttöön tulevassa Ryhmät-ikkunassa lokeroryhmä seuraavasti:
Nimeä ryhmä uudelleen nimellä Tilauslokerot (säilöt).
Määritä Ryhmätyyppi-asetukseksi Lokero ja Lokerotyyppi-asetukseksi Lokeroiden määrä.
Kirjoita 5Lokeromäärä-asetukseksi, 1Minimiarvo-asetukseksi ja 44Maksimiarvo-asetukseksi.
Täytä seuraavaksi visualisointi seuraavasti:
Vedä ja pudota Tilausmäärä-kenttä Kentät-ruudusta Visualisoinnit-ruudun Arvo-kenttään.
Vedä ja pudota Tilauslokerot (säilöt) -ryhmä Kentät-ruudusta Visualisoinnit-ruudun Akseli-kenttään.
Visualisointi näyttää nyt, että tiedot on ryhmitelty x-akselin säilöihin, ja kyseisen muuttujan tilausmäärät ovat y-akselilla.
Olet nyt tuottanut toimitusketjutiimille histogrammin, joka näyttää tilausmäärän (Tilausmäärä-kentän) tilauksen kokosäilöjen mukaan.
Ylimmät N -analyysi
DAX:n TOPN-funktio palauttaa määritetyn taulukon ylimmät N riviä. Ylimmät N -analyysi on erinomainen tapa esittää mahdollisesti tärkeitä tietoja, kuten kymmenen eniten myytyä tuotetta, kymmenen parasta suorittajaa organisaatiossa tai kymmenen parasta asiakasta. Vaihtoehtoisesti voit tarkastella sitä toisesta näkökulmasta ja esittää luettelossa alimmat kymmenen kohdetta, eli huonoimmat suorittajat. Vaatimusten mukaan sinun kannattaa ehkä käyttää jompaakumpaa tai molempia näistä vaihtoehdoista.
Tässä esimerkissä toimitusketjutiimi haluaa tietää kymmenen myydyintä tuotetta. Voit suorittaa tämän tehtävän jollakin seuraavista kolmesta tavasta: käyttämällä Q-& visualisointia, käyttämällä Ylimmät N -suodatinta tai kirjoittamalla DAX-kaavan.
Ylimmät N -tuotteiden löytäminen Q&A-visualisoinnin avulla
Olet luonut raportin toimitusketjutiimille ja tiimin jäsenillä on nyt kysyttävää useista muista heitä kiinnostavista näkemyksistä tai merkityksellisistä tiedoista. Power BI:ssä on sisäinen Q&A-visualisointi, jonka avulla käyttäjät voivat esittää omia kysymyksiään ja saada vastauksia, joten sinun ei tarvitse vastata jokaiseen yksittäiseen kysymykseen. Q&A-visualisointi on tehokas työkalu, koska sen avulla käyttäjät voivat nopeasti saada vastauksia tiedoista itsenäisesti, mikä säästää kaikkien osapuolten aikaa. Q&A-visualisointi on ainutlaatuinen siinä, että sen käyttäminen ei vaadi Power BI:n tuntemusta. Käyttäjät voivat esittää kysymyksensä ja hekin voivat luoda oivaltavia visualisointeja.
Lisää Q&A-visualisointi raporttiisi, sijoita sitten visualisointi uudelleen ja mukauta sen muotoilua tarpeen mukaan.
Nyt voit saada vastauksia visualisoinnin avulla. Tässä tapauksessa haluat tietää kymmenen myydyintä tuotetta, joten kirjoitat kysymyksen, kuten "Mitkä ovat kymmenen eniten myytyä tuotetta?" Power BI näyttää tulokset automaattisesti puolestasi.
Ylimmät N -suodatintyypin käyttäminen
Ylimmät N on suodatusvaihtoehto, joka on saatavilla Suodattimet-ruudussa. Valitse raporttisi sivulla kenttä, jota haluat analysoida (tässä esimerkissä se on Tuotteen nimi -kenttä). Laajenna Suodattimet-ruudussa Suodatintyyppi-luetteloa ja valitse Ylimmät N. Valitse Näytä kohteet -asetuksissa Ylimmät ja 10. Valitse sitten Myyntikulut arvoksi, jonka mukaan haluat suodattaa kentän. Visualisointi päivittyy vastaavasti.
DAX:n TOPN-funktion käyttäminen
Voit laskea kymmenen myydyintä tuotetta myös DAX:ssä TOPN-funktion avulla. Tämä vaihtoehto voi olla hyödyllinen, jos haluat määrittää kymmenen myydyintä tuotetta eri asiayhteydessä, kuten siinä, kuinka suuri osa kymmenestä myydyimmistä tuotteista on myötävaikuttanut kokonaismyyntiin.
Aloita luomalla uusi mittari nimeltä Kymmenen myydyintä tuotetta. Laske sitten TOPN-funktion ja SUMX-funktion avulla kymmenen myydyintä tuotettasi kokonaismyynnin mukaan seuraavasti:
Top 10 Products =
SUMX ( TOPN ( 10, Product, Product[Total Sales]), [Total Sales] )
Seuraavassa kuvassa näkyvät kymmenen myydyintä tuotetta verrattuna kokonaismyyntiin vertailua varten.
Voit muokata DAX-kaavaa esittämään saman tuloksen prosenttiarvoina.
Lisätietoja Power BI:n tilastollisista ominaisuuksista on artikkelissa Tilastolliset funktiot – DAX.