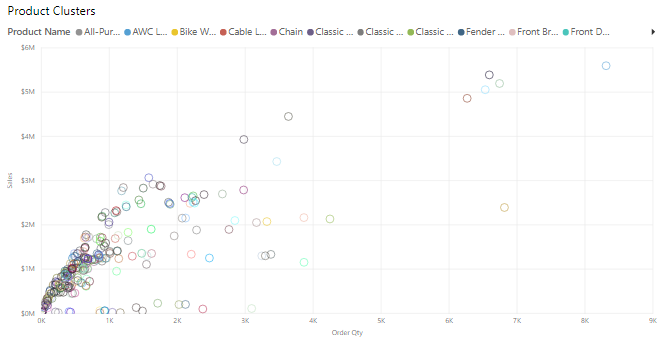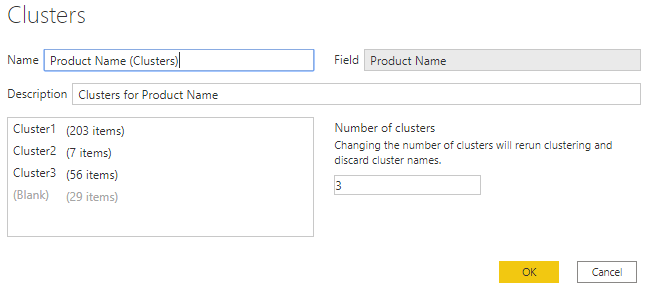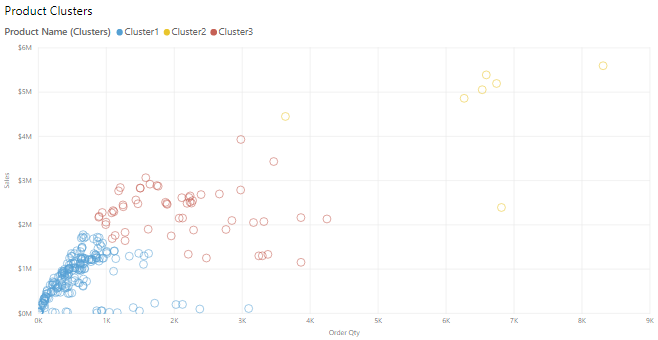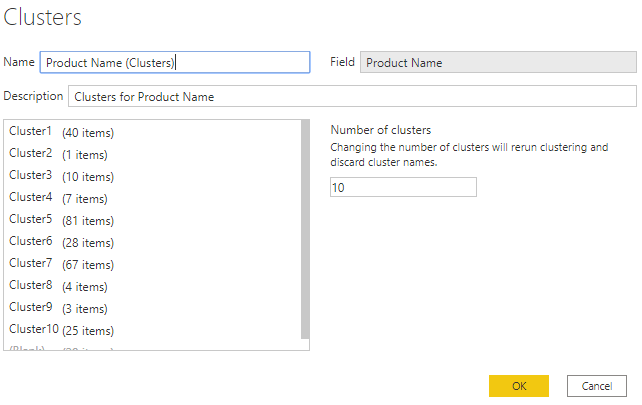Klusterointitekniikoiden käyttäminen
Klusteroinnin avulla voit tunnistaa tietosegmentin (klusterin), jotka muistuttavat toisiaan, mutta jotka ovat erilaisia muihin tietoihin nähden. Klusterointiprosessi eroaa ryhmittelystä, jonka suoritit aiemmin.
Power BI:n klusterointi-ominaisuuden avulla voit etsiä nopeasti samankaltaisten arvopisteiden ryhmät tietojesi alijoukosta. Se analysoi semanttisen mallisi ja tunnistaa määritteiden arvojen samankaltaisuudet ja epäyhtenäisyydet ja erottaa sitten tiedot, joilla on yhtäläisyyksiä tietojen alijoukon kanssa. Näitä tietojen alijoukkoja kutsutaan klustereiksi.
Voit esimerkiksi halutessasi etsiä myyntitiedoissa olevia toistuvuuksia, kuten asiakkaiden yleistä käyttäytymistä. Voit segmentoida asiakkaat klustereihin heidän samankaltaisuuksiensa, kuten iän tai sijainnin mukaan.
Aloita lisäämällä Pistekaavio-visualisointi raporttiisi, ja lisää sitten pakolliset kentät visualisointiin. Tässä esimerkissä lisäät Tilausmäärä-kentän x-akselille, Myynti-kentän y-akselille ja YksikköhinnanArvot-kenttään . Seuraavassa kuvassa näkyy paljon tietoja pistekaaviossa, joten sinun on vaikea erottaa mitään luonnollisia ryhmiä.
Jos haluat käyttää klusterointia pistekaaviossa, valitse Lisää vaihtoehtoja (...) visualisoinnin oikeassa yläkulmassa ja valitse sitten Etsi klustereita automaattisesti.
Näyttöön tulevassa Klusterit-ikkunassa voit tarvittaessa muokata oletusnimeä, -kenttää ja -kuvausta. Tässä esimerkissä haluat kuitenkin muuttaa klustereiden määrää. Seuraava kuva näyttää, että Klustereiden määrä -ruutu on oletusarvoisesti tyhjä. Se tarkoittaa, että Power BI etsii automaattisesti niiden klustereiden määrän, jotka se päättelee järkevimmiksi tiedoissasi.
Kirjoita haluamasi klustereiden määrä (3) ruutuun ja valitse sitten OK. Power BI suorittaa klusterointialgoritmin ja luo uuden luokkakentän, jossa on eri klusteriryhmiä. Kun nyt tarkastelet visualisointia, voit nähdä selvästi tiedoissasi olevat klusterit ja jatkaa niiden analysoinnilla.
Uusi klusterikenttä lisätään pistekaavion Selite-kentän säilöön, jota voit nyt käyttää ristiinkorostuksen lähteenä kuten mitä tahansa muuta Selite-kenttää. Löydät myös uuden klusterikentän kenttäluettelostasi ja voit käyttää sitä uusissa visualisoinneissa, kuten muitakin kenttiä.
Jos haluat muokata klusteria, napsauta klusterikenttää hiiren kakkospainikkeella ja valitse Muokkaa klustereita.
Kun edellisessä esimerkissä käytit klusterointia pistekaaviossa, pystyit käyttämään vain kahta mittaria. Jos sen sijaan haluat etsiä klustereita käyttäen vähintään kolmea mittaria, voit käyttää taulukkovisualisointia, lisätä kaikki haluamasi kentät ja suorittaa sitten klusterointialgoritmin käyttämällä samaa prosessia.