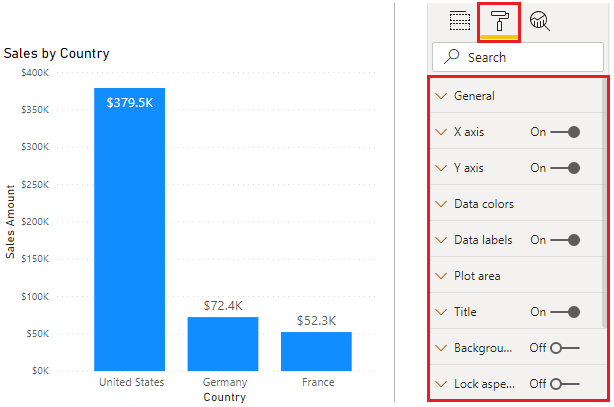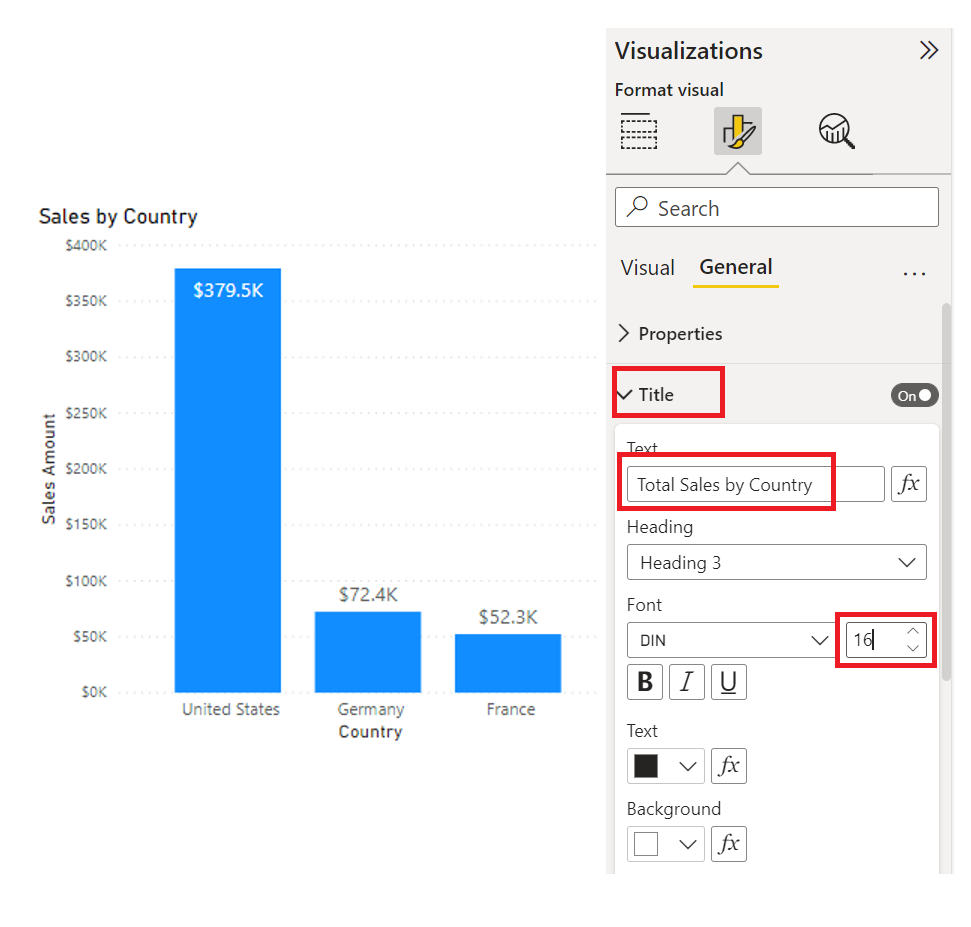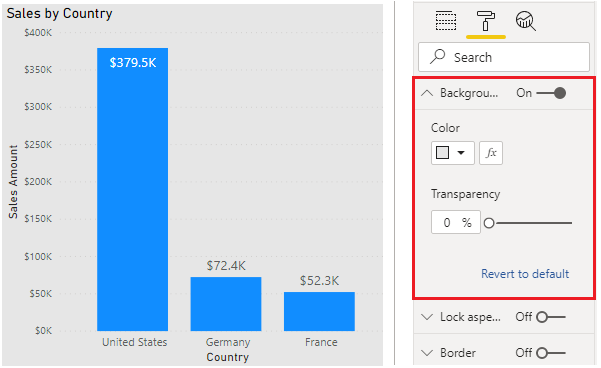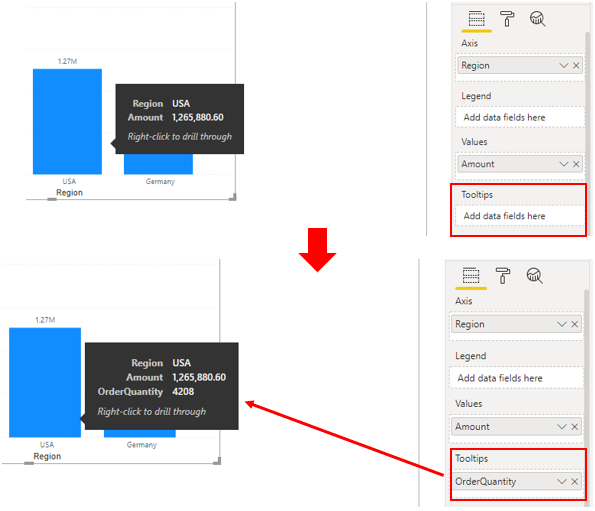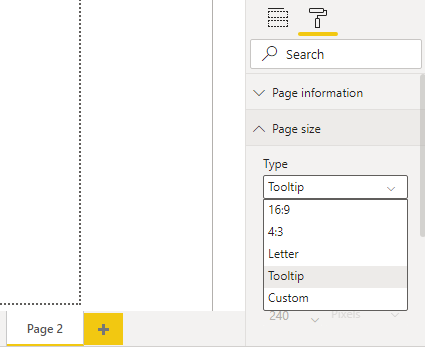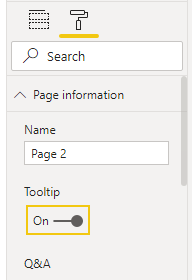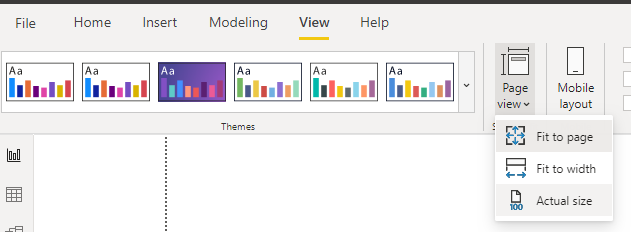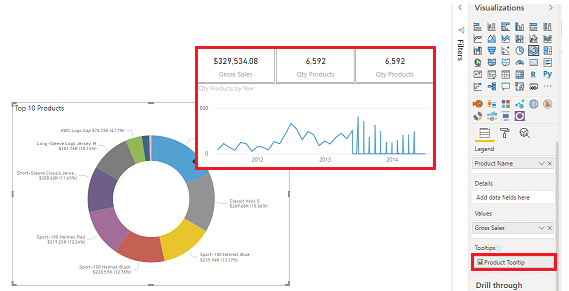Visualisointien muotoilu ja määritys
Power BI Desktop tarjoaa useita vaihtoehtoja valittujen visualisointien ulkoasun mukauttamiseen, kuten niiden sisältämän tekstin värit ja muotoilu. Käytä aikaa tutkiaksesi vaihtoehtoja ja määrittääksesi, mitä vaikutusta niillä on visualisointiin.
Tässä esimerkissä muotoilet ja määrität oletusarvon mukaisen klusteroidun pylväskaavion visualisoinnin vastaamaan paremmin raportin vaatimuksia.
Aloita valitsemalla pohjalta visualisointi ja valitse sitten Muotoilu-painike (maalitelakuvake), jolloin näkyviin tulee Muotoilu-ruutu.
Käytettävissä olevat muotoiluasetukset riippuvat valitsemasi visualisoinnin tyypistä.
Yleisiä muotoiluasetuksia ovat otsikko, taustaja reuna. Otsikko-osassa voit lisätä visualisointiin otsikon, jos sillä ei ole sellaista, tai muokata otsikkoa, jos se on jo olemassa. Otsikon tavoitteena on kuvailla selvästi, mitä tietoja visualisoinnissa esitellään. Voit muotoilla otsikkoa muuttamalla tekstiä, tekstin kokoa, fonttia, väriä, taustaa ja tasausta. Seuraavassa osiossa näytetään esimerkki otsikon mukauttamisesta.
Tausta-osiossa voit määrittää minkä tahansa värin tai kuvan visualisoinnin taustaksi. Jos aiot käyttää kuvaa taustana, yritä valita kuva, jossa ei ole viivoja tai muotoja, joiden vuoksi käyttäjän voi olla vaikea lukea tietoja. Tausta on paras pitää valkoisena, jotta esitetyt tiedot näkyvät selvästi. Seuraavassa osiossa näytetään esimerkki taustan mukauttamisesta.
Reuna-osassa voit määrittää visualisoinnin ympärille reunan, joka eristää visualisoinnin pohjan muista elementeistä, mikä auttaa käyttäjää lukemaan ja ymmärtämään tietoja. Voit muuttaa reunan väriä ja sädettä niin, että se on johdonmukainen värimallin kanssa.
Jos Yleinen-osa on käytettävissä, pystyt asettamaan visualisoinnin tarkan koon ja paikan pohjalle. Tämä vaihtoehto voi olla sopiva, jos Vedä ja pudota -toiminto ei sijoita visualisointia tarkalleen haluamaasi paikkaan. Voi myös olla hyödyllistä varmistaa, että olet yhdenmukaistanut tietyt visualisoinnit johdonmukaisesti.
Saatat myös pystyä muotoilemaan tiettyjen tietoarvojen värejä ja otsikoita. Tietojen värit -osassa voit määrittää värit, joita haluat käyttää visualisoinnin tietoarvoissa. Voit käyttää eri värejä eri kentissä, mutta pyri aina olemaan johdonmukainen värejä valitessasi. On parasta käyttää samaa värimallia läpi koko raportin. Arvopisteet-osassa voit muuttaa kaikkien visualisointien fontteja, kokoja ja värejä. Yritä käyttää kiinteitä värejä, jotta tunnisteet näkyvät selvästi. Jos tausta on esimerkiksi valkoinen, voit näyttää tunnisteet mustalla tai tummanharmaalla värillä.
Työkaluvihjeet-osan avulla voit lisätä mukautetun työkaluvihjeen, joka tulee näkyviin, kun viet hiiren osoittimen visualisoinnin päälle Power BI Desktopissa luomiesi raporttisivujen perusteella. Työkaluvihjeet ovat erinomainen ominaisuus, koska se tarjoaa enemmän tilannekohtaisia tietoja ja yksityiskohtia visualisoinnin arvopisteisiin. Oletustyökaluvihje näyttää arvopisteen arvon ja luokan, mutta mukautetut työkaluvihjeet voivat sisältää visualisointeja, kuvia ja muita kokoelman kohteita, jotka luot raporttisivulla. Seuraavassa osiossa näytetään esimerkki työkaluvihjeen mukauttamisesta.
Kun teet muutoksia Muotoilu-ruudussa, huomaat, että visualisointi päivittyy välittömästi kyseisten muutosten mukaiseksi. Jos sinun on palautettava tekemäsi muutokset, valitse Palauta oletus -vaihtoehto kunkin osan alaosassa olevassa Muotoile-ruudussa.
Seuraavissa esimerkeissä muokkaat otsikkoa, muutat taustaa ja lisäät työkaluvihjeen.
Otsikko
Voit muokata oletusotsikkoa ja lisätä otsikon, jos sellaista ei ole. Tässä esimerkissä valitset pylväskaavion visualisoinnin ja vierität Muotoile-ruudussa alaspäin ja laajennat Otsikko-osan. Muokkaa nykyistä otsikkoa muuttamalla sen arvoksi Kokonaismyynti maittain ja suurenna fontti 16 pisteeseen.
Tausta
On käytännöllistä pitää tausta valkoisena, jotta esitetyt tiedot näkyvät selvästi. Voit kuitenkin muuttaa oletustaustaväriä visualisoinnin värikkäämmän ja helpommin luettavan ulkoasun tai tiettyyn värimalliin sopivuuden vuoksi. Jatka tässä esimerkissä valittuna olevaa pylväskaaviota ja laajenna sitten Muotoilu-ruudussa Tausta-osiota ja muuta väri vaaleanharmaaksi.
Työkaluvihje
Työkaluvihjeet ovat erinomainen ominaisuus, koska ne tarjoavat enemmän tilannekohtaisia tietoja ja tietoja visualisoinnin arvopisteisiin. Kun lisäät visualisoinnin, oletustyökaluvihje näyttää arvopisteen arvon ja luokan, mutta voit mukauttaa näitä tietoja tarpeidesi mukaan. Saatat esimerkiksi haluta antaa raporttisi käyttäjille lisäkontekstia ja tietoja tai määrittää muita arvopisteitä, jotka haluat käyttäjien näkevän, kun he pitävät osoitinta visualisoinnin päällä.
Voit laajentaa oletustyökaluvihjeessä näkyviä arvopisteitä vetämällä kentän Kentät-paneelistaTyökaluvihjeet-säilöön . Työkaluvihjeisiin ei kuitenkaan pidä lisätä enempää kenttiä, koska liian monen kentän lisääminen voi aiheuttaa suorituskykyongelmia ja hidastaa visualisointeja.
Seuraavassa kuvassa näkyy ensin oletustyökaluvihje ja sitten mukautettu työkaluvihje, joka näyttää lisätietoja.
Toinen tapa käyttää työkaluvihjeitä on näyttää graafiset tiedot. Tämän tyyppisen työkaluvihjeen lisääminen ei ole yhtä yksinkertaista, mutta se kannattaa. Aloita luomalla uusi sivu raporttiin.
Avaa uusi sivu ja avaa sitten Muotoilu-ruutu. Laajenna Sivun koko -osio ja valitse sitten TyökaluvihjeTyyppi-luettelosta.
Käännä Sivun tiedot -osiossa Työkaluvihje-liukusäädin päälle asentoon On, jotta Power BI rekisteröi tämän sivun työkaluvihjesivuna
Työkaluvihjeissä on rajallinen pohjan alue, joten varmista, että visualisoinnit näkyvät työkaluvihjeessä Näytä-välilehdessä ja aseta Sivunäkymä -asetuksen arvoksi Todellinen koko.
Lisää sitten yksi tai useampi visualisointityökaluvihjesivulle samalla tavalla kuin mille tahansa toiselle raporttisivulle.
Nyt sinun täytyy määrittää kentät, joiden haluat näkyvän työkaluvihjeessä. Valitse työkaluvihjesivu ja valitse sitten Arvot-välilehti Visualisoinnit-ruudusta. Vedä kentät Kentät-ruudusta Työkaluvihje-säilöön. Tässä esimerkissä vedät SalesAmount-kentän Työkaluvihje-säilöön.
Palaa raporttisivulle ja käytä työkaluvihjettä yhdellä tai useammalla sivulla olevalla visualisoinneilla. Valitse visualisointi ja vieritä Muotoile-ruudussa Työkaluvihje-osaan. Kytke työkaluvihjeasetus päälle asentoon On ja valitse sitten työkaluvihjesivusi Sivu-luettelosta.
Kun viet hiiren osoittimen visualisoinnin päälle, työkaluvihje tulee näkyviin.