Opi kentän ominaisuuksien tärkeys
Tämän osion loppuun mennessä pystyt ymmärtämään, miten kentän ominaisuudet ovat ytimenä laskutoimitusten järjestämisessä ja yksinkertaistamisessa Microsoft Power BI:ssä.
Seuraavassa on joitakin pääkentän ominaisuuksia, jotka jokaisen analyytikon tulee sisällyttää Microsoft Power BI -työkirjoihinsa:
- Kentän kuvauksen lisääminen
- Create kansiot
- Tietotyyppien muuttaminen
- Muuta muotoa
- Määritä Lajittelu sarakkeen mukaan
- Määritä yhteenveto
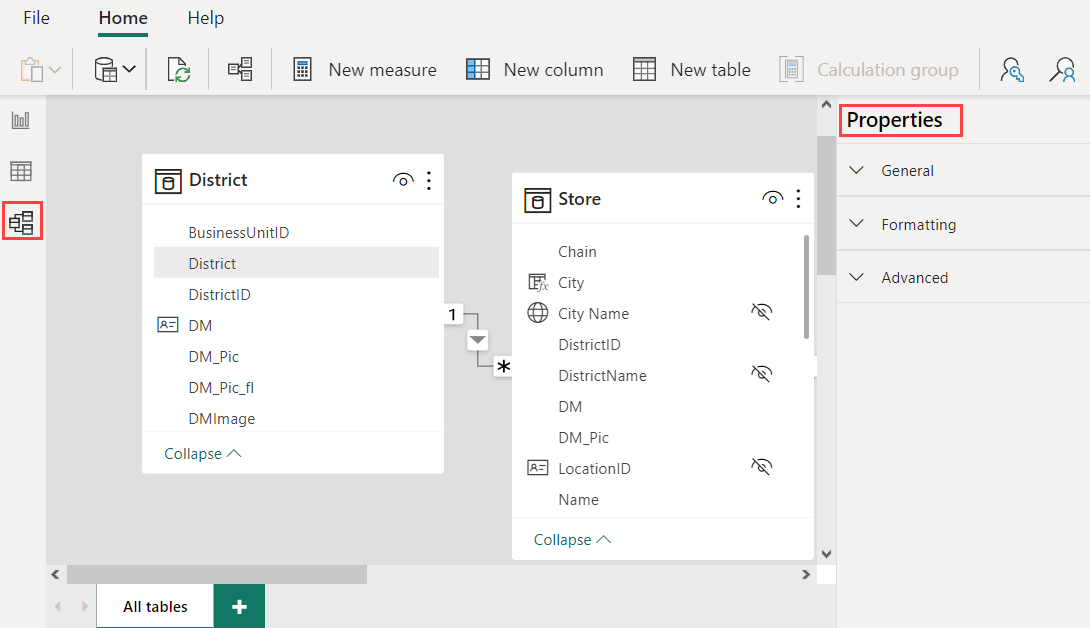
Kenttien ymmärtäminen kenttien kuvausten avulla
Kentän kuvauksen lisäämisen avulla käyttäjät voivat kirjoittaa parhaiten sopivan yrityskuvauksen. Kun loppukäyttäjä siirtää hiiren osoittimen kentän päälle, teksti tulee näkyviin. Jos useat käyttäjät muokkaavat raporttejasi, tämä on kätevä tapa kaikille ymmärtää, mitä kenttiä heidän tulee käyttää ja miten mittarit ja lasketut sarakkeet lasketaan.
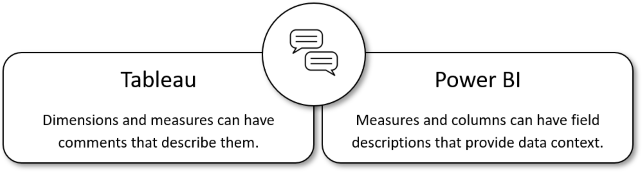
Tietojen järjestäminen kansion avulla
Kansioiden luominen taulukoissa voi laajentaa tietojen järjestelyä. Kansioiden avulla voit tehdä loogisia ryhmittelyjä kentistä ja mittareista yhteen sijaintiin. Se on yksinkertainen tehtävä, joka säästää aikaa ja josta on hyötyä Power BI -mallin ylläpidossa.
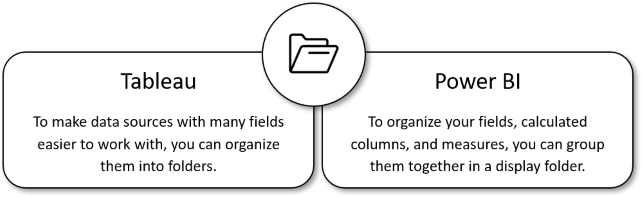
Tietojen korjaaminen muuttamalla niiden tietotyyppiä
Monissa tapauksissa Power BI ja DAX muuntavat implisiittisesti tietotyypin puolestasi, mutta on joitakin tapauksia, joissa se ei tee niin.
Jos esimerkiksi DAX-funktio edellyttää Päivämäärä-tietotyyppiä, mutta sarakkeen tietotyyppi on Teksti, funktio ei toimi oikein. Oikean tietotyypin saaminen sarakkeelle on tärkeää ja hyödyllistä.
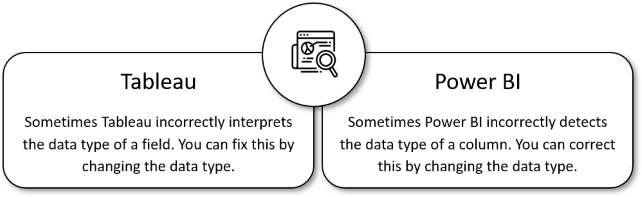
Tietomuodon muuttaminen
Kuten tietotyyppien muuttamisessa, joissakin sijainneissa voimme muuttaa muotoilua ja määrittää sen oletusarvoksi. Tämä toiminto säästää aikaa Power BI Desktop. Sen avulla voit muuttaa muotoa kerran ja muuttaa sitä myöhemmin vain, jos se poikkeaa vakiosta.
Olet esimerkiksi juuri luonut prosenttilukujen luettelon, ja aina, kun visualisoit tietoja, huomaat, että arvot näytetään desimaalina prosenttiosuuden sijaan. Muuttamalla muotoa voit varmistaa, että mittariluettelo näyttää prosenttiosuudet oletusarvoina.
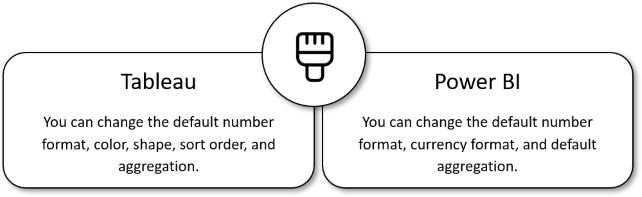
Tietojen korostaminen haluamallasi tavalla lajittelemalla sarakkeen mukaan
Microsoft Power BI Desktop voit muuttaa visualisoinnin ulkoasua visualisointiruudun lisäksi myös lajittelemalla eri tietokenttien mukaan. Muuttamalla visualisoinnin lajittelua voit korostaa tietoja, jotka haluat esittää. Kun kenttää käytetään, se lajittelee oletusarvoisesti A:sta Ö:hen, mutta se ei aina ole järkevintä. kun käytössä on Power BI Desktop, voit määrittää lajittelun oletustilaukset numeeristen tietojen (kuten myyntilukujen) tai tekstitietojen (kuten osavaltioiden nimien) perusteella.
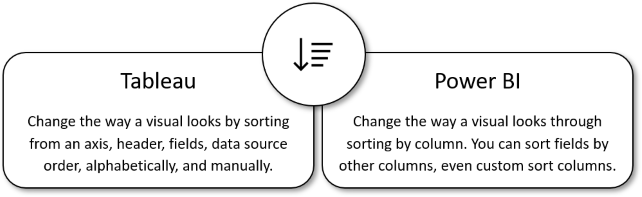
Muiden kenttien yhteenveto kenttien ohjaamiseksi
Microsoft Power BI:ssä voit joustavasti hallita, pitääkö kenttä koostaa vai ei. Jos päätät koostaa kentän, voit määrittää koostetyypin.
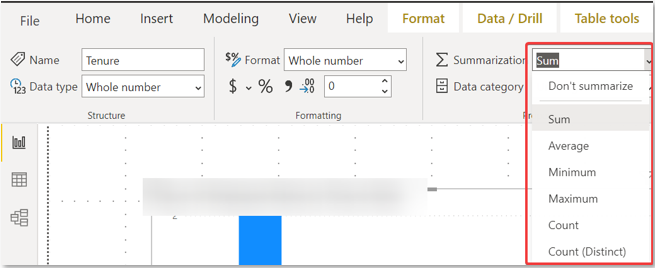
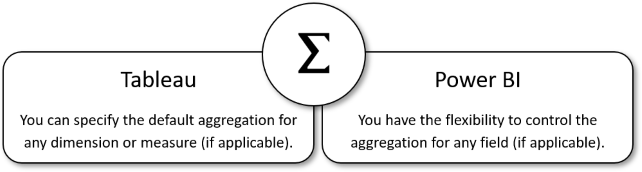
Katso myös
Lisätietoja Power BI -tietotyypeistä on kohdassa Power BI Desktop tietotyypit.
Lisätietoja sarakkeiden perusteella lajittelemisesta Power BI:ssä on artikkelissa Sarakkeen perusteella lajittelu Power BI Desktop.