Tutorial 4 - Create a reminder for opportunities closing soon
You will need either a trial environment or a sandbox environment with Sales Insights to complete these tutorials.
Objective
Show a reminder for opportunities closing in the upcoming seven days.
Step 1: Set up a daily recurrence trigger
Set a trigger that runs every morning at 8 am.
In the search, enter Recurrence. From the search results, under the Triggers option, select Recurrence.

You'll see the below trigger. Enter Interval as 1 and select Frequency as Day. This ensures that the trigger will run once in day.
The other columns can be set according to your requirement. In this example, we're setting At these hours as 8, as we want the trigger to run every morning at 8 AM.

Step 2: Fetch all opportunities closing in the next seven days
Start with getting all opportunities in the org. Use the Dataverse connector for this as shown in the "Hello world" example. Use the "list records" action of the Dataverse connector and choose "Opportunities" in the Table Name column drop-down.

Users familiar with OData filters can take the following approach.
In the "Filter Query" column use estimatedclosedate le @{addDays(utcNow(),7)}. This will filter out and get all opportunities with an estimated close date less than seven days from utcNow.
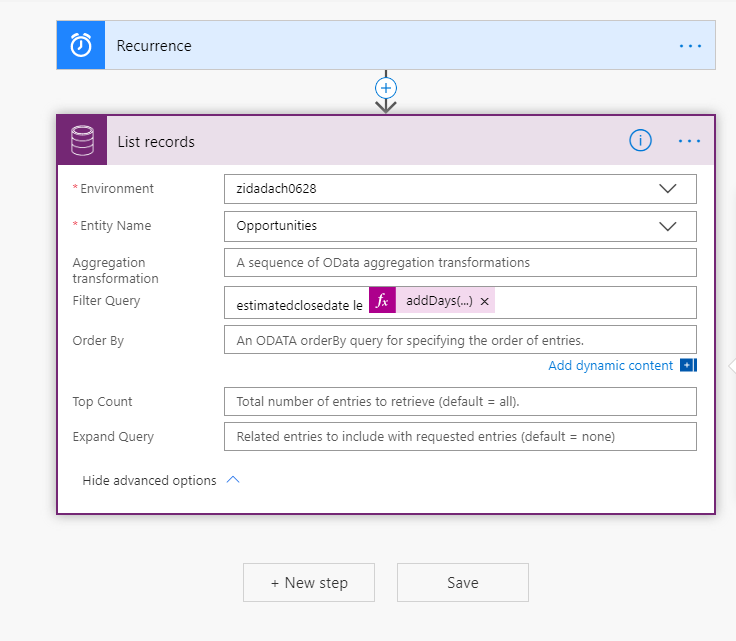
Users unfamiliar with OData filtering can take the following approach.
For all opportunities fetched, use a condition to check if estimated close date is within a week. Refer to the screenshots below for step-by-step guide.
Search "condition" to get conditional action in flow.

Search for estimated close date in Dynamic content and select the same for the value in the condition.
You'll notice that the condition got embedded in an "Apply to each" action as the input given was from list (list of opportunities).
Create the condition for estimated close date. Here we use the estimated close date less than or equal to seven days from utcNow.

Step 3: Create the insights card
Now to create the card, use the Sales Insights connector in the true part of the condition. Fill in the columns with required columns. You can use the output of the opportunities to create relevant cards for each opportunity. Since the condition and the create card action are inside the "Apply to each" action, they'll run for each opportunity.


We have chosen "Open table" as the Button type, hence we gave the Opportunity unique identifier as the record ID and chosen "opportunities" as the Button table.
Also observe the other columns, where we have given opportunities and its ID in the "Display table" and "Display record ID" columns. The "Show for" column is set as the Owner of the opportunity to show the card to the respective owner.
Need help? Reach out to us via our community forums.