Use Visual Studio search
The Visual Studio integrated development environment (IDE) has many menus, options, and features, which can be difficult to remember. The Visual Studio search feature is a single search box that helps developers find IDE menus and options, while also searching your code. Whether you're new to Visual Studio or an experienced developer, this feature offers a quick way to search across IDE features and your code.
Search in Visual Studio 2022 version 17.6 or later
If you're using Visual Studio 2022 version 17.6 or later, the search experience is All-In-One Search.
Tip
To learn more about the new search experience, see both the Better search in Visual Studio and All-In-One Search available in 17.6 blog posts.
About the All-In-One Search experience
With All-In-One Search, not only can you search for features, but you can also search your code elements, such as files and symbols.

The new search experience appears as an option next to the menu bar.

Keyboard shortcuts for search
You can use the Ctrl+Q keyboard shortcut for feature searches, and the Ctrl+T keyboard shortcut for code searches.
Filters for Code Search queries
To quickly get a filtered experience, you can type the corresponding prefixes before your query or use the corresponding keyboard shortcuts to open the search with the filter you want.
| Filter | Prefix | Keyboard shortcut |
|---|---|---|
| files | f: |
Ctrl+Shift+T |
| types | t: |
Ctrl+1, Ctrl+T |
| members | m: |
Alt+\ |
| text | x: |
Shift+Alt+F |
In Visual Studio 17.11 and later, you can set the scope of code search to the current document, current project, the entire solution, or external files that are referenced in your solution, such as header files or files open from locations outside your solution. You can set different scopes for different filters. For example, the default experience can be set to look through Entire solution and members can be set to look through only the current document. Your selections will be remembered the next time you use code search.

The text filter (Shift+Alt+F) in Code Search is available in preview in Visual Studio 17.9 and later. See 17.9 Preview 3 brings exciting changes to Code Search. Search for a text string, with options to match the case, match whole words, or use a regular expression. The regular expression format is described at Regular expressions.

Navigate to a specific line in Code Search
With Visual Studio 17.12 and later, you can now navigate to a specific line in the current document or other specified document.
To go to a line in the current document, type colon (:) followed by the line number. For example, :39 navigates to line 39 in the active file.

You can also go to a line in a different document by typing the filename, colon, and then the line number. For example, Order:43 navigates to line 43 in Order.cs. If you don't specify the exact file name, then the search will try to find the best match.

Dock as a tool window
With Visual Studio 17.12 or later, you can dock the search window instead of having it floating in front. This can be helpful to avoid interrupting your code editing. Use the icon near the top right of the window to enable docking as a tool window.
![]()
You can use a similar icon on the tool window to revert back to the floating window.
Toggle preview pane
With Visual Studio 17.12 or later, you can toggle the preview pane. Use the eye icon to disable or enable the preview pane.
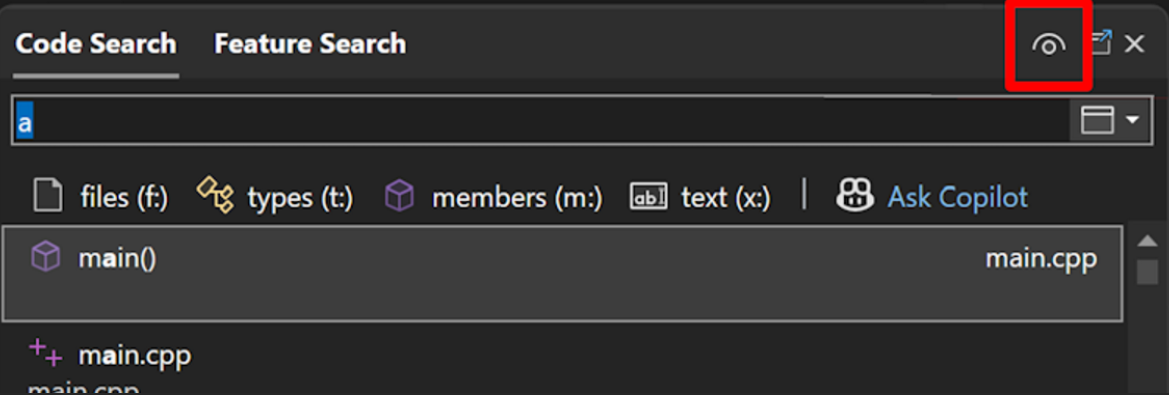
Also new with Visual Studio 17.12, the preview panel's position automatically adjusts based on the dimensions of the search window.
Search in Visual Studio 2022 version 17.5 or earlier
The following sections discuss the different types of search results you can find if you're using Visual Studio 2022 version 17.5 or earlier (to include Visual Studio 2019).
Unlike other search features such as Find in Files or Search Solution Explorer, the search results in Visual Studio include IDE features, menu options, file names, and more. To access it, use the Ctrl+Q keyboard shortcut to view the search box. Or, select the Visual Studio Search input box, which is located next to the menu bar:
Note
The command executed by Visual Studio search is Window.QuickLaunch and you might see this feature referred to as quick search or quick launch.
Search menus, options, and windows
You can use the Visual Studio search box to find settings, options, and similar configuration items. For example, search for change theme to quickly find and open the dialog that allows you to change the Visual Studio color theme as shown in the following screenshot:

Tip
In most cases Visual Studio search will also remind you of the menu, shortcut keys, and location of each item in the results.
You can use the Visual Studio search box to find menu items and commands. For example, search for clean sol to quickly find and execute the Clean Solution command. The search results also offer a reminder of where to find this command in the menus as shown in the following screenshot:

Finally, you can search for windows or panels that you might have accidentally closed. For example, search for test to find and open the Test Explorer window:

Search files and code
Visual Studio search also searches your solution items for filename, code, method, and other matches. In the following screenshot, a search for markdown has found the MarkdownMetaExtractor.cs file, the MarkdownMetaExtractor class, and two methods within the solution:

You can also do a "camel case" search. In the following screenshot, a search for FSS has found a FolderSizeScanner file, class, and method:
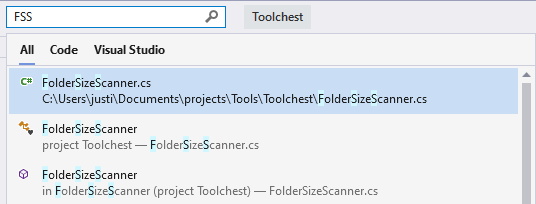
Keyboard shortcuts for search results
The search results include tabs for All, Code, Visual Studio. You can save time by using the following keyboard shortcuts for different types of searches:
- Ctrl+Q, Ctrl+T for files, types, and members
- Ctrl+Q, Ctrl+M for Visual Studio menus, options, components, and templates
- Ctrl+Q, Ctrl+E to go to the All tab, for both
