Comfort
During natural viewing, the human visual system relies on multiple sources of information, or “cues,” to interpret 3D shapes and the relative positions of objects. Some cues rely only on a single eye, or monocular cue, including:
Other cues rely on both eyes, or binocular cues, and include:
- Vergence - essentially the relative rotations of the eyes required to look at an object
- Binocular disparity - the pattern of differences between the projections of the scene on the back of the two eyes
To ensure maximum comfort on head-mounted displays, it’s important to create and present content in a way that mimics cues in the natural world. From a physical perspective, it's also important to design content that doesn't require fatiguing motions of the neck or arms. In this article, we’ll go over key considerations to keep in mind to achieve these goals.
Vergence-accommodation conflict
To view objects clearly, humans must accommodate, or adjust their eyes’ focus, to the distance of the object. At the same time, the rotation of both eyes must converge to the object’s distance to avoid seeing double images. In natural viewing, vergence and accommodation are linked. When you view something near, for example, a house fly close to your nose, your eyes cross and accommodate to a near point. Conversely, if you view something at optical infinity (roughly starting at 6 m or farther for normal vision), your eyes’ lines of sight become parallel and your eyes’ lenses accommodate to infinity.
In most head-mounted displays, users will always accommodate to the focal distance of the display to get a sharp image, but converge to the distance of the object of interest to get a single image. When users accommodate and converge to different distances, the natural link between the two cues is broken, leading to visual discomfort or fatigue.
Guidance for holographic devices
HoloLens displays are fixed at an optical distance approximately 2.0 m away from the user. Users must always accommodate near 2.0 m to maintain a clear image in the device. App developers can guide where users' eyes converge by placing content and holograms at various depths. Discomfort from the vergence-accommodation conflict can be avoided or minimized by keeping content to which users converge as close to 2.0 m as possible. For example, in a scene with lots of depth, place the areas of interest near 2.0 m from the user when possible. When content cannot be placed near 2.0 m, discomfort from the vergence-accommodation conflict is greatest when the user’s gaze switches back and forth between different distances. In other words, it's much more comfortable to look at a stationary hologram that stays 50 cm away than to look at a hologram 50 cm away that moves toward and away from you over time.

Optimal distance for placing holograms from the user
Best practices for HoloLens (1st gen) and HoloLens 2
For maximum comfort, the optimal zone for hologram placement is between 1.25 m and 5 m. In every case, designers should attempt to structure content scenes to encourage users to interact 1 m or farther away from the content (for example, adjust content size and default placement parameters).
Although content may occasionally need to be displayed closer than 1 m, we recommend against ever presenting holograms closer than 40 cm. Thus, we recommend starting to fade out content at 40 cm and placing a rendering clipping plane at 30 cm to avoid any nearer objects.
Objects that move in depth are more likely than stationary objects to produce discomfort because of the vergence-accommodation conflict. Similarly, requiring users to rapidly switch between near-focus and far-focus (for example, because of a pop-up hologram requiring direct interaction) can cause visual discomfort and fatigue. Extra care should be taken to minimize how often users are: viewing content that is moving in depth; or rapidly switching focus between near and far holograms.
Other considerations for HoloLens 2 and near interaction distances
When designing content for direct (near) interaction in HoloLens 2, or in any applications where content must be placed closer than 1 m, extra care should be taken to ensure user comfort. The odds of discomfort due to the vergence-accommodation conflict increase exponentially with decreasing viewing distance. Additionally, users may experience increased blurriness when viewing content at near interaction distances, so we recommend testing content rendered both within the zone of optimal hologram placement and closer (less than 1.0 m down to the clipping plane) to ensure it remains clear and comfortable to view.
We recommend creating a “depth budget” for apps based on the amount of time a user is expected to view content that is near (less than 1.0 m) and moving in depth. An example is to avoid placing the user in those situations more than 25% of the time. If the depth budget is exceeded, we recommend careful user testing to ensure it remains a comfortable experience.
In general, we also recommend careful testing to ensure any interaction requirements (for example, velocity of movement, reachability, etc.) at near interaction distances remain comfortable for users.
Guidance for immersive devices
For immersive devices, the guidance and best practices for HoloLens still applies, but the specific values for the Zone of Comfort are shifted depending on the focal distance to the display. In general, the focal distances to these displays are between 1.25m-2.5m. When in doubt, avoid rendering objects of interest too near to users and instead try to keep most content 1 m or farther away.
Interpupillary distance and vertical offset
When viewing digital content on head-mounted displays (HMD), the position of a viewer’s eyes based on the display position of digital content is critical. Specifically, both interpupillary distance (IPD) and vertical offset (VO) are important for comfortable viewing of digital content in HMDs.
IPD refers to the distance between the pupils, or centers, of an individual’s eyes. VO refers to the potential vertical offset of digital content shown to each eye relative to the horizontal axis of the viewer's eyes (notably, this is NOT the same as horizontal offset, or binocular disparity). Mis-matching either or both of these factors to an individual user can worsen the effects of discomfort caused by vergence-accommodation conflict, but it can even cause discomfort when V-A conflict is minimized (for example, for content displayed at the 2.0-m focal distance of the HoloLens).
Guidance for holographic devices
HoloLens (1st gen)
For HoloLens (1st gen), IPD is estimated and set during device calibration. For new users to an already set up device, calibration must be run or IPD must be set manually. VO depends wholly on device fit. Specifically, to minimize VO, the device needs to be resting on a user’s head such that the displays are level with the axis of his/her eyes.
HoloLens 2
For HoloLens 2, IPD is estimated and set during eye/device calibration. For new users to an already set up device, calibration must be run to ensure IPD is set correctly. VO is accounted for automatically in HoloLens 2.
Guidance for immersive devices
Windows Mixed Reality immersive HMDs have no automatic calibration for IPD or VO. IPD can be set manually in software (under Mixed Reality Portal settings, see calibration), or some HMDs have a mechanical slider that allows the user to adjust the spacing of the lenses to a comfortable position that roughly matches their IPD.
Rendering rates
Mixed reality apps are unique because users can move freely in the world and interact with virtual content like as though they were real objects. To maintain this impression, it's critical to render holograms so they appear stable in the world and animate smoothly. Rendering at a minimum of 60 frames per second (FPS) helps achieve this goal. There are some Mixed Reality devices that support rendering at framerates higher than 60 FPS and for these devices it's recommended to render at the higher framerates to provide an optimal user experience.
Diving deeper
To draw holograms to look, like they're stable in the real or virtual world, apps need to render images from the user's position. Since image rendering takes time, HoloLens and other Windows Mixed Reality devices predict where a user's head will be when the images are shown in the displays. This prediction algorithm is an approximation. Windows Mixed Reality algorithms and hardware adjust the rendered image to account for the discrepancy between the predicted head position and the actual head position. This process makes the image seen by the user appear as if it were rendered from the correct location, and holograms feel stable. The updates work best for small changes in head position, and they can't completely account for some rendered image differences, like those caused by motion-parallax.
By rendering at a minimum framerate of 60 FPS, you're doing two things to help make stable holograms:
- Reducing the appearance of judder, which is characterized by uneven motion and double images. Faster hologram motion and lower render rates are associated with more pronounced judder. Therefore, striving to always maintain 60 FPS (or your device’s maximum render rate) will help avoid judder for moving holograms.
- Minimizing the overall latency. In an engine with a game thread and a render thread running in lockstep, running at 30FPS can add 33.3 ms of extra latency. By reducing latency, this decreases prediction error, and increases hologram stability.
Performance analysis
There are different tools that can be used to benchmark your application frame rate such as:
- GPUView
- Visual Studio Graphics Debugger
- Profilers built into 3D engines such as the Frame Debugger in Unity
Self-motion and user locomotion
The only limitation is the size of your physical space; if you want to allow users to move farther in the virtual environment than they can in their real rooms, then a form of purely virtual motion must be implemented. However, sustained virtual motion that doesn't match the user’s real, physical motion can often induce motion sickness. This outcome is because the visual cues for self-motion from the virtual world conflicting with the vestibular cues for self-motion coming from the real world.
Fortunately, there are tips for implementing user locomotion that can help avoid the issue:
- Always put the user in control of their movements; unexpected self-motion is problematic
- Humans are sensitive to the direction of gravity. Therefore, non-user-initiated vertical motions especially should be avoided.
Guidance for holographic devices
One method to allow the user to move to another location in a large virtual environment is to give the impression they're moving a small object in the scene. This effect can be achieved as follows:
- Provide an interface where the user can select a spot in the virtual environment where they want to move.
- Upon selection, shrink the scene rendering down to a disk around the desired spot.
- While keeping the spot selected, allow the user to move it as though it were a small object. The user can then move the selection close to their feet.
- Upon deselection, resume rendering the entire scene.
Guidance for immersive devices
The preceding holographic device approach doesn't work as well in an immersive device because it requires the app to render a large black void or another default environment while moving the “disk.” This treatment disrupts one’s sense of immersion. One trick for user locomotion in an immersive headset is the “blink” approach. This implementation provides the user with control over their motion and gives a brief impression of movement, but makes it so brief that the user is less likely to feel disoriented by the purely virtual self-motion:
- Provide an interface where the user can select a spot in the virtual environment where they want to move.
- Upon selection, begin a rapid simulated (100 m/s) motion towards that location while quickly fading out the rendering.
- Fade the rendering back in after finishing the translation.
Heads-up displays
In first-person-shooter video games, heads-up displays (HUDs) persistently present information such as player health, mini-maps, and inventories directly on the screen. HUD's work well to keep the player informed without intruding on the gameplay experience. In mixed reality experiences, HUDs have the potential to cause significant discomfort and must be adapted to the more immersive context. Specifically, HUDs that are rigidly locked to the user’s head orientation are likely to produce discomfort. If an app requires a HUD, we recommend body locking rather than head locking. This treatment can be implemented as a set of displays that immediately translate with the user, but don't rotate with the user’s head until a threshold of rotation is reached. Once that rotation is achieved, the HUD may reorient to present the information within the user’s field of view. Avoid implementing 1:1 HUD rotation and translation based on the user’s head motions.
Text legibility
Optimal text legibility can help reduce eye strain and maintain user comfort, especially in applications or scenarios that require users to read while using an HMD. Text legibility depends on various factors including:
- Display properties such as pixel density, brightness, and contrast.
- Lens properties like chromatic aberration
- Text/font properties such as weight, spacing, serifs, and font/background color.
In general, we recommend testing specific applications for legibility and making font sizes as large as possible for a comfortable experience. You can find more detailed guidance for holographic and immersive devices in our Typography and Text in Unity pages.
Holographic frame considerations
For mixed reality experiences with large objects or many objects, it's crucial to consider how much head and neck movement is necessary to interact with content. Experiences can be divided into three categories in terms of head movement:
- Horizontal (side to side)
- Vertical (up and down)
- Immersive (both horizontal and vertical)
When possible, limit most interactions to either horizontal or vertical categories, ideally with most experiences taking place in the center of the holographic frame while the user's head is in a neutral position. Avoid interactions that cause the user to constantly move their view to an unnatural head position (for example, always looking up to access a key menu interaction).
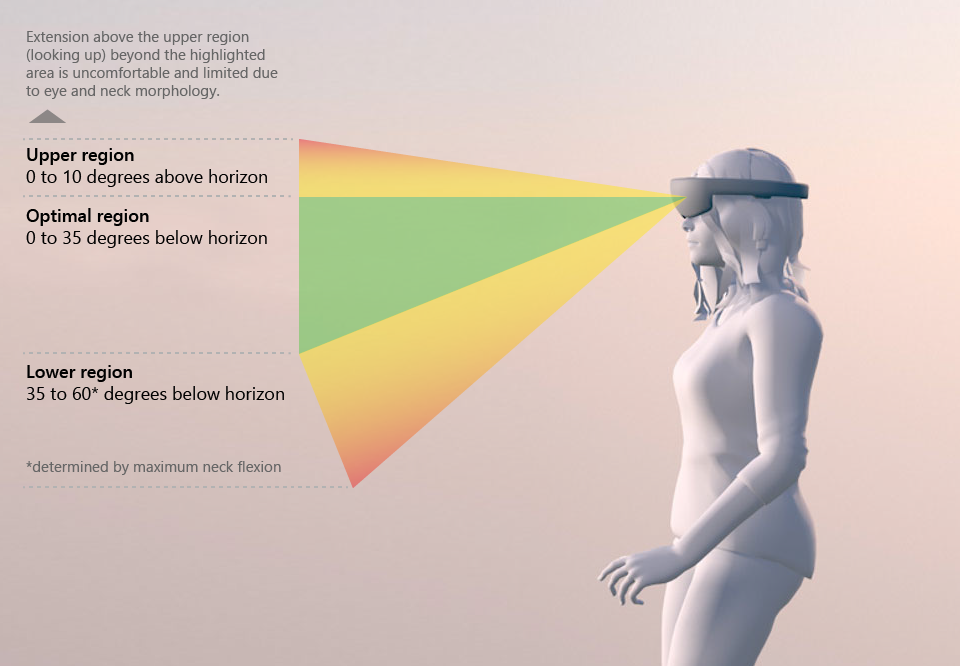
Optimal region for content is 0 degrees to 35 degrees below horizon
Horizontal head movement is more for frequent interactions, while vertical movements should be reserved for uncommon events. For example, an experience involving a long horizontal timeline should limit vertical head movement for interactions (like looking down at a menu).
Consider encouraging full-body movement, rather than just head movement, by placing objects around the user's space. Experiences with moving objects or large objects should pay special attention to head movement, especially where they require frequent movement along both the horizontal and vertical axes.
Gaze direction
To avoid eye and neck strain, content should be designed so that excessive eye and neck movements are avoided.
- Avoid gaze angles more than 10 degrees above the horizon (vertical movement)
- Avoid gaze angles more than 60 degrees below the horizon (vertical movement)
- Avoid neck rotations more than 45-degrees off-center (horizontal movement)
The optimal (resting) gaze angle is considered between 10-20 degrees below horizon, as the head tends to tilt downward slightly, especially during activities.
Arm positions
Muscle fatigue can accumulate when users are expected to keep a hand raised throughout the duration of an experience. It can also be fatiguing to require the user to repeatedly make air tap gestures over long durations. We therefore recommend experiences avoid requiring constant, repeated gesture input. This goal can be achieved by incorporating short breaks or offering a mixture of gesture and speech input to interact with the app.