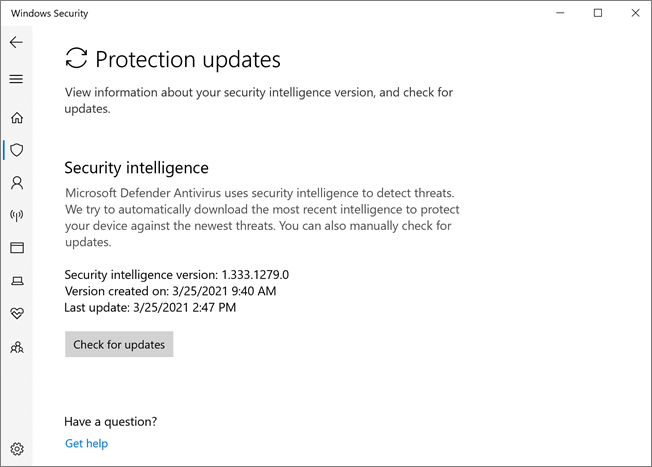Microsoft Defender virustentorjunta Windowsin suojaus sovelluksessa
Koskee seuraavia:
Windows 10 versiosta 1703 ja sitä uudemmissa versioissa Microsoft Defender virustentorjunta-asetukset ovat nähtävissä Windowsin suojaus sovelluksessa. Lisätietoja Windowsin suojausominaisuuksista ja asetuksista on kohdassa Windowsin suojaus.
Tärkeää
Windowsin suojaus sovelluksen poistaminen käytöstä ei poista Microsoft Defender virustentorjuntaohjelmaa tai Windows Defender palomuuria käytöstä. Nämä ominaisuudet on poistettu käytöstä tai asetettu passiivitilaan, kun laitteeseen on asennettu muu kuin Microsoftin virustentorjunta- tai haittaohjelmistontorjuntaohjelmisto, joka pidetään ajan tasalla. Jos poistat käytöstä Windowsin suojaus sovelluksen tai määrität siihen liittyvät ryhmäkäytäntö asetukset sen käynnistymisen tai suorittamisen estämiseksi, Windowsin suojaus sovelluksessa saattaa näkyä vanhentuneita tai virheellisiä tietoja laitteessa asennetuista virustentorjunta- tai palomuurituotteista. Se saattaa myös estää Microsoft Defender virustentorjuntaohjelman käyttöönoton uudelleen, kun poistat muun kuin Microsoftin virustentorjuntaohjelmiston asennuksen. Windowsin suojaus sovelluksen poistaminen käytöstä voi alentaa laitteesi suojaustasoa huomattavasti ja johtaa haittaohjelmatartuntaa.
Virusten ja uhkien suojausasetusten tarkistaminen Windowsin suojaus sovelluksessa
Avaa Windowsin suojaus sovellus etsimällä Windowsin suojaus aloitusvalikosta.
Valitse Virusten ja uhkien torjunta.
Käytä seuraavia osioita tehtävien suorittamiseen Windowsin suojaus sovelluksella.
Huomautus
Jos nämä asetukset määritetään ja otetaan käyttöön ryhmäkäytäntö avulla, tässä osassa kuvatut asetukset näkyvät harmaina, eivätkä ne ole käytettävissä yksittäisissä päätepisteissä. ryhmäkäytäntö Objektin kautta tehdyt muutokset on ensin otettava käyttöön yksittäisissä päätepisteissä, ennen kuin asetus päivitetään Windowsin asetuksissa. Aiheessa Käyttäjien ja Microsoft Defender virustentorjunnan määrittäminen kuvataan, miten paikallisen käytännön ohitusasetukset voidaan määrittää.
Skannauksen suorittaminen Windowsin suojaus sovelluksella
Avaa Windowsin suojaus sovellus valitsemalla Suojaus-kohdan aloitusvalikosta Windowsin suojaus.
Valitse Virus& uhkien suojausruutu (tai vasemman valikkorivin suojauskuvake).
Valitse Pikatarkistus. Jos haluat suorittaa täyden tarkistuksen, valitse Skannausasetukset ja valitse sitten vaihtoehto, kuten Täysi tarkistus.
Tutustu tietoturvatietojen päivitysversioon ja lataa uusimmat päivitykset Windowsin suojaus-sovelluksessa
Avaa Windowsin suojaus sovellus valitsemalla Suojaus-kohdan aloitusvalikosta Windowsin suojaus.
Valitse Virus& uhkien suojausruutu (tai vasemman valikkorivin suojauskuvake).
Valitse Virus & uhkien suojauspäivitykset. Asennettu versio näkyy sekä joitakin tietoja siitä, milloin se ladattiin. Voit tarkistaa nykyisen version uusimmasta versiosta, joka on ladattavissa manuaalisesti, tai tarkistaa kyseisen version muutoslokin. Katso suojaustietojen päivitykset artikkelista Microsoft Defender virustentorjunta ja muut Microsoftin haittaohjelmien torjuntaohjelmat.
Valitse Tarkista päivitykset , jos haluat ladata uusia suojauspäivityksiä (jos sellaisia on).
Varmista, Microsoft Defender virustentorjunta on käytössä Windowsin suojaus sovelluksessa
Avaa Windowsin suojaus sovellus valitsemalla Suojaus-kohdan aloitusvalikosta Windowsin suojaus.
Valitse Virus& uhkien suojausruutu (tai vasemman valikkorivin suojauskuvake).
Valitse Virus & uhkien suojausasetukset.
Vaihda Reaaliaikainen suojaus -kytkimen arvoksi Käytössä.
Huomautus
Jos otat reaaliaikaisen suojauksen pois käytöstä, se käynnistyy automaattisesti lyhyen viiveen jälkeen. Näin varmistat, että olet suojattu haittaohjelmilta ja uhilta. Jos asennat toisen virustentorjuntaohjelman, Microsoft Defender virustentorjunta poistaa itsensä automaattisesti käytöstä, ja se merkitään sellaiseksi Windowsin suojaus-sovelluksessa. Näkyviin tulee asetus, jonka avulla voit ottaa käyttöön rajoitetun kausittaisen tarkistuksen.
Microsoft Defender virustentorjunnan poikkeusten lisääminen Windowsin suojaus sovellukseen
Avaa Windowsin suojaus sovellus valitsemalla Suojaus-kohdan aloitusvalikosta Windowsin suojaus.
Valitse Virus& uhkien suojausruutu (tai vasemman valikkorivin suojauskuvake).
Valitse Virus & uhkien suojausasetuksistaHallitse asetuksia.
Valitse Poikkeukset-kohdastaLisää tai poista poissulkemisia.
Valitse plus-kuvake (+) valitaksesi tyypin ja määrittääksesi kunkin poikkeuksen asetukset.
Seuraavassa taulukossa on yhteenveto poissulkemistyypeistä ja siitä, mitä tapahtuu:
| Poissulkemistyyppi | Määrittäjä | Mitä tapahtuu |
|---|---|---|
| Tiedosto | Sijainti Esimerkki c:\sample\sample.test |
Microsoft Defender virustentorjuntaohjelma ohittaa tietyn tiedoston. |
| Kansio | Sijainti Esimerkki c:\test\sample |
Microsoft Defender virustentorjunta ohittaa kaikki määritetyn kansion kohteet. |
| Tiedostotyyppi | Tiedostopääte Esimerkki .test |
Microsoft Defender virustentorjuntaohjelma ohittaa kaikki tiedostot.test, joiden tunniste on missä tahansa laitteessasi. |
| Prosessi | Suoritettavan tiedoston polku Esimerkki c:\test\process.exe |
Microsoft Defender virustentorjuntaohjelma ohittaa tietyn prosessin ja kaikki tiedostot, jotka kyseinen prosessi avaa. |
Lisätietoja on seuraavissa resursseissa:
- Määritä ja vahvista poissulkemiset tiedostotunnisteen ja kansion sijainnin perusteella
- Prosessien avaamien tiedostojen poissulkemisten määrittäminen
Uhkien havaitsemishistorian tarkasteleminen Windows Defender sovelluksessa
Avaa Windowsin suojaus sovellus valitsemalla Suojaus-kohdan aloitusvalikosta Windowsin suojaus.
Valitse Virus& uhkien suojausruutu (tai vasemman valikkorivin suojauskuvake).
Valitse Suojaushistoria. Kaikki viimeaikaiset kohteet on lueteltu.
Kiristyshaittaohjelmien suojaus- ja palautusasetusten määrittäminen
Avaa Windowsin suojaus sovellus valitsemalla Suojaus-kohdan aloitusvalikosta Windowsin suojaus.
Valitse Virus& uhkien suojausruutu (tai vasemman valikkorivin suojauskuvake).
Valitse Kiristyshaittaohjelmasuojaus-kohdassaHallitse kiristyshaittaohjelmasuojausta.
Jos haluat muuttaa valvotun kansion käyttöasetuksia , katso Tärkeiden kansioiden suojaaminen valvotulla kansiolla.
Jos haluat määrittää kiristyshaittaohjelman palautusasetukset, valitse Määritäkohdassa Kiristyshaittaohjelmatietojen palauttaminen ja noudata ohjeita OneDrive-tilisi linkittämiseksi tai määrittämiseksi, jotta voit helposti toipua kiristyshaittaohjelmahyökkäyksestä.
Tutustu myös seuraaviin ohjeartikkeleihin:
Vihje
Haluatko tietää lisää? Engage Microsoft security -yhteisön kanssa teknologiayhteisössämme: Microsoft Defender for Endpoint Tech Community.
Palaute
Tulossa pian: Vuoden 2024 aikana poistamme asteittain GitHub Issuesin käytöstä sisällön palautemekanismina ja korvaamme sen uudella palautejärjestelmällä. Lisätietoja on täällä: https://aka.ms/ContentUserFeedback.
Lähetä ja näytä palaute kohteelle