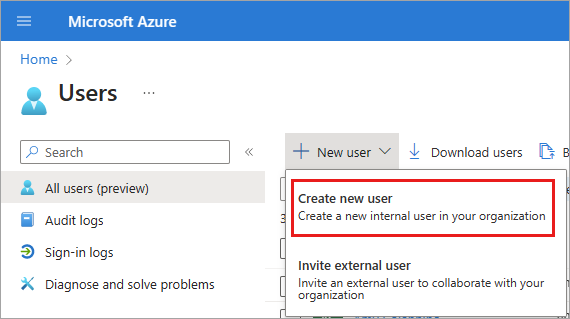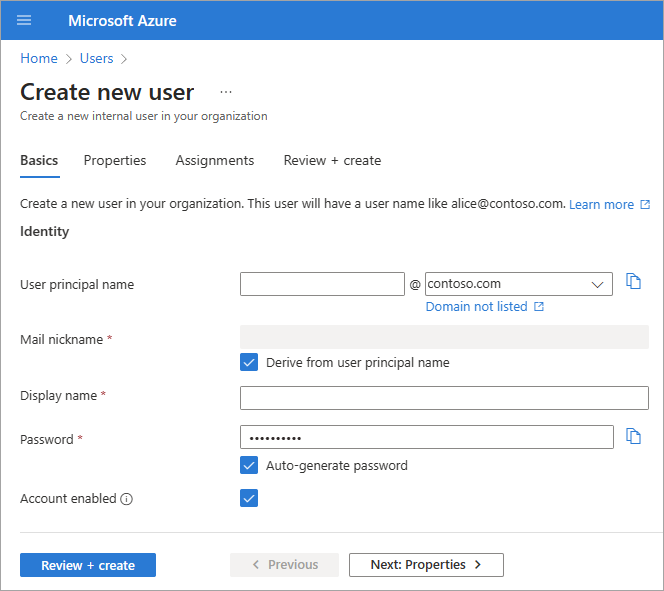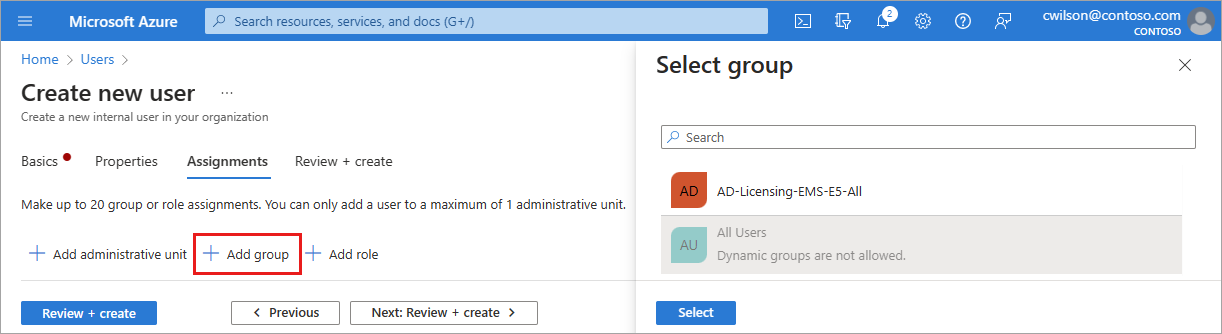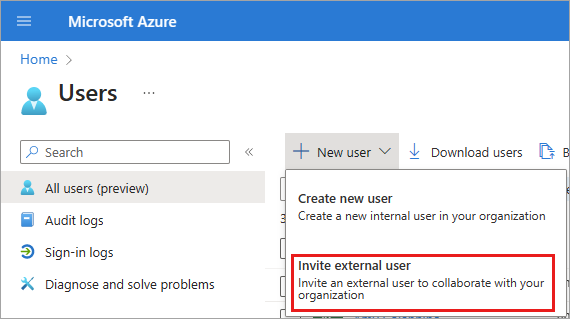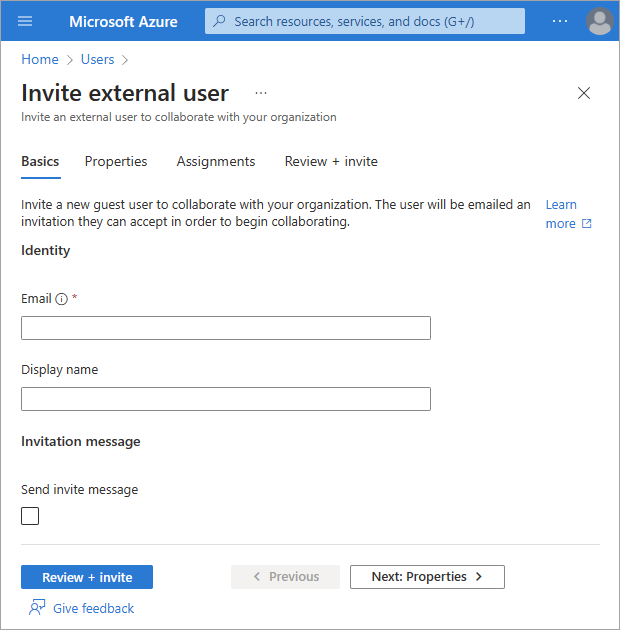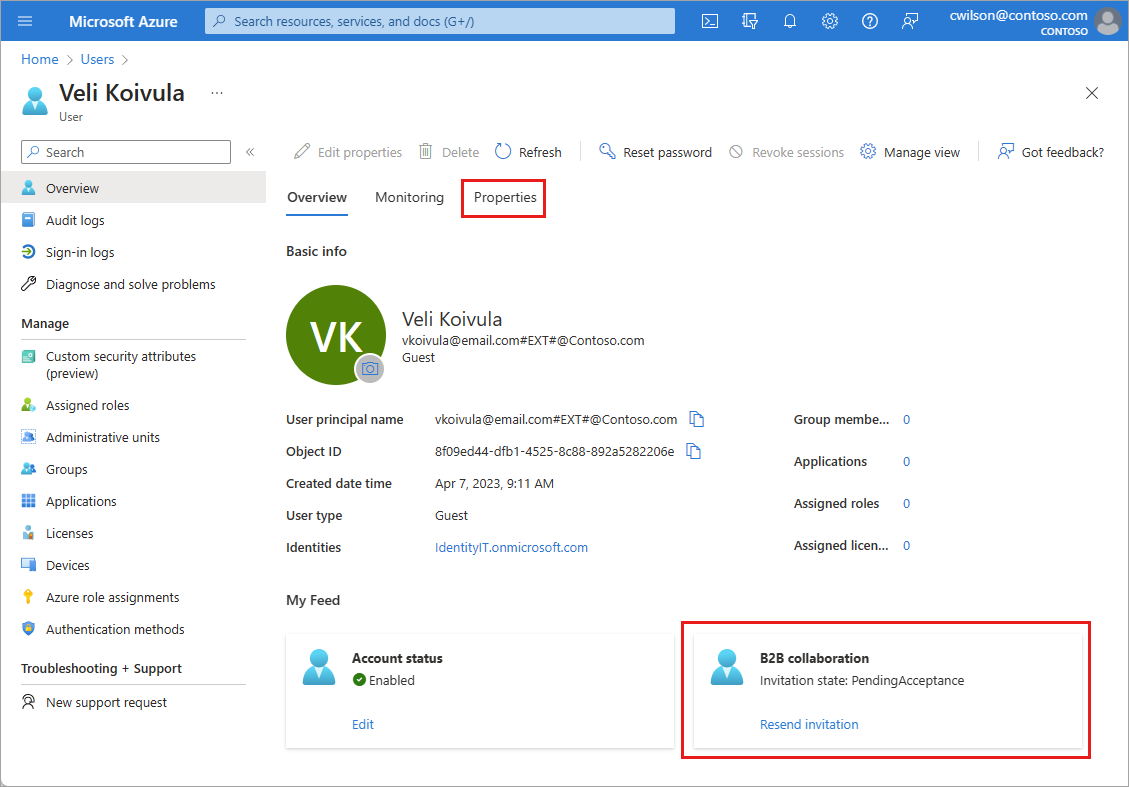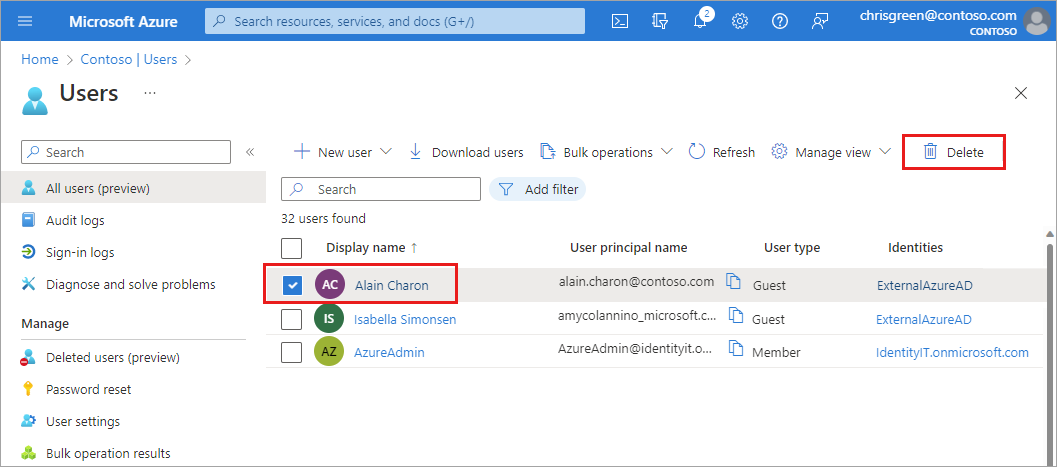Microsoft Entra ID vous permet de créer plusieurs types d’utilisateurs dans votre locataire, ce qui offre une plus grande flexibilité dans la façon dont vous gérez les utilisateurs de votre organisation.
Cet article explique comment créer un utilisateur, inviter un invité externe et supprimer un utilisateur dans votre locataire.
Remarque
Pour plus d’informations sur la consultation ou la suppression des données personnelles, consultez l’aide de Microsoft sur le site Demandes des personnes concernées pour le RGPD de Windows. Pour obtenir des informations générales concernant le Règlement général sur la protection des données (RGPD), consultez la section relative au RGPD du Centre de gestion de la confidentialité de Microsoft et la section relative au RGPD du Portail d’approbation de services.