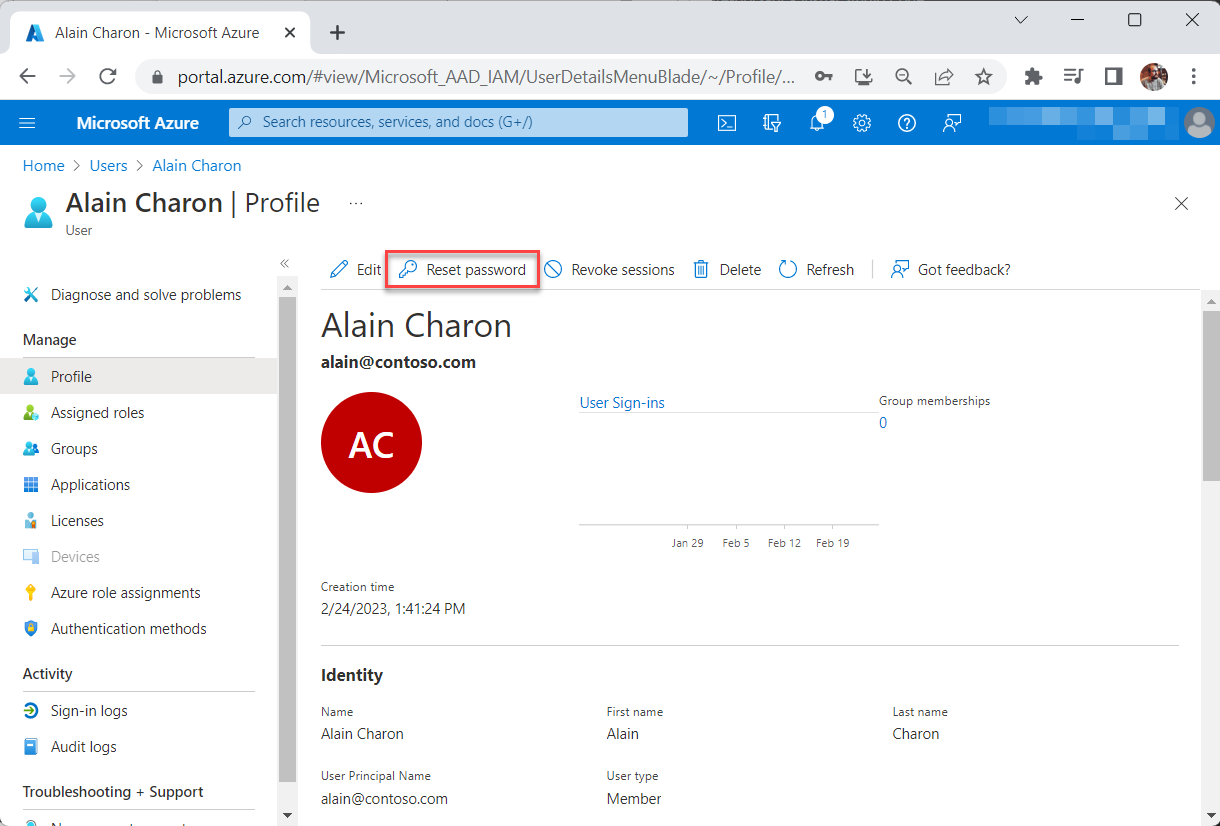Notes
L’accès à cette page nécessite une autorisation. Vous pouvez essayer de vous connecter ou de modifier des répertoires.
L’accès à cette page nécessite une autorisation. Vous pouvez essayer de modifier des répertoires.
Important
À compter du 1er mai 2025, Azure AD B2C ne sera plus disponible pour les nouveaux clients. Pour plus d’informations, consultez notre FAQ.
Dans certains scénarios, vous souhaiterez créer manuellement des comptes consommateurs dans votre répertoire Azure Active Directory B2C (Azure AD B2C). Bien que les comptes consommateurs dans un répertoire Azure AD B2C soient le plus souvent créés lorsque les utilisateurs s'inscrivent pour utiliser une de vos applications, vous pouvez les créer par programmation et en utilisant le portail Azure. Cet article se concentre sur la méthode de création et de suppression du portail Azure.
Pour ajouter ou supprimer des utilisateurs, votre compte doit être affecté au rôle d’administrateur d’utilisateur .
Types de comptes d’utilisateur
Comme décrit dans Vue d’ensemble des comptes d’utilisateur dans Azure AD B2C, il existe trois types de comptes d’utilisateur qui peuvent être créés dans un annuaire Azure AD B2C :
- Travail
- Invité
- Consommateur
Cet article se concentre sur l’utilisation des comptes de consommateur dans le portail Azure. Pour plus d’informations sur la création et la suppression de comptes professionnels et invités, consultez Ajouter ou supprimer des utilisateurs à l’aide de l’ID Microsoft Entra.
Créer un utilisateur consommateur
- Connectez-vous au portail Azure.
- Si vous avez accès à plusieurs tenants (locataires), sélectionnez l’icône Paramètres dans le menu supérieur pour basculer vers votre tenant Azure AD B2C à partir du menu Annuaires + abonnements.
- Dans le menu de gauche, sélectionnez Microsoft Entra ID. Vous pouvez également sélectionner tous les services et rechercher et sélectionner l’ID Microsoft Entra.
- Sous Gérer, sélectionnez Utilisateurs.
- Sélectionnez Nouvel utilisateur.
- Sélectionnez Créer un utilisateur Azure AD B2C.
- Choisissez une méthode de connexion et entrez une adresse e-mail ou un nom d’utilisateur pour le nouvel utilisateur. La méthode de connexion que vous sélectionnez ici doit correspondre au paramètre que vous avez spécifié pour le fournisseur d’identité de compte local de votre locataire Azure AD B2C (consultez Gérer les>fournisseurs d’identité dans votre locataire Azure AD B2C).
- Entrez un nom pour l’utilisateur. Il s’agit généralement du nom complet (prénom et nom de famille) de l’utilisateur.
- (Facultatif) Vous pouvez bloquer la connexion si vous souhaitez retarder la possibilité pour l’utilisateur de se connecter. Vous pouvez activer la connexion ultérieurement en modifiant le profil de l’utilisateur dans le portail Azure.
- Choisissez Le mot de passe généré automatiquement ou laissez-moi créer un mot de passe.
- Spécifiez le prénom et le nom de l’utilisateur.
- Cliquez sur Créer.
À moins d’avoir sélectionné Bloquer la connexion, l'utilisateur peut maintenant se connecter en utilisant la méthode de connexion (e-mail ou nom d'utilisateur) que vous avez indiquée.
Réinitialiser le mot de passe de l’utilisateur
En tant qu’administrateur, vous pouvez réinitialiser le mot de passe d’un utilisateur qui viendrait à l’oublier. Lorsque vous réinitialisez le mot de passe de l’utilisateur, un mot de passe temporaire est généré automatiquement pour celui-ci. Le mot de passe temporaire n’expire jamais. La prochaine fois que l’utilisateur se connectera, le mot de passe fonctionnera toujours, quel que soit le temps écoulé dans depuis sa création. Ensuite, l’utilisateur doit réinitialiser le mot de passe en définissant un mot de passe permanent.
Important
Avant de réinitialiser le mot de passe d’un utilisateur, configurez un flux de réinitialisation de mot de passe forcé dans Azure Active Directory B2C, sinon l’utilisateur ne pourra pas se connecter.
Pour réinitialiser le mot de passe d’un utilisateur :
- Dans votre répertoire Azure AD B2C, sélectionnez Utilisateurs, puis sélectionnez l’utilisateur que vous souhaitez réinitialiser le mot de passe.
- Recherchez et choisissez l’utilisateur qui a besoin de la réinitialisation, puis sélectionnez Réinitialiser le mot de passe.
- Dans la page Réinitialiser le mot de passe , sélectionnez Réinitialiser le mot de passe.
- Copiez le mot de passe et donnez-le à l’utilisateur. L’utilisateur devra le modifier lors de sa prochaine connexion.
Supprimer un utilisateur consommateur
- Dans votre répertoire Azure AD B2C, sélectionnez Utilisateurs, puis sélectionnez l’utilisateur que vous souhaitez supprimer.
- Sélectionnez Supprimer, puis Oui pour confirmer la suppression.
Pour plus de détails sur la restauration d'un utilisateur dans les 30 premiers jours après la suppression, ou pour supprimer définitivement un utilisateur, reportez-vous à Restaurer ou retirer un utilisateur récemment supprimé à l’aide de Microsoft Entra ID.
Exporter des utilisateurs consommateurs
- Dans votre répertoire Azure AD B2C, recherchez l’ID Microsoft Entra.
- Sélectionnez Utilisateurs, puis Opérations en bloc et Téléchargez les utilisateurs.
- Sélectionnez Démarrer, puis sélectionnez Fichier prêt ! Cliquez ici pour télécharger.
Lorsque vous téléchargez des utilisateurs via l’option Opérations en bloc, le fichier CSV amène les utilisateurs avec leur attribut UPN au format objectID@B2CDomain. Cela est par conception, car c’est la façon dont les informations UPN sont stockées dans le locataire B2C.
Révoquer la session d’un utilisateur consommateur
Actuellement, Azure AD B2C ne prend pas en charge la révocation de session utilisateur à partir du portail Azure. Toutefois, vous pouvez effectuer cette tâche à l’aide de Microsoft Graph PowerShell ou de l’API Microsoft Graph. Si vous choisissez d’utiliser Microsoft Graph PowerShell, procédez comme suit :
- Si ce n’est pas le cas, installez le module Microsoft Graph PowerShell .
- Dans votre Windows PowerShell, exécutez la commande suivante, puis répondez aux invites. Cette commande vous permet de vous connecter avec les étendues nécessaires. Vous devez vous connecter avec votre compte d’administrateur Azure AD B2C pour consentir aux étendues requises :
Connect-MgGraph -Scopes "User.ReadWrite.All" - Une fois que vous êtes connecté, exécutez la commande suivante dans votre Windows PowerShell. Remplacez
$userIdpar l’élément objectId ou UPN de l’utilisateur consommateur.Revoke-MgUserSign -UserId $userId
Étapes suivantes
Pour les scénarios de gestion automatisée des utilisateurs, par exemple la migration d’utilisateurs d’un autre fournisseur d’identité vers votre annuaire Azure AD B2C, consultez Azure AD B2C : Migration des utilisateurs.