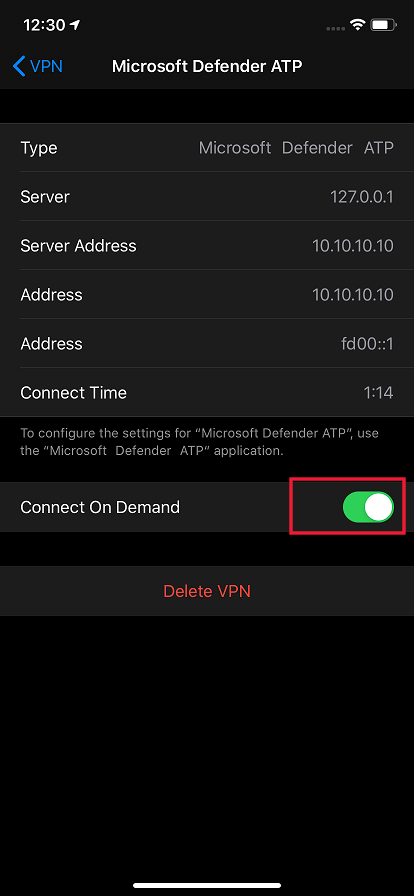Résoudre les problèmes et trouver des réponses aux questions fréquentes sur Microsoft Defender pour point de terminaison sur iOS
S’applique à :
- Microsoft Defender pour point de terminaison Plan 1
- Microsoft Defender pour point de terminaison Plan 2
- Microsoft Defender XDR
Vous voulez découvrir Defender pour point de terminaison ? Inscrivez-vous pour bénéficier d’un essai gratuit.
Cet article fournit des informations de dépannage pour vous aider à résoudre les problèmes qui peuvent survenir avec Microsoft Defender pour point de terminaison sur iOS.
Remarque
- Defender pour point de terminaison sur iOS nécessite la configuration de son VPN pour activer la fonctionnalité Web Protection et envoyer des signaux d’état périodiques pendant que l’application fonctionne en arrière-plan. Ce VPN est local et direct, ce qui signifie qu’il n’achemine pas le trafic via un serveur VPN distant.
- Les clients qui choisissent de ne pas configurer un VPN Defender pour point de terminaison peuvent désactiver Web Protection et déployer Defender pour point de terminaison. Dans ce cas, Defender pour point de terminaison envoie uniquement des signaux d’état au portail Microsoft Defender lorsque l’utilisateur ouvre l’application. Si l’application n’est pas ouverte pendant 7 jours, l’appareil peut être marqué comme inactif dans le portail Microsoft Defender.
Les applications ne fonctionnent pas lorsque le VPN est activé
Certaines applications cessent de fonctionner lorsqu’un VPN actif est détecté. Vous pouvez désactiver le VPN pendant que vous utilisez ces applications.
Par défaut, Defender pour point de terminaison sur iOS inclut et active la fonctionnalité de protection web. La protection web permet de sécuriser les appareils contre les menaces web et de protéger les utilisateurs contre les attaques par hameçonnage. Defender pour point de terminaison sur iOS utilise un VPN pour fournir cette protection. Il s’agit d’un VPN local et, contrairement au VPN traditionnel, le trafic réseau n’est pas envoyé en dehors de l’appareil.
Bien qu’activé par défaut, il peut arriver que vous deviez désactiver le VPN dans certains cas. Par exemple, vous souhaitez exécuter des applications qui ne fonctionnent pas lorsqu’un VPN est configuré. Dans ce cas, vous pouvez choisir de désactiver le VPN directement à partir de l’application Defender pour point de terminaison ou en procédant comme suit :
Sur votre appareil iOS, ouvrez l’application Paramètres , sélectionnez Général, puis VPN.
Sélectionnez le bouton i pour Defender pour point de terminaison.
Désactivez la connexion à la demande pour désactiver le VPN.
Remarque
La protection web n’est pas disponible lorsque le VPN est désactivé. Pour réactiver Web Protection, ouvrez l’application Defender pour point de terminaison sur l’appareil et activez Web Protection.
Coexistence avec plusieurs profils VPN
Apple iOS ne prend pas en charge plusieurs VPN à l’échelle de l’appareil pour être actifs simultanément. Bien que plusieurs profils VPN puissent exister sur l’appareil, un seul VPN peut être actif à la fois. Si vous avez besoin d’utiliser un autre VPN sur l’appareil, vous pouvez désactiver le VPN Defender pour point de terminaison pendant que vous utilisez l’autre VPN.
Consommation de la batterie
Pour garantir que la protection contre les menaces basées sur le web est active, Defender pour point de terminaison doit s’exécuter en arrière-plan à tout moment. Cela peut entraîner une augmentation mineure de la consommation globale de la batterie de votre appareil. Si vous constatez un épuisement important de la batterie, envoyez-nous vos commentaires et nous examinerons.
En outre, dans l’application Paramètres , iOS affiche uniquement l’utilisation de la batterie des applications visibles par l’utilisateur pendant une durée spécifique. L’utilisation de la batterie par les applications affichées à l’écran est uniquement pour cette durée et est calculée par iOS en fonction d’une multitude de facteurs, notamment l’utilisation du processeur et du réseau. Microsoft Defender pour point de terminaison utilise un VPN local/de retour en boucle en arrière-plan pour vérifier le trafic web à la recherche de connexions ou de sites web malveillants. Les paquets réseau de n’importe quelle application passent par cette vérification, ce qui entraîne un calcul inexact de l’utilisation de la batterie de Microsoft Defender pour point de terminaison. La consommation réelle de la batterie de Microsoft Defender pour point de terminaison est inférieure à celle indiquée dans la page Paramètres de la batterie de l’appareil.
Le VPN utilisé est un VPN local et, contrairement à un VPN traditionnel, le trafic réseau n’est pas envoyé en dehors de l’appareil.
Consommation des données
Microsoft Defender pour point de terminaison utilise un VPN local/de bouclage pour vérifier le trafic web pour les connexions ou sites web malveillants. Pour cette raison, l’utilisation des données de Microsoft Defender pour point de terminaison peut être prise en compte de manière inexacte. Nous avons également observé que si l’appareil se trouve sur un réseau cellulaire uniquement, l’utilisation des données signalée par le fournisseur de services est très proche de la consommation réelle, alors que dans l’application Paramètres, les chiffres peuvent être inexacts.
Nous avons également des observations similaires avec d’autres services VPN.
En outre, il est essentiel que Microsoft Defender pour point de terminaison soit à jour avec nos services principaux afin de fournir une meilleure protection.
Signaler un site non sécurisé
Les sites web d’hameçonnage empruntent l’identité de sites web dignes de confiance pour obtenir vos informations personnelles ou financières. Visitez la page Fournir des commentaires sur la protection réseau pour signaler un site web qui pourrait être un site d’hameçonnage.
Site malveillant détecté
Microsoft Defender pour point de terminaison vous protège contre le hameçonnage ou d’autres attaques web. Si un site malveillant est détecté, la connexion est bloquée et une alerte est envoyée au portail Microsoft Defender de l’organisation. L’alerte inclut le nom de domaine de la connexion, l’adresse IP distante et les détails de l’appareil.
En outre, une notification s’affiche sur l’appareil iOS. Le fait d’appuyer sur la notification ouvre l’écran suivant pour permettre à l’utilisateur d’examiner les détails.
Appareil introuvable sur la console Defender pour point de terminaison après l’intégration
Après l’intégration, l’affichage de l’appareil dans l’inventaire des appareils dans la console de sécurité Defender pour point de terminaison prend quelques heures. Vérifiez également que l’appareil est correctement inscrit avec l’ID Microsoft Entra et que l’appareil dispose d’une connectivité Internet. Pour que l’intégration réussisse, l’appareil doit être inscrit via Microsoft Authenticator ou le portail d’entreprise Intune et l’utilisateur doit se connecter à l’aide du même compte avec lequel l’appareil est inscrit avec l’ID Microsoft Entra.
Remarque
Parfois, le nom de l’appareil n’est pas cohérent avec celui du Centre d’administration Microsoft Intune. Le nom de l’appareil dans la console Defender pour point de terminaison est au format <username_iPhone/modèle iPad>. Vous pouvez également utiliser l’ID d’appareil Microsoft Entra pour identifier l’appareil dans la console Defender pour point de terminaison.
Données et confidentialité
Pour plus d’informations sur les données collectées et la confidentialité, consultez Informations de confidentialité - Microsoft Defender pour point de terminaison sur iOS.
Problème de connectivité sur le réseau cellulaire
Si vous rencontrez des problèmes de connectivité Internet sur le réseau cellulaire, vérifiez si Les données cellulaires sont activées dans Microsoft Defender pour point de terminaison : Ouvrez l’application > Paramètres MS Defender > vérifiez que « Données cellulaires » est activée pour MS Defender.
Si vous rencontrez toujours des problèmes de connectivité, vérifiez si l’activation/la désactivation du mode Avion permet de résoudre le problème. Si le problème persiste, envoyez-nous les journaux.
Problèmes lors des mises à jour de l’application à partir de l’App Store
Par défaut, les applications téléchargées à partir de l’App Store sont mises à jour automatiquement.
Mais en cas de problème, vous pouvez mettre à jour l’application manuellement.
- Sur votre appareil iOS, ouvrez l’App Store.
- Appuyez sur Menu (icône de profil) en haut à gauche.
- Faites défiler pour afficher les mises à jour en attente et les notes de publication. Appuyez sur Mettre à jour en regard d’une application pour mettre à jour uniquement cette application, ou appuyez sur Mettre à jour tout.
Vous pouvez également choisir de désactiver les mises à jour automatiques. Sur votre appareil iOS, ouvrez l’application >Paramètres, accédez à l’App Store> pour désactiver les mises à jour des applications pour désactiver les mises à jour automatiques.
Si vous observez des problèmes lorsque l’application est mise à jour via l’App Store (mises à jour automatiques ou manuelles), vous devrez peut-être redémarrer l’appareil. Si cela ne résout pas le problème, vous pouvez désactiver le VPN Defender et effectuer la mise à jour de l’application. Vous pouvez également fournir un commentaire dans l’application pour signaler ce problème.
Envoyer des commentaires dans l’application
Si un utilisateur est confronté à un problème qui n’est pas déjà résolu dans les sections ci-dessus ou qui n’est pas en mesure de le résoudre à l’aide des étapes répertoriées, l’utilisateur peut fournir des commentaires dans l’application ainsi que des données de diagnostic. Notre équipe examinera ensuite les journaux pour fournir la solution appropriée.
Les utilisateurs peuvent utiliser les étapes suivantes pour envoyer des commentaires s’ils sont connectés à l’application et peuvent voir l’option Envoyer des commentaires :
Ouvrez l’application MS Defender sur l’appareil iOS/iPadOS.
Sélectionnez le menu (icône de profil) dans le coin supérieur gauche, puis sélectionnez Envoyer des commentaires.
Choisissez parmi les options indiquées. Pour signaler un problème, sélectionnez Je n’aime pas quelque chose.
Fournissez les détails du problème auquel vous êtes confronté et cochez Envoyer des données de diagnostic. Nous vous recommandons d’inclure votre adresse e-mail afin que l’équipe puisse vous contacter pour obtenir une solution ou un suivi.
Sélectionnez Envoyer pour envoyer vos commentaires.
Les utilisateurs peuvent utiliser les étapes suivantes pour envoyer des commentaires s’ils rencontrent des problèmes de connexion ou si l’option Envoyer des commentaires est désactivée (exemple de clients GCC) :
Déconnectez-vous de l’application MS Defender (applicable lorsque l’option Envoyer des commentaires est désactivée).
Sélectionnez Se connecter avec un autre compte.
Sélectionnez Obtenir de l’aide pour la connexion.
Sélectionnez Signaler un problème et fournissez des détails sur le problème auquel vous êtes confronté. N’incluez pas d’informations personnelles, telles que votre compte de messagerie.
Sélectionnez le bouton bascule pour inclure les données de diagnostic, puis envoyez vos commentaires.
Reconnectez-vous à l’application (applicable si l’utilisateur s’est déconnecté).
Conseil
Voulez-vous en savoir plus ? Collaborez avec la communauté Microsoft Security dans notre communauté technique : Microsoft Defender pour point de terminaison Tech Community.