Gérer les étiquettes dans Microsoft Teams
Les balises dans Microsoft Teams permettent aux utilisateurs de se connecter rapidement et facilement à un sous-ensemble de personnes d’une équipe. Il existe trois types d’étiquettes dans Teams.
Balises personnalisées : les propriétaires d’équipe et les membres de l’équipe (s’ils disposent d’autorisations) peuvent créer et attribuer manuellement des étiquettes à des personnes en fonction d’attributs, tels que le rôle, le projet, la compétence ou l’emplacement. Par exemple, une balise « Concepteur » atteint cet ensemble de personnes d’une équipe sans avoir à taper leur nom.
Étiquetage par shift : avec cette fonctionnalité, les personnes se voient attribuer automatiquement des étiquettes qui correspondent à leur planning et à leur nom de groupe de décalage dans l’application Shifts dans Teams. Par exemple, la balise « EngineerOnCall » atteint tous les ingénieurs qui sont planifiés dans Shifts pour travailler au moment où la balise est utilisée dans une publication de conversation ou de canal. Avec l’étiquetage par équipe, Teams prend l’hypothèse de connaître le nom du personnel en équipe lorsque les utilisateurs doivent rapidement relayer des informations.
Balises automatiques (bientôt disponible) : utilisez des balises automatiques pour atteindre des groupes de personnes par service ou fonction dans les conversations de canal Teams. Par exemple, les étiquettes « Store Associate » et « Sales » atteignent ces groupes de personnes spécifiques. Ces balises sont automatiquement créées et attribuées en fonction des valeurs mappées à partir des attributs Microsoft Entra que vous définissez via l’expérience de déploiement d’équipes dynamiques de première ligne dans le centre d’administration Teams. En savoir plus sur le mappage d’attributs et les communications ciblées.
Une fois qu’une balise est ajoutée à un ou plusieurs membres de l’équipe, elle peut être utilisée dans @mentions par toute personne de l’équipe dans un billet de canal pour informer uniquement les personnes auxquelles cette balise est affectée d’une conversation.
Si vous êtes propriétaire d’équipe et que vous souhaitez gérer les étiquettes pour votre équipe, consultez Utilisation d’étiquettes dans Teams.
Remarque
Les balises sont désormais prises en charge dans les canaux privés et les canaux partagés. Pour les canaux partagés, seuls les membres directs d’un canal partagé peuvent être ajoutés à une balise de canal partagé. Les personnes qui héritent de l’appartenance à un canal partagé lorsqu’il est partagé avec une équipe ne peuvent pas être ajoutés à une balise de canal partagé.
Fonctionnement des balises
Une balise peut être ajoutée manuellement (étiquettes personnalisées), automatiquement affectée en fonction des informations de décalage et de planification dans Shifts, ou automatiquement affectée en fonction du service ou de la fonction (balises automatiques).
La balise peut ensuite être utilisée dans @mentions la ligne À pour démarrer une conversation (étiquettes personnalisées et balises basées sur un décalage) ou dans un billet sur n’importe quel canal standard de l’équipe. Voici quelques exemples d’utilisation des balises dans Teams :
- Un responsable de magasin publie une annonce sur un canal pour avertir tous les associés du magasin.
- Un administrateur d’hôpital envoie un message à tous les radiologistes d’un canal.
- Un responsable marketing démarre une conversation de groupe avec tous les concepteurs.
- Une infirmière envoie un message à tous les cardiologues de garde.
- Un ingénieur système publie une annonce dans un canal pour avertir tous les ingénieurs de terrain sur le terrain en équipe.
Lorsqu’une balise est @mentioned dans une conversation de canal, les membres de l’équipe associés à la balise sont avertis, comme n’importe quel autre .@mention
Gérer les étiquettes pour votre organisation
En tant qu’administrateur, vous pouvez contrôler la façon dont les étiquettes sont utilisées au sein de votre organisation dans le Centre d’administration Microsoft Teams. Vous ne pouvez pas utiliser PowerShell pour gérer les balises.
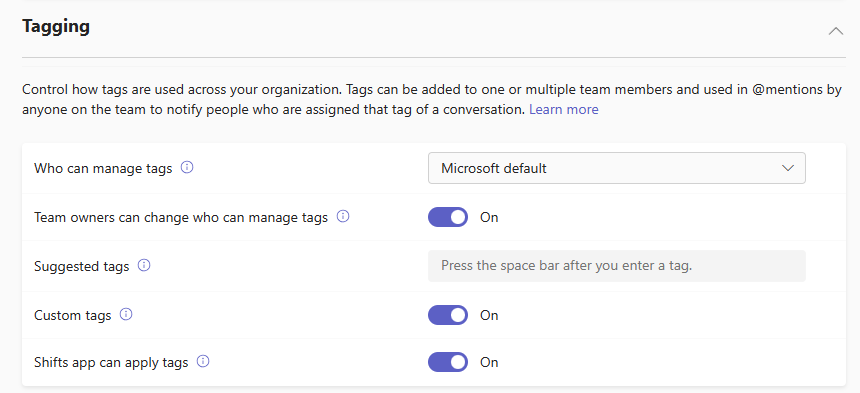
Une équipe peut avoir jusqu’à 200 balises, jusqu’à 200 membres de l’équipe peuvent être affectés à une balise et jusqu’à 25 étiquettes dans la même équipe sont affectées à un seul utilisateur.
Définir qui peut gérer les étiquettes
Vous pouvez modifier le paramètre Qui peut gérer les étiquettes pour spécifier qui peut gérer les étiquettes, ou vous pouvez désactiver les balises pour votre organisation.
Si vous n’avez pas sélectionné d’option pour Qui peut gérer les étiquettes, le paramètre Microsoft par défaut est utilisé. La valeur par défaut de Microsoft est définie sur les propriétaires et les membres de l’équipe. Si vous utilisez Teams pour l’éducation, les étudiants non propriétaires ne peuvent pas gérer les étiquettes lorsque Qui peut gérer les étiquettes est défini sur Propriétaires d’équipe ou Microsoft par défaut.
Nous vous recommandons de sélectionner une valeur spécifique autre que la valeur par défaut de Microsoft pour vous assurer que vos paramètres de balise préférés sont utilisés si le paramètre par défaut de Microsoft change à l’avenir.
Dans le volet de navigation gauche du Centre d’administration Microsoft Teams, choisissezParamètresTeams>.
Sous Étiquetage, en regard de Qui peut gérer les étiquettes, sélectionnez l’une des options suivantes :
- Propriétaires d’équipe, membres et invités : autorisez les propriétaires d’équipe, les membres de l’équipe et les invités à gérer les étiquettes.
- Propriétaires et membres d’équipe : autorisez les propriétaires d’équipe et les membres de l’équipe à gérer les étiquettes.
- Propriétaires d’équipe : autorisez les propriétaires d’équipe à gérer les étiquettes.
- Non activé : désactivez les balises.
Configurer les paramètres d’étiquetage
Vous pouvez configurer les paramètres d’étiquettes suivants pour contrôler la façon dont les étiquettes sont utilisées au sein de votre organisation.
Dans le volet de navigation gauche du Centre d’administration Teams, choisissezParamètresTeams>.
Sous Étiquetage, définissez les éléments suivants, en fonction des besoins de votre organisation.
Les propriétaires d’équipe peuvent modifier les personnes autorisées à gérer les étiquettes : lorsque vous activez ce paramètre, les propriétaires d’équipe peuvent définir si les membres de l’équipe peuvent créer et gérer des étiquettes au sein d’une équipe, et la valeur du paramètre Qui peut gérer les balises est la valeur par défaut pour chaque équipe. Si vous désactivez ce paramètre, le paramètre Qui peut gérer les étiquettes ne peut pas être modifié par équipe.
Balises suggérées : utilisez cette option pour ajouter un ensemble de balises par défaut. Vous pouvez ajouter jusqu’à 25 balises et chaque balise peut contenir un maximum de 25 caractères. Les propriétaires d’équipe et les membres (si la fonctionnalité est activée pour eux) peuvent utiliser ces suggestions, les ajouter ou créer un nouvel ensemble d’étiquettes.
Remarque
Les balises suggérées sont disponibles dans teams classiques, mais ne seront plus disponibles dans les nouveaux Teams.
Balises personnalisées : activez ce paramètre pour permettre aux utilisateurs d’ajouter des balises autres que les balises par défaut suggérées que vous définissez. Si ce paramètre est désactivé, les utilisateurs peuvent uniquement utiliser les balises par défaut suggérées. Si vous désactivez ce paramètre, veillez à ajouter une ou plusieurs balises par défaut.
L’application Shifts peut appliquer des étiquettes : activez ce paramètre pour permettre à l’application Shifts d’affecter automatiquement des étiquettes aux personnes qui sont en équipe en temps réel. Ces balises correspondent à la planification d’un utilisateur et au nom du groupe dans Shifts. Les notifications sont envoyées uniquement aux personnes qui sont en déplacement au moment où l’étiquette est utilisée dans une publication de conversation ou de canal.