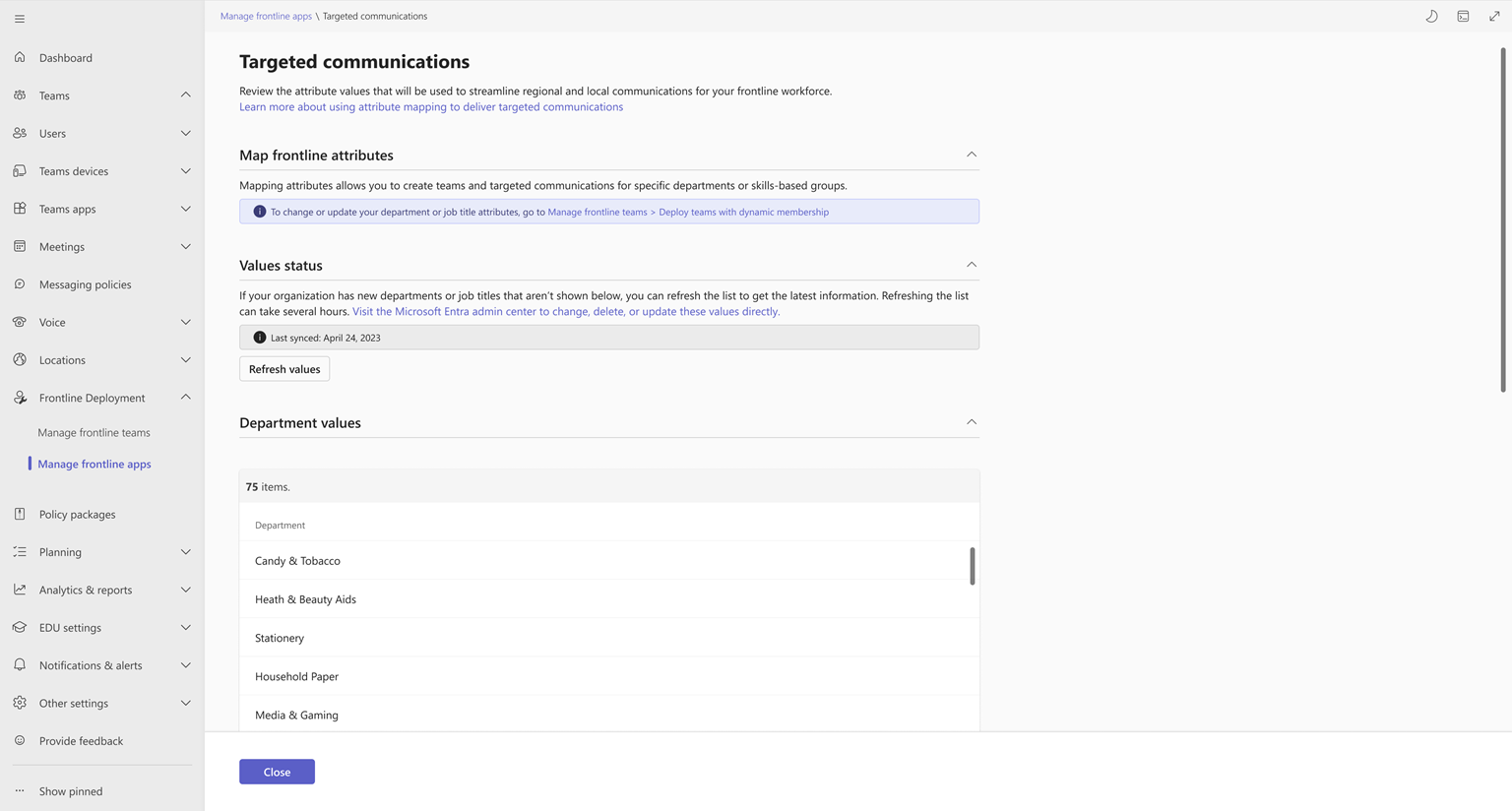Configurer des communications ciblées pour votre première ligne
Importante
Cette fonctionnalité est actuellement disponible en préversion publique. Vous pouvez mapper vos attributs de première ligne pour activer les communications ciblées et afficher vos valeurs mappées dans le centre d’administration Teams. Toutefois, les balises automatiques ne sont pas encore disponibles dans le client Teams. Bientôt, vos utilisateurs pourront utiliser des balises automatiques dans Teams pour atteindre des groupes de personnes par service ou fonction.
Vue d’ensemble
La configuration de communications ciblées dans Microsoft Teams vous permet de fournir des expériences de communication personnalisées, telles que des étiquettes automatiques, à vos équipes de première ligne.
Pour configurer des communications ciblées, vous identifiez et mappez vos attributs de première ligne en choisissant un attribut Microsoft Entra chacun pour le département et le poste qui représente les départements et les titres de poste dans votre organization. Les valeurs d’attribut mappées, qui sont extraites des données de profil utilisateur stockées dans Microsoft Entra ID, sont utilisées pour identifier et cibler les communications vers des groupes spécifiques de personnes en fonction de leur service ou de leur poste.
Rationalisez et simplifiez les communications pour votre première ligne. Après avoir mappé vos attributs, vos équipes de première ligne peuvent utiliser des fonctionnalités de communication ciblées, telles que des balises automatiques dans les conversations de canal Teams, et des fonctionnalités de première ligne supplémentaires qui seront bientôt disponibles.
Conditions préalables
Vos équipes de première ligne doivent être créées via l’expérience de déploiement d’équipes dynamiques de première ligne dans le centre d’administration Teams.
Remarque
Le mappage des attributs de première ligne fait partie du processus de configuration lorsque vous déployez des équipes dynamiques de première ligne. Il s’agit d’une étape facultative. Si vous souhaitez permettre à votre personnel de première ligne de se joindre facilement par service ou fonction, mappez vos attributs pour activer les communications ciblées.
Si vous avez déjà déployé vos équipes dynamiques de première ligne et que vous souhaitez activer les communications ciblées pour ces équipes, accédez à la page de paramètres Équipes dynamiques et mappez vos attributs.
Pour utiliser des balises automatiques, les balises doivent être activées pour votre organization. Dans le Centre d’administration Teams, accédez àParamètresTeams>. Sous Étiquetage, case activée que le paramètre Qui peut gérer les balises est défini sur une option autre que Non activé. En savoir plus sur l’activation des balises pour votre organization.
Configurer des communications ciblées
Mapper vos attributs de première ligne
Mappez vos attributs dans la page Mapper les attributs de première ligne de l’expérience déployer des équipes dynamiques de première ligne . Sélectionnez l’attribut Microsoft Entra pour Department et Job title qui représente le mieux les départements et les postes dans votre organization. Vous pouvez mapper un ou les deux attributs.
Afficher les valeurs de vos attributs mappés
Après avoir mappé vos attributs, vous pouvez afficher votre liste de valeurs mappées. Ces valeurs sont utilisées pour les communications ciblées et représentent les départements et les postes uniques dans votre organization.
Dans le volet de navigation gauche du Centre d’administration Teams, choisissez Déploiement >de première ligneGérer les applications de première ligne.
Dans le tableau, en regard de Communications ciblées, choisissez Vérifier.
Vos valeurs mappées sont répertoriées sous Valeurs status.
Si votre organization a de nouveaux services ou fonctions qui ne figurent pas dans la liste, choisissez Actualiser les valeurs pour mettre à jour la liste. Gardez à l’esprit que ce processus peut prendre plusieurs heures.
Remarque
Si vous souhaitez modifier ou supprimer l’attribut Department ou Job title , accédez à la page des paramètres Équipes dynamiques, modifiez vos attributs, puis revenez ici pour afficher les valeurs mises à jour.
Balises automatiques
Avec les étiquettes automatiques, vos employés de première ligne peuvent se joindre par service ou fonction dans les conversations de canal Teams. Toute personne de l’équipe peut utiliser les balises dans @mentions pour avertir les personnes associées à cette balise.
Votre ligne de front peut rapidement et facilement atteindre les groupes de personnes appropriés. Et comme les balises sont créées automatiquement en fonction de vos valeurs d’attribut mappées, les propriétaires d’équipe n’ont pas besoin de créer et d’attribuer manuellement des étiquettes ou de les gérer localement.
Par exemple, un responsable de magasin régional qui supervise tous les magasins Northwind Trader de sa région doit informer tous les associés et superviseurs des magasins d’un produit potentiellement dangereux qui doit être immédiatement retiré de tous les magasins. Le responsable @mentions des étiquettes Store Associate et Store Supervisor dans leur publication de canal pour avertir tous les associés et superviseurs du magasin.
Les balises automatiques sont créées et disponibles après avoir mappé vos attributs.
Propriétaires d’équipe
Pour permettre aux équipes de première ligne d’utiliser des étiquettes automatiques dans Teams, les propriétaires d’équipe doivent sélectionner l’option Afficher les membres aux @mention groupes en fonction du poste ou du service. Cela informera tous les membres de ce groupe. case activée zone dans les paramètres de l’équipe pour chacune de leurs équipes respectives.
En savoir plus sur l’utilisation des balises dans Teams.
Articles connexes
Commentaires
Bientôt disponible : Tout au long de 2024, nous allons supprimer progressivement GitHub Issues comme mécanisme de commentaires pour le contenu et le remplacer par un nouveau système de commentaires. Pour plus d’informations, consultez https://aka.ms/ContentUserFeedback.
Envoyer et afficher des commentaires pour