Ajouter la marque de votre organization à vos messages chiffrés Chiffrement de messages Microsoft Purview
Appliquez la personnalisation de votre entreprise pour personnaliser l’apparence des e-mails de votre organization et du portail de chiffrement. Vous devez appliquer des autorisations d’administrateur général à votre compte professionnel ou scolaire avant de commencer. Vous personnalisez la personnalisation de l’une des deux manières, à l’aide de Exchange Online des stratégies PowerShell ou Protection contre la perte de données Microsoft Purview (DLP).
Pour plus d’informations sur l’utilisation de stratégies de Protection contre la perte de données Microsoft Purview (DLP) pour ajouter une personnalisation aux messages chiffrés, consultez ces ressources.
- Action prise en charge : Exchange pour plus d’informations sur cette action.
- Concevez une stratégie de protection contre la perte de données si vous débutez avec DLP et que vous souhaitez en savoir plus sur ce qui se passe dans la préparation de la création d’une stratégie DLP.
- Créer et déployer des stratégies de protection contre la perte de données pour obtenir des exemples sur la création et le déploiement d’une stratégie DLP.
Le reste de cet article décrit l’utilisation de Exchange Online PowerShell.
Utilisez les applets de commande Get-OMEConfiguration et Set-OMEConfiguration dans Exchange Online PowerShell pour personnaliser ces parties des messages électroniques chiffrés :
- Texte d’introduction
- Disclaimer text
- URL de la déclaration de confidentialité de votre organization
- Texte dans le portail des messages chiffrés
- Logo qui apparaît dans le message électronique et le portail des messages chiffrés, ou s’il faut utiliser un logo du tout
- Couleur d’arrière-plan dans le message électronique et le portail des messages chiffrés
Vous pouvez également rétablir l’apparence par défaut à tout moment.
Si vous souhaitez davantage de contrôle, utilisez Microsoft Purview Advanced Message Encryption pour créer plusieurs modèles pour les e-mails chiffrés provenant de votre organization. Utilisez ces modèles pour contrôler certaines parties de l’expérience de l’utilisateur final. Par exemple, spécifiez si les destinataires peuvent utiliser des comptes Google, Yahoo et Microsoft pour se connecter au portail de chiffrement. Utilisez des modèles pour répondre à plusieurs cas d’usage, tels que :
- Des services individuels, tels que finance, ventes, etc.
- Différents produits
- Régions ou pays géographiques différents
- Si vous souhaitez autoriser la révocation des e-mails
- Indique si vous souhaitez que les e-mails envoyés à des destinataires externes expirent après un nombre de jours spécifié.
Une fois que vous avez créé les modèles, appliquez-les aux e-mails chiffrés envoyés à partir de votre boîte aux lettres en ligne à l’aide de règles de flux de messagerie Exchange. Si vous disposez de Microsoft Purview Advanced Message Encryption, vous pouvez révoquer tout e-mail que vous avez marqué.
Conseil
Si vous n’êtes pas un client E5, utilisez la version d’évaluation de 90 jours des solutions Microsoft Purview pour découvrir comment des fonctionnalités Supplémentaires purview peuvent aider vos organization à gérer les besoins en matière de sécurité et de conformité des données. Commencez maintenant sur le hub d’évaluation Microsoft Purview. En savoir plus sur les conditions d’inscription et d’essai.
Utiliser des modèles de personnalisation
Vous pouvez modifier plusieurs fonctionnalités dans un modèle de personnalisation et modifier, mais pas supprimer, le modèle par défaut. Si vous disposez d’Advanced Message Encryption, vous pouvez également créer, modifier et supprimer des modèles personnalisés. Utilisez Exchange Online PowerShell pour utiliser un modèle de personnalisation à la fois.
- Set-OMEConfiguration : modifiez le modèle de personnalisation par défaut ou un modèle de personnalisation personnalisé que vous avez créé.
- New-OMEConfiguration : créez un modèle de personnalisation, chiffrement de message avancé uniquement.
- Remove-OMEConfiguration : supprimer un modèle de personnalisation personnalisé, chiffrement de message avancé uniquement. Vous ne pouvez pas supprimer le modèle de personnalisation par défaut.
Modifier un modèle de personnalisation
Utilisez Exchange Online PowerShell pour modifier un modèle de personnalisation à la fois. Si vous disposez d’Advanced Message Encryption, vous pouvez également créer, modifier et supprimer des modèles personnalisés.
À l’aide d’un compte professionnel ou scolaire disposant d’autorisations d’administrateur général dans votre organization, connectez-vous à Exchange Online PowerShell. Pour obtenir des instructions, voir Connexion à Exchange Online PowerShell.
Utilisez l’applet de commande Set-OMEConfiguration comme décrit dans Set-OMEConfiguration ou utilisez le graphique et le tableau suivants pour obtenir des conseils.
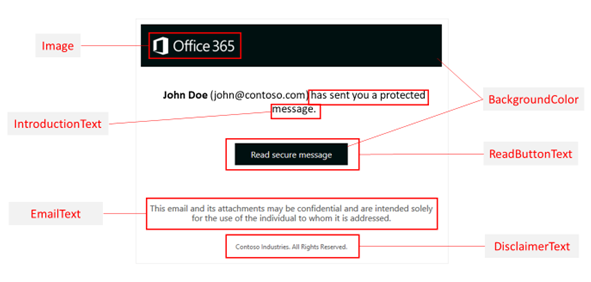
| Pour personnaliser cette fonctionnalité de l’expérience de chiffrement | Utiliser ces commandes |
|---|---|
| Couleur d’arrière-plan | Set-OMEConfiguration -Identity "<ConfigurationName>" -BackgroundColor "<#RRGGBB hexadecimal color code or name value>" Exemple : Pour plus d’informations sur les couleurs d’arrière-plan, consultez la section Couleurs d’arrière-plan plus loin dans cet article. |
| Logo | Set-OMEConfiguration -Identity "<ConfigurationName>" -Image <Byte[]> Exemple : Formats de fichier pris en charge : .png, .jpg, .bmp ou .tiff Taille optimale de fichier de logo : moins de 40 ko Taille optimale de l’image du logo : 170 x 70 pixels. Si votre image dépasse ces dimensions, le service redimensionne votre logo pour l’afficher dans le portail. Le service ne modifie pas le fichier graphique lui-même. Pour obtenir de meilleurs résultats, utilisez la taille optimale. |
| Texte en regard du nom et de l’adresse e-mail de l’expéditeur | Set-OMEConfiguration -Identity "<ConfigurationName>" -IntroductionText "<String up to 1024 characters>" Exemple : |
| Texte qui s’affiche sur le bouton « Lire le message » | Set-OMEConfiguration -Identity "<ConfigurationName>" -ReadButtonText "<String up to 1024 characters>" Exemple : |
| Texte qui apparaît sous le bouton « Lire le message » | Set-OMEConfiguration -Identity "<ConfigurationName>" -EmailText "<String up to 1024 characters>" Exemple : |
| URL du lien déclaration de confidentialité | Set-OMEConfiguration -Identity "<ConfigurationName>" -PrivacyStatementURL "<URL>" Exemple : |
| Déclaration de non-responsabilité du message électronique qui contient le message chiffré | Set-OMEConfiguration -Identity "<OMEConfigurationName>" -DisclaimerText "<Disclaimer statement. String of up to 1024 characters.>" Exemple : |
| Texte qui s’affiche en haut du portail d’affichage du message chiffré | Set-OMEConfiguration -Identity "<OMEConfigurationName>" -PortalText "<Text for your portal. String of up to 128 characters.>" Exemple : |
| Pour activer ou désactiver l’authentification avec un code de passe à usage unique pour ce modèle personnalisé | Set-OMEConfiguration -Identity "<OMEConfigurationName>" -OTPEnabled <$true|$false>
Exemples : Pour désactiver les codes secrets à usage unique pour ce modèle personnalisé |
| Pour activer ou désactiver l’authentification avec les identités Microsoft, Google ou Yahoo pour ce modèle personnalisé | Set-OMEConfiguration -Identity "<OMEConfigurationName>" -SocialIdSignIn <$true|$false>
Exemples : Pour désactiver les ID de réseaux sociaux pour ce modèle personnalisé |
Créer un modèle de personnalisation de message chiffré (chiffrement de message avancé)
Si vous disposez de Microsoft Purview Advanced Message Encryption, vous pouvez créer des modèles de personnalisation personnalisés pour votre organization à l’aide de l’applet de commande New-OMEConfiguration. Une fois que vous avez créé le modèle, vous modifiez le modèle à l’aide de l’applet de commande Set-OMEConfiguration, comme décrit dans Modifier un modèle de personnalisation. Vous pouvez créer plusieurs modèles.
Pour créer un modèle de personnalisation personnalisé :
À l’aide d’un compte professionnel ou scolaire disposant d’autorisations d’administrateur général dans votre organization, connectez-vous à Exchange Online PowerShell. Pour obtenir des instructions, voir Connexion à Exchange Online PowerShell.
Utilisez l’applet de commande New-OMEConfiguration pour créer un modèle.
New-OMEConfiguration -Identity "<OMEConfigurationName>"Par exemple,
New-OMEConfiguration -Identity "Custom branding template"
Retourner le modèle de personnalisation par défaut à ses valeurs d’origine
Pour supprimer toutes les modifications du modèle par défaut, y compris les personnalisations de marque, et ainsi de suite, procédez comme suit :
À l’aide d’un compte professionnel ou scolaire disposant d’autorisations d’administrateur général dans votre organization, connectez-vous à Exchange Online PowerShell. Pour obtenir des instructions, voir Connexion à Exchange Online PowerShell.
Utilisez l’applet de commande Set-OMEConfiguration comme décrit dans Set-OMEConfiguration. Pour supprimer les personnalisations personnalisées de votre organization des valeurs DisclaimerText, EmailText et PortalText, définissez la valeur sur une chaîne vide,
"". Pour toutes les valeurs d’image, telles que Logo, définissez la valeur sur"$null".Le tableau suivant décrit les valeurs par défaut de l’option de personnalisation du chiffrement.
Pour annuler cette fonctionnalité de chiffrement et rétablir le texte et l’image par défaut Utiliser ces commandes Texte par défaut fourni avec des messages électroniques chiffrés. Texte par défaut qui s’affiche au-dessus des instructions relatives à l’affichage des messages chiffrés Set-OMEConfiguration -Identity "<OMEConfigurationName>" -EmailText "<empty string>"Exemple :
Set-OMEConfiguration -Identity "Message encryption configuration" -EmailText ""Déclaration de non-responsabilité du message électronique qui contient le message chiffré Set-OMEConfiguration -Identity "<OMEConfigurationName>" DisclaimerText "<empty string>"Exemple :
Set-OMEConfiguration -Identity "Message encryption configuration" -DisclaimerText ""Texte qui s’affiche en haut du portail d’affichage du message chiffré Set-OMEConfiguration -Identity "<OMEConfigurationName>" -PortalText "<empty string>"Exemple de rétablissement de la valeur par défaut :
Set-OMEConfiguration -Identity "Message encryption configuration" -PortalText ""Logo Set-OMEConfiguration -Identity "<OMEConfigurationName>" -Image <"$null">Exemple de rétablissement de la valeur par défaut :
Set-OMEConfiguration -Identity "Message encryption configuration" -Image $nullCouleur d’arrière-plan Set-OMEConfiguration -Identity "<ConfigurationName>" -BackgroundColor "$null">Exemple de rétablissement de la valeur par défaut :
Set-OMEConfiguration -Identity "Message encryption configuration" -BackgroundColor $null
Supprimer un modèle de personnalisation personnalisé (chiffrement de message avancé)
Vous pouvez uniquement supprimer ou supprimer des modèles de personnalisation que vous avez créés. Vous ne pouvez pas supprimer le modèle de personnalisation par défaut.
Pour supprimer un modèle de personnalisation personnalisé :
À l’aide d’un compte professionnel ou scolaire disposant d’autorisations d’administrateur général dans votre organization, connectez-vous à Exchange Online PowerShell.
Utilisez l’applet de commande Remove-OMEConfiguration comme suit :
Remove-OMEConfiguration -Identity "<OMEConfigurationName>"Par exemple,
Remove-OMEConfiguration -Identity "Branding template 1"Pour plus d’informations, consultez Remove-OMEConfiguration.
Créer une règle de flux de messagerie Exchange qui applique votre personnalisation aux e-mails chiffrés envoyés à partir de votre organization en ligne à des destinataires externes
Importante
Les applications tierces qui analysent et modifient les messages peuvent empêcher l’application correcte de la personnalisation.
Une fois que vous avez modifié le modèle par défaut ou créé de nouveaux modèles de personnalisation, vous pouvez créer des règles de flux de messagerie Exchange pour appliquer votre personnalisation en fonction de certaines conditions. Plus important encore, l’e-mail doit être chiffré. Une telle règle applique une personnalisation aux messages envoyés à partir de votre boîte aux lettres en ligne dans les scénarios suivants :
- Si l’e-mail a été chiffré manuellement par l’utilisateur final à l’aide d’Outlook ou de Outlook sur le web, anciennement Outlook Web App
- Si l’e-mail a été automatiquement chiffré par une règle de flux de messagerie Exchange ou une stratégie de Protection contre la perte de données Microsoft Purview
Pour vous assurer Chiffrement de messages Microsoft Purview applique votre personnalisation, configurez une règle de flux de messagerie pour chiffrer vos messages. La priorité de la règle de chiffrement doit être supérieure à la règle de personnalisation afin que la règle de chiffrement soit traitée en premier. Par défaut, si vous créez la règle de chiffrement avant la règle de personnalisation, la règle de chiffrement a une priorité plus élevée. Pour plus d’informations, consultez Définir des règles de flux de messagerie pour chiffrer les messages électroniques dans Office 365. Pour plus d’informations sur la définition de la priorité d’une règle de flux de courrier, consultez Gérer les règles de flux de courrier.
Dans un navigateur web, à l’aide d’un compte professionnel ou scolaire disposant d’autorisations d’administrateur général, connectez-vous à Office 365.
Choisissez la vignette Administration.
Dans le Centre d’administration Microsoft 365, choisissez Administration centres>Exchange.
Dans le Centre d’administration Exchange, accédez àRègles de flux> de courrier et sélectionnez Nouvelle
 >Créez une règle. Pour plus d’informations sur l’utilisation du Centre d’administration Exchange, consultez Centre d’administration Exchange dans Exchange Online.
>Créez une règle. Pour plus d’informations sur l’utilisation du Centre d’administration Exchange, consultez Centre d’administration Exchange dans Exchange Online.Dans Nom, tapez un nom pour la règle, par exemple Personnalisation pour le service commercial.
Dans Appliquer cette règle si, sélectionnez la condition L’expéditeur se trouve à l’intérieur du organization et les autres conditions souhaitées dans la liste des conditions disponibles. Par exemple, vous pouvez appliquer un modèle de personnalisation particulier à :
- Tous les e-mails chiffrés envoyés par les membres du service financier
- E-mails chiffrés envoyés avec un certain mot clé tels que « Externe » ou « Partenaire »
- E-mails chiffrés envoyés à un domaine particulier
Si vous avez déjà défini une règle de flux de messagerie pour appliquer le chiffrement, ignorez cette étape. Sinon, pour configurer la règle de flux de courrier pour appliquer le chiffrement, dans Procédez comme suit, sélectionnez Modifier la sécurité du message, puis sélectionnez Appliquer Office 365 chiffrement des messages et la protection des droits. Sélectionnez un modèle RMS (Rights Management Service) dans la liste, puis sélectionnez Ajouter une action.
La liste des modèles comprend les modèles et options par défaut, ainsi que tous les modèles personnalisés que vous créez. Si la liste est vide, vérifiez que vous avez configuré Chiffrement de messages Microsoft Purview. Pour obtenir des instructions, consultez Configurer Chiffrement de messages Microsoft Purview. Pour plus d’informations sur les modèles par défaut, consultez Configuration et gestion des modèles pour Azure Information Protection. Pour plus d’informations sur l’option Ne pas transférer , consultez l’option Ne pas transférer pour les e-mails. Pour plus d’informations sur l’option Chiffrer uniquement , consultez l’option Chiffrer uniquement pour les e-mails.
Dans Procédez comme suit, sélectionnez Modifier la sécurité> des messagesAppliquer une personnalisation aux messages OME. Ensuite, dans la liste déroulante, sélectionnez un modèle de personnalisation.
Sélectionnez Ajouter une action si vous souhaitez spécifier une autre action, ou sélectionnez Enregistrer, puis sélectionnez OK.
Informations de référence sur les couleurs d’arrière-plan
Les noms de couleurs que vous pouvez utiliser pour la couleur d’arrière-plan sont limités. Au lieu d’un nom de couleur, vous pouvez utiliser une valeur de code hexadécimal (#RRGGBB). Vous pouvez utiliser une valeur de code hexadécimal qui correspond à un nom de couleur, ou vous pouvez utiliser une valeur de code hexadécimal personnalisée. Veillez à placer la valeur du code hexadécimal entre guillemets (par exemple, "#f0f8ff").
Les noms de couleurs d’arrière-plan disponibles et leurs valeurs de code hexadécimal correspondantes sont décrits dans le tableau suivant.
| Nom de la couleur | Code de couleur |
|---|---|
aliceblue |
#f0f8ff |
antiquewhite |
#faebd7 |
aqua |
#00ffff |
aquamarine |
#7fffd4 |
azure |
#f0ffff |
beige |
#f5f5dc |
bisque |
#ffe4c4 |
black |
#000000 |
blanchedalmond |
#ffebcd |
blue |
#0000ff |
blueviolet |
#8a2be2 |
brown |
#a52a2a |
burlywood |
#deb887 |
cadetblue |
#5f9ea0 |
chartreuse |
#7fff00 |
chocolate |
#d2691e |
coral |
#ff7f50 |
cornflowerblue |
#6495ed |
cornsilk |
#fff8dc |
crimson |
#dc143c |
cyan |
#00ffff |
darkblue |
#00008b |
darkcyan |
#008b8b |
darkgoldenrod |
#b8860b |
darkgray |
#a9a9a9 |
darkgreen |
#006400 |
darkkhaki |
#bdb76b |
darkmagenta |
#8b008b |
darkolivegreen |
#556b2f |
darkorange |
#ff8c00 |
darkorchid |
#9932cc |
darkred |
#8b0000 |
darksalmon |
#e9967a |
darkseagreen |
#8fbc8f |
darkslateblue |
#483d8b |
darkslategray |
#2f4f4f |
darkturquoise |
#00ced1 |
darkviolet |
#9400d3 |
deeppink |
#ff1493 |
deepskyblue |
#00bfff |
dimgray |
#696969 |
dodgerblue |
#1e90ff |
firebrick |
#b22222 |
floralwhite |
#fffaf0 |
forestgreen |
#228b22 |
fuchsia |
#ff00ff |
gainsboro |
#dcdcdc |
ghostwhite |
#f8f8ff |
gold |
#ffd700 |
goldenrod |
#daa520 |
gray |
#808080 |
green |
#008000 |
greenyellow |
#adff2f |
honeydew |
#f0fff0 |
hotpink |
#ff69b4 |
indianred |
#cd5c5c |
indigo |
#4b0082 |
ivory |
#fffff0 |
khaki |
#f0e68c |
lavender |
#e6e6fa |
lavenderblush |
#fff0f5 |
lawngreen |
#7cfc00 |
lemonchiffon |
#fffacd |
lightblue |
#add8e6 |
lightcoral |
#f08080 |
lightcyan |
#e0ffff |
lightgoldenrodyellow |
#fafad2 |
lightgray |
#d3d3d3 |
lightgrey |
#d3d3d3 |
lightgreen |
#90ee90 |
lightpink |
#ffb6c1 |
lightsalmon |
#ffa07a |
lightseagreen |
#20b2aa |
lightskyblue |
#87cefa |
lightslategray |
#778899 |
lightsteelblue |
#b0c4de |
lightyellow |
#ffffe0 |
lime |
#00ff00 |
limegreen |
#32cd32 |
linen |
#faf0e6 |
magenta |
#ff00ff |
maroon |
#800000 |
mediumaquamarine |
#66cdaa |
mediumblue |
#0000cd |
mediumorchid |
#ba55d3 |
mediumpurple |
#9370db |
mediumseagreen |
#3cb371 |
mediumslateblue |
#7b68ee |
mediumspringgreen |
#00fa9a |
mediumturquoise |
#48d1cc |
mediumvioletred |
#c71585 |
midnightblue |
#191970 |
mintcream |
#f5fffa |
mistyrose |
#ffe4e1 |
moccasin |
#ffe4b5 |
navajowhite |
#ffdead |
navy |
#000080 |
oldlace |
#fdf5e6 |
olive |
#808000 |
olivedrab |
#6b8e23 |
orange |
#ffa500 |
orangered |
#ff4500 |
orchid |
#da70d6 |
palegoldenrod |
#eee8aa |
palegreen |
#98fb98 |
paleturquoise |
#afeeee |
palevioletred |
#db7093 |
papayawhip |
#ffefd5 |
peachpuff |
#ffdab9 |
peru |
#cd853f |
pink |
#ffc0cb |
plum |
#dda0dd |
powderblue |
#b0e0e6 |
purple |
#800080 |
red |
#ff0000 |
rosybrown |
#bc8f8f |
royalblue |
#4169e1 |
saddlebrown |
#8b4513 |
salmon |
#fa8072 |
sandybrown |
#f4a460 |
seagreen |
#00ff00 |
seashell |
#fff5ee |
sienna |
#a0522d |
silver |
#c0c0c0 |
skyblue |
#87ceeb |
slateblue |
#6a5acd |
slategray |
#708090 |
snow |
#fffafa |
springgreen |
#00ff7f |
steelblue |
#4682b4 |
tan |
#d2b48c |
teal |
#008080 |
thistle |
#d8bfd8 |
tomato |
#ff6347 |
turquoise |
#40e0d0 |
violet |
#ee82ee |
wheat |
#f5deb3 |
white |
#ffffff |
whitesmoke |
#f5f5f5 |
yellow |
#ffff00 |
yellowgreen |
#9acd32 |