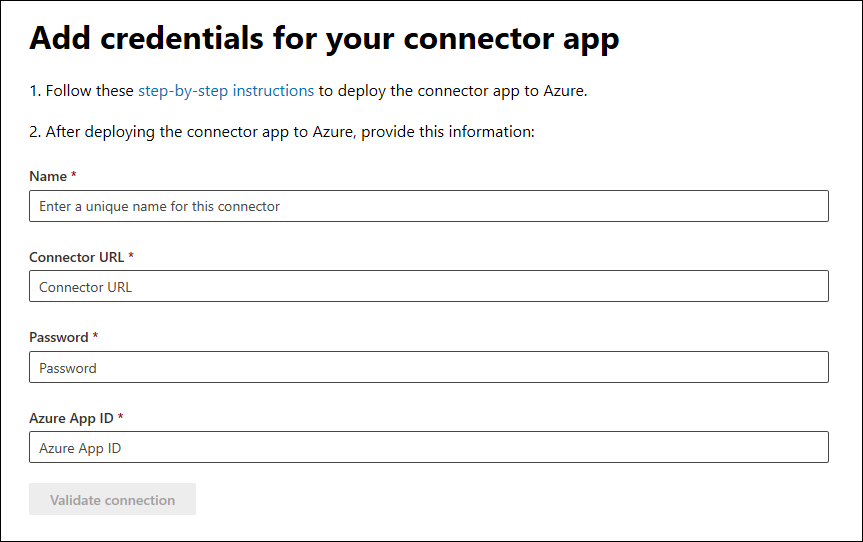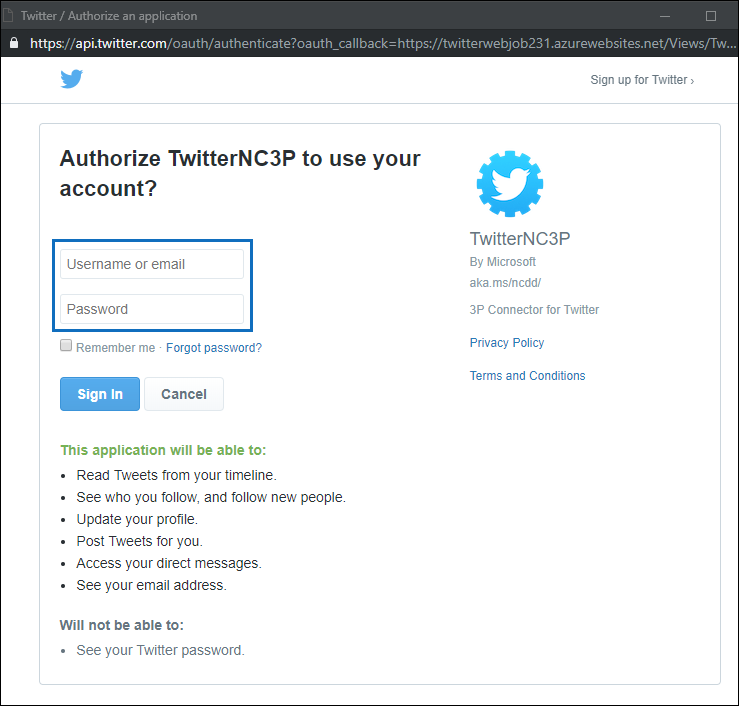Déployer un connecteur pour archiver les données Twitter
Cet article contient le processus pas à pas pour déployer un connecteur qui utilise le service d’importation Office 365 pour importer des données du compte Twitter de votre organization vers Microsoft 365. Pour obtenir une vue d’ensemble générale de ce processus et une liste des prérequis nécessaires au déploiement d’un connecteur Twitter, consultez Configurer un connecteur pour archiver les données Twitter .
Conseil
Si vous n’êtes pas un client E5, utilisez la version d’évaluation de 90 jours des solutions Microsoft Purview pour découvrir comment des fonctionnalités Supplémentaires purview peuvent aider vos organization à gérer les besoins en matière de sécurité et de conformité des données. Commencez maintenant sur le hub d’évaluation Microsoft Purview. En savoir plus sur les conditions d’inscription et d’essai.
Étape 1 : Créer une application dans Microsoft Entra ID
Accédez à https://portal.azure.com et connectez-vous à l’aide des informations d’identification d’un compte d’administrateur général.
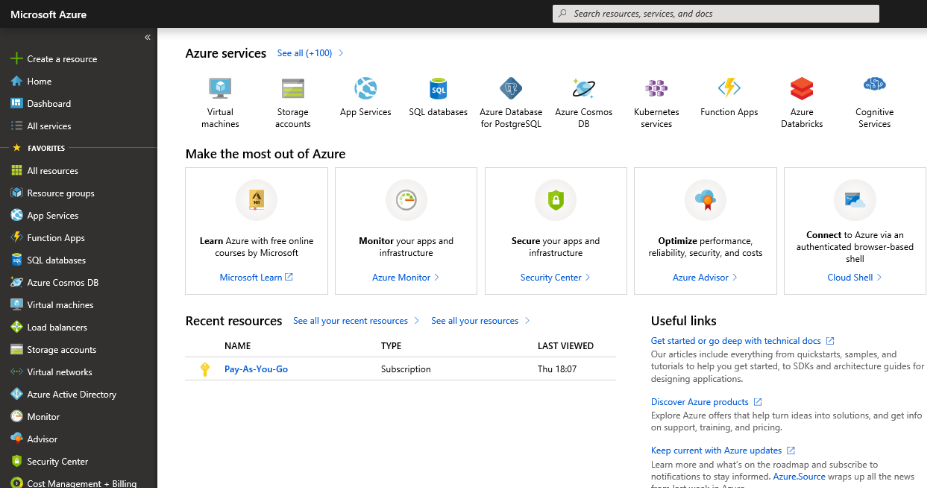
Dans le volet de navigation gauche, sélectionnez Microsoft Entra ID.
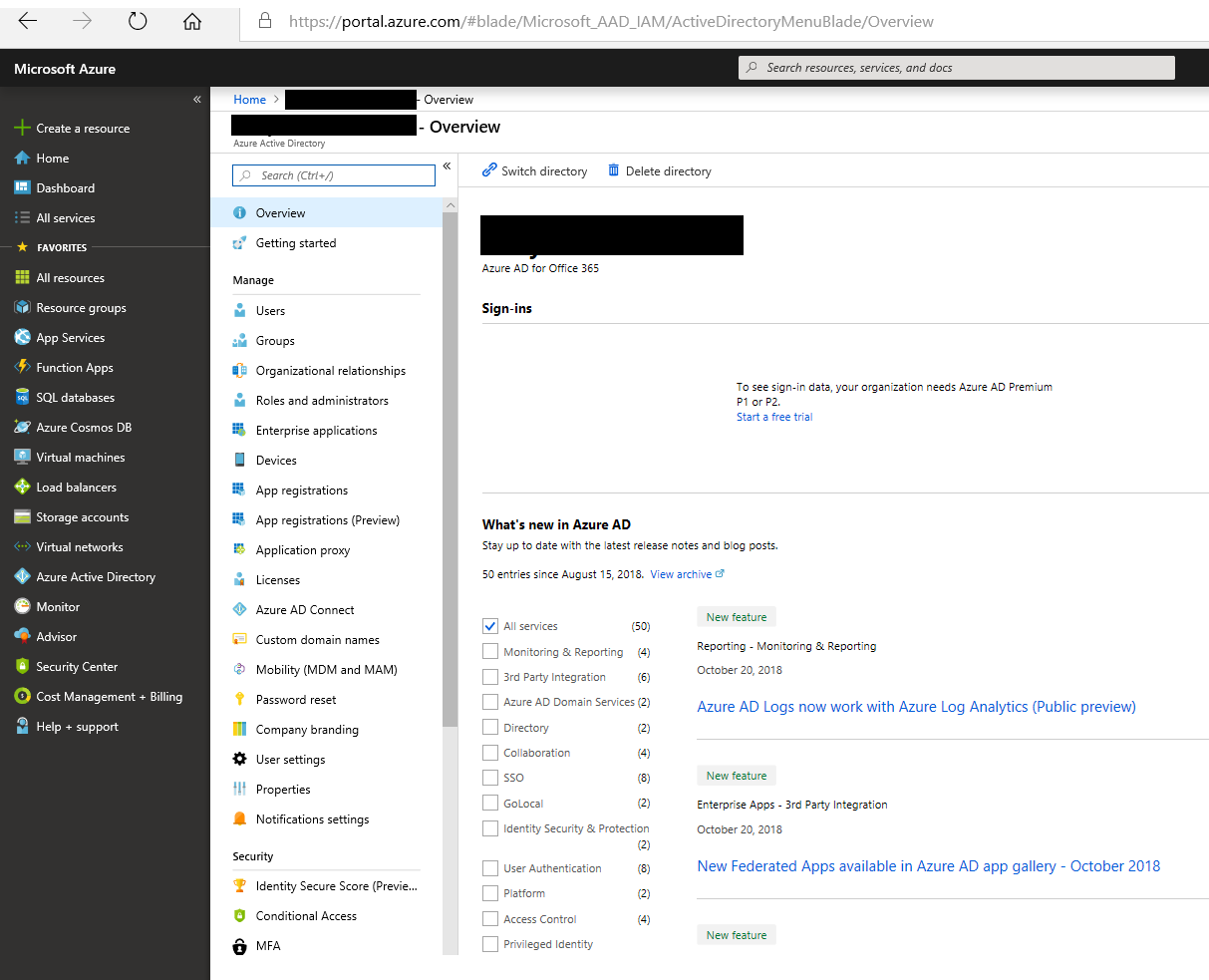
Dans le volet de navigation gauche, sélectionnez inscriptions d'applications (préversion), puis sélectionnez Nouvelle inscription.
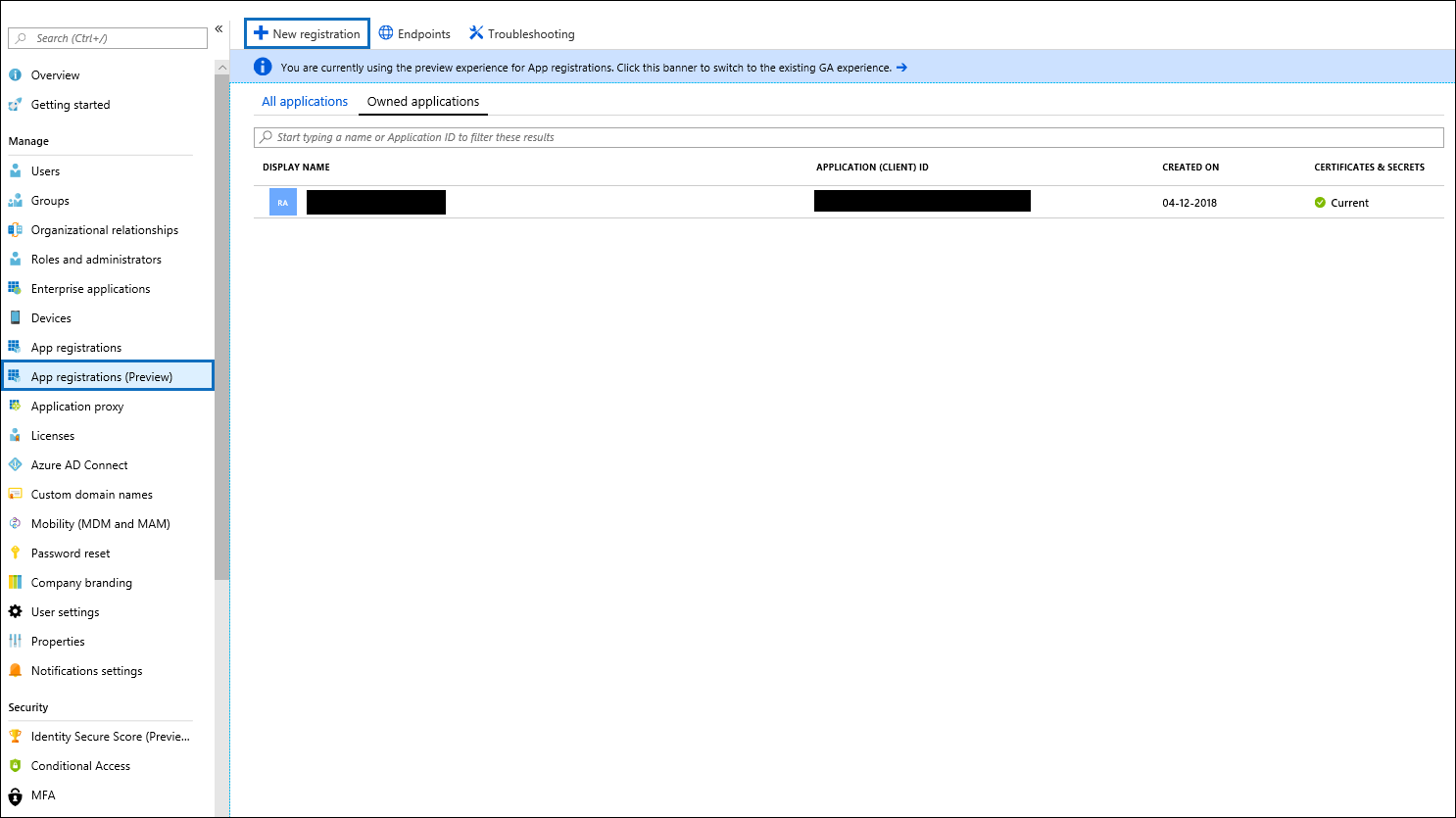
Inscription de l’application Sous URI de redirection (facultatif), sélectionnez Web dans la liste déroulante type d’application, puis tapez
https://portal.azure.comdans la zone correspondant à l’URI.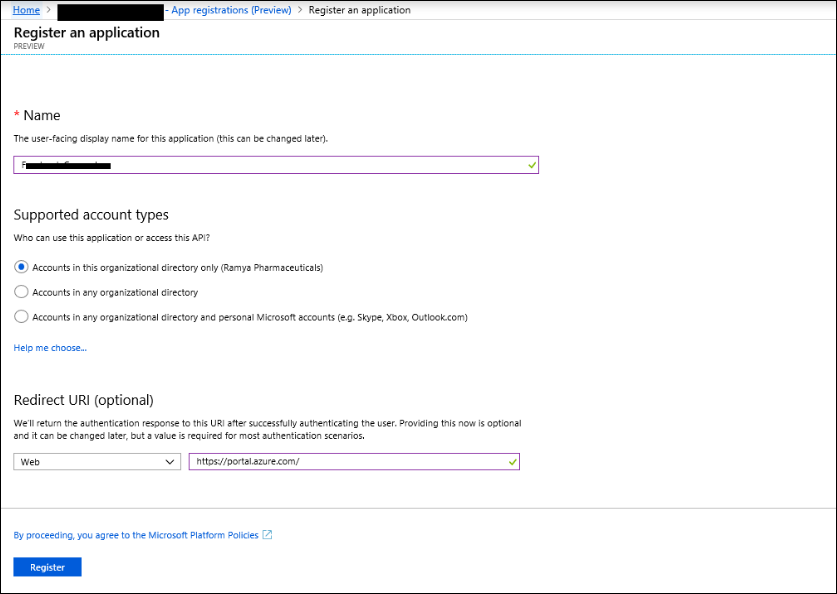
Copiez l’ID d’application (client) et l’ID de répertoire (locataire) et enregistrez-les dans un fichier texte ou un autre emplacement sécurisé. Vous utiliserez ces ID dans les étapes ultérieures.
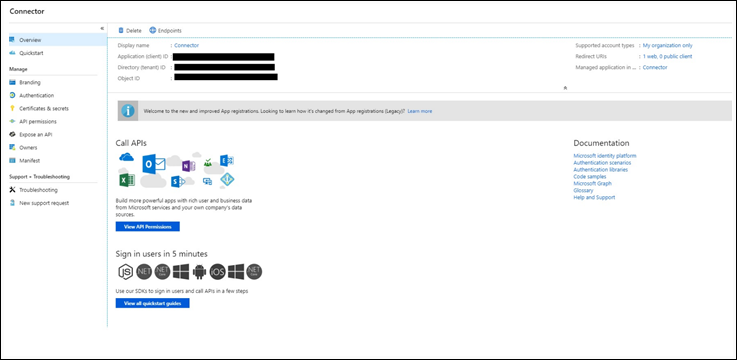
Accédez à Certificats & secrets pour la nouvelle application et sous Clés secrètes client , sélectionnez Nouvelle clé secrète client.
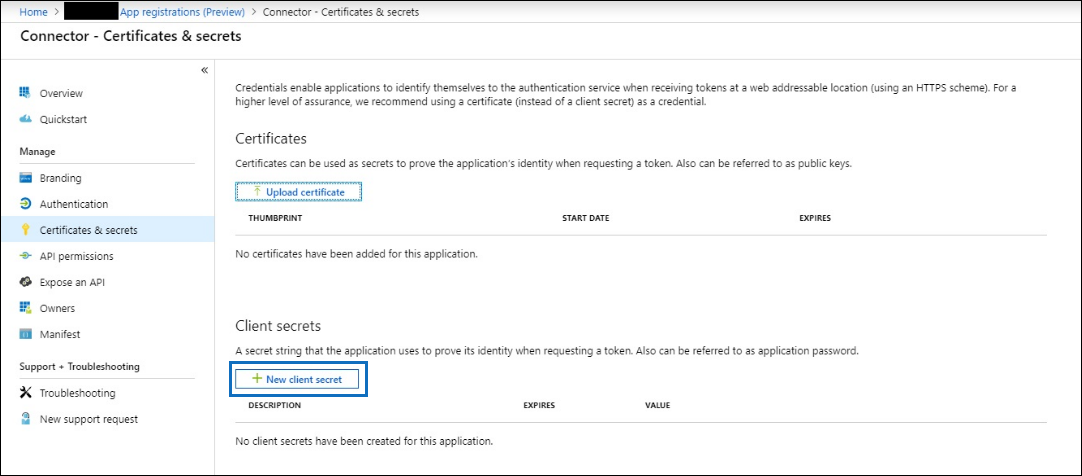
Créez un nouveau secret. Dans la zone de description, tapez le secret, puis choisissez une période d’expiration.
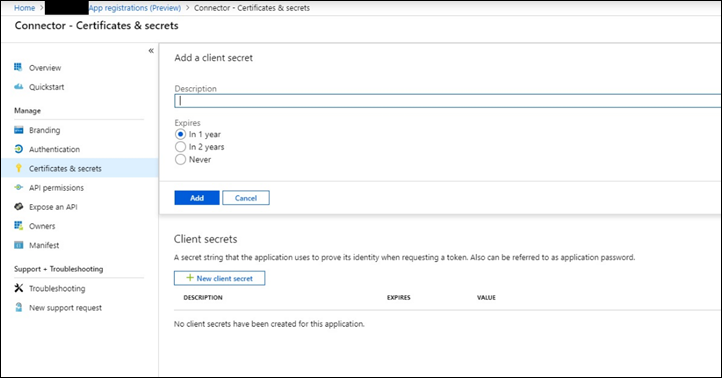
Copiez la valeur du secret et enregistrez-la dans un fichier texte ou un autre emplacement de stockage. Il s’agit du secret d’application Microsoft Entra que vous utiliserez dans les étapes ultérieures.
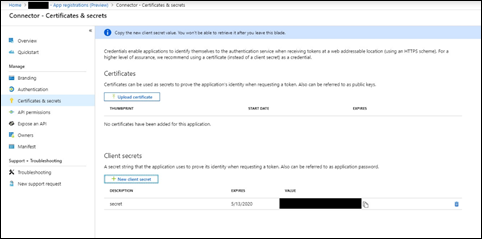
Étape 2 : Déployer le service web de connecteur à partir de GitHub sur votre compte Azure
Accédez à ce site GitHub et sélectionnez Déployer sur Azure.
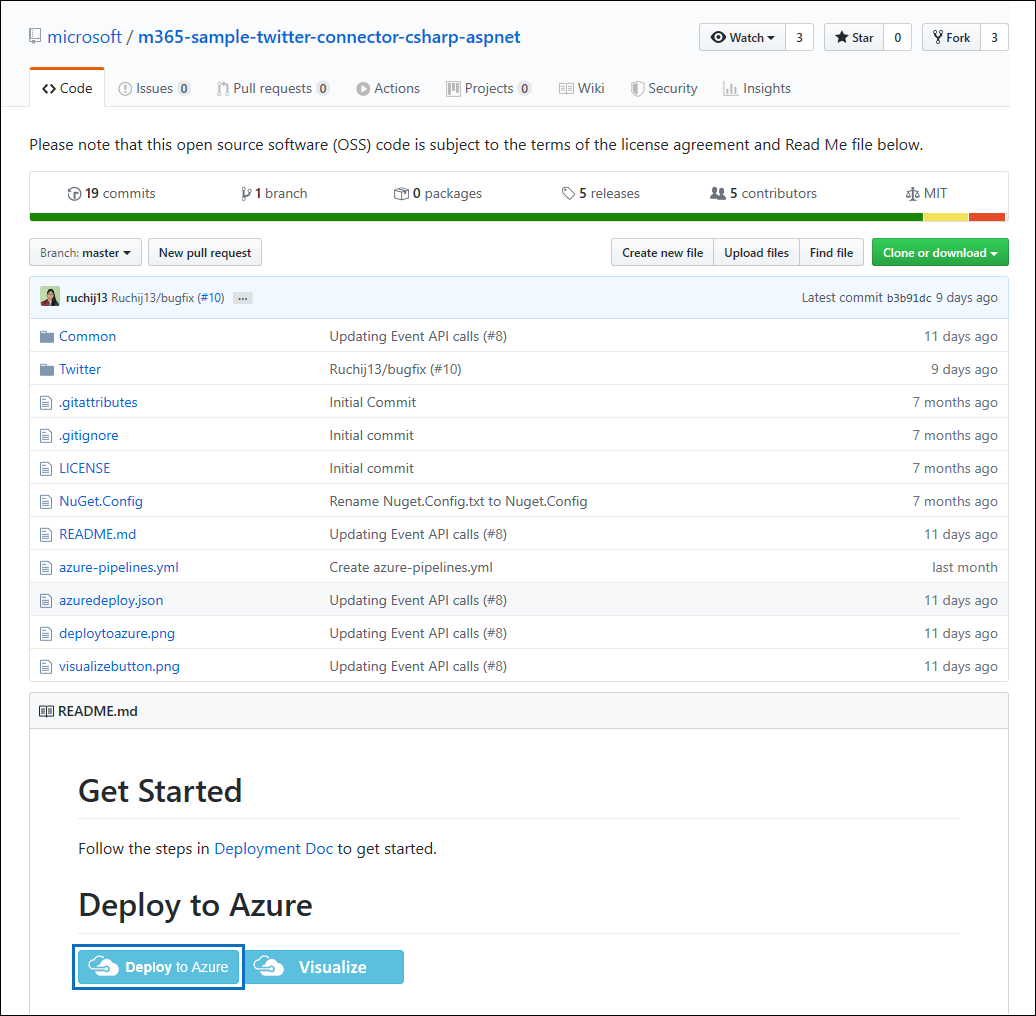
Après avoir sélectionné Déployer sur Azure, vous êtes redirigé vers une Portail Azure avec une page de modèle personnalisée. Renseignez les informations de base et Paramètres , puis sélectionnez Acheter.
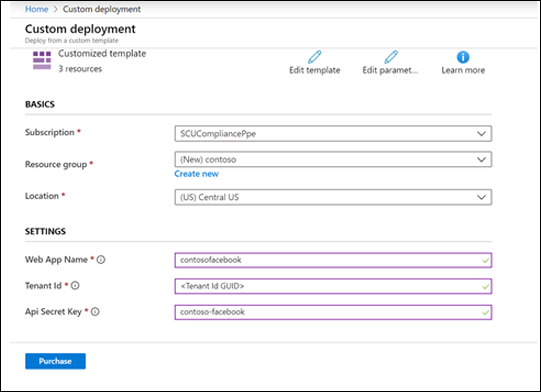
- Abonnement: Sélectionnez votre abonnement Azure sur lequel vous souhaitez déployer le service web du connecteur Twitter.
- Groupe de ressources : Choisissez ou créez un groupe de ressources. Un groupe de ressources est un conteneur qui contient les ressources associées pour une solution Azure.
- Emplacement: Choisissez un emplacement.
- Nom de l’application web : Fournissez un nom unique pour l’application web du connecteur. Le nom doit comporter entre 3 et 18 caractères. Ce nom est utilisé pour créer l’URL d’Azure App Service . par exemple, si vous fournissez le nom de l’application web twitterconnector , l’URL d’Azure App Service est twitterconnector.azurewebsites.net.
- tenantId : L’ID de locataire de votre organization Microsoft 365 que vous avez copié après avoir créé l’application connecteur Facebook dans Azure Active Directory à l’étape 1.
- APISecretKey : Vous pouvez taper n’importe quelle valeur comme secret. Il est utilisé pour accéder à l’application web du connecteur à l’étape 5.
Une fois le déploiement réussi, la page ressemble à la capture d’écran suivante :
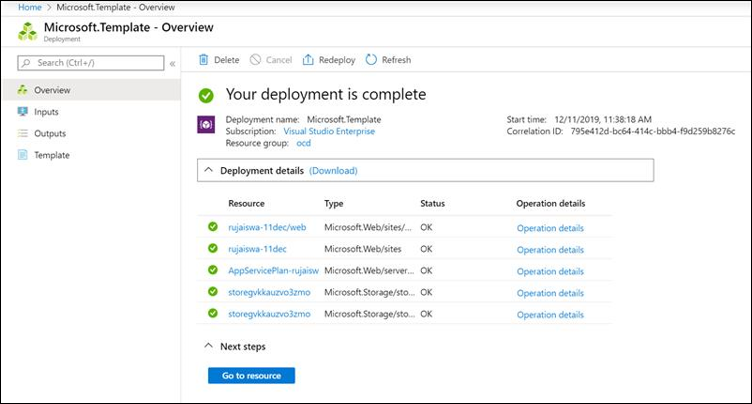
Étape 3 : Créer l’application Twitter
Accédez à https://developer.twitter.com, connectez-vous à l’aide des informations d’identification du compte de développeur pour votre organization, puis sélectionnez Applications.
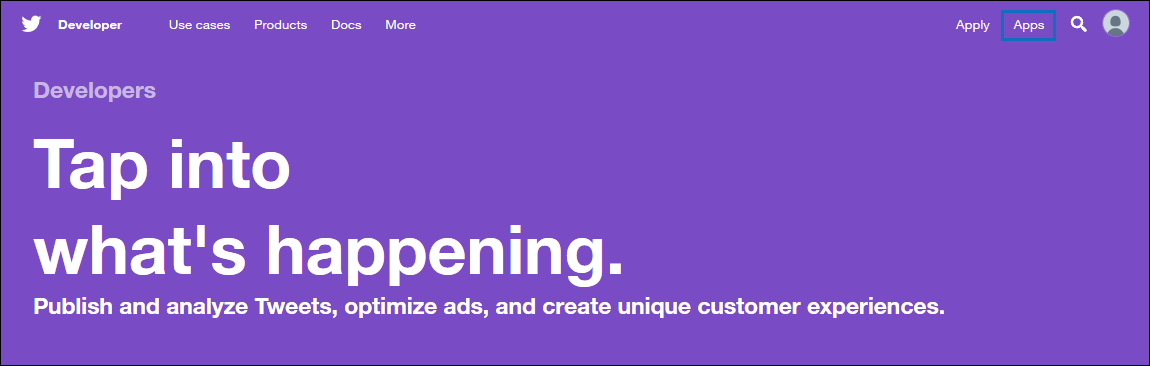
Sélectionnez Créer une application.

Sous Détails de l’application, ajoutez des informations sur l’application.
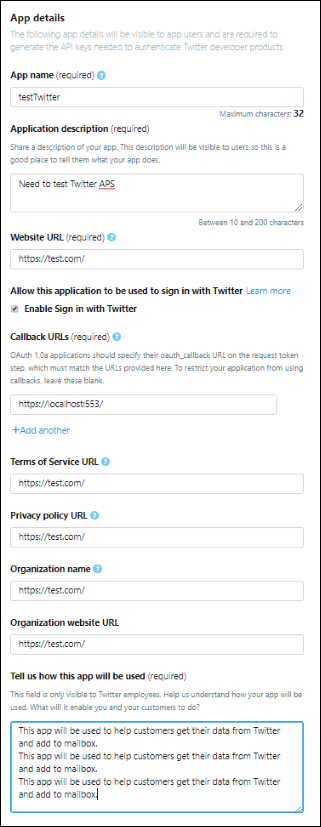
Dans le tableau de bord du développeur Twitter, sélectionnez l’application que vous venez de créer, puis sélectionnez Détails.

Sous l’onglet Clés et jetons , sous Clés API consommateur , copiez la clé API et la clé secrète API et enregistrez-les dans un fichier texte ou un autre emplacement de stockage. Sélectionnez ensuite Créer pour générer un jeton d’accès et un secret de jeton d’accès, puis copiez-les dans un fichier texte ou un autre emplacement de stockage.
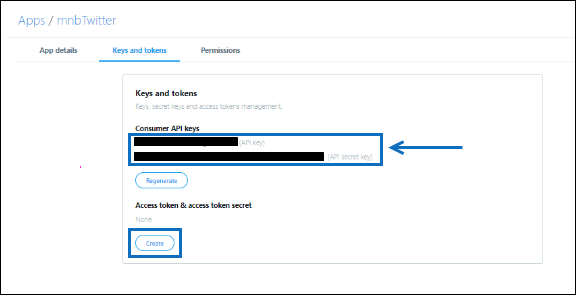
Sélectionnez ensuite Créer pour générer un jeton d’accès et un secret de jeton d’accès, puis copiez-les dans un fichier texte ou un autre emplacement de stockage.
Sélectionnez l’onglet Autorisations et configurez les autorisations comme illustré dans la capture d’écran suivante :
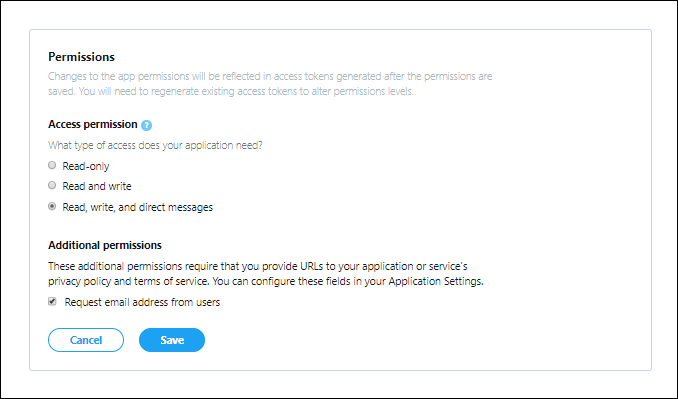
Après avoir enregistré les paramètres d’autorisation, sélectionnez l’onglet Détails de l’application, puis modifier les > détails.
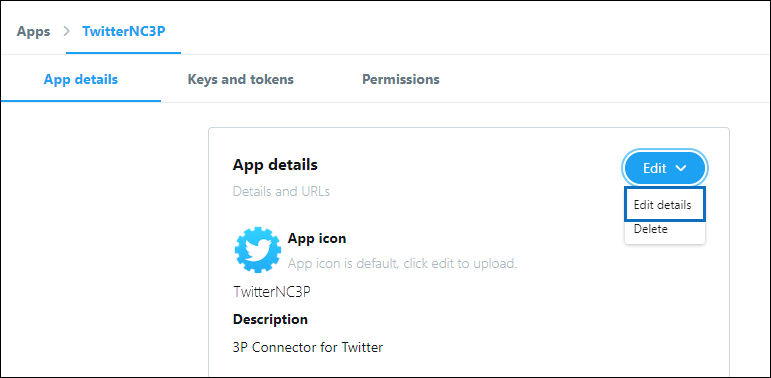
Effectuez les tâches suivantes :
- Cochez la case pour autoriser l’application connecteur à se connecter à Twitter.
- Ajoutez l’URI de redirection OAuth au format suivant : <connectorserviceuri>/Views/TwitterOAuth, où la valeur de connectorserviceuri est l’URL Azure App Service pour votre organization.
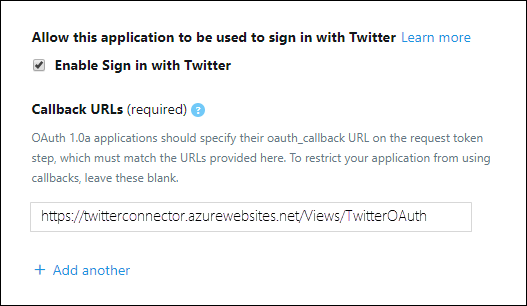
L’application de développement Twitter est maintenant prête à être utilisée.
Étape 4 : Configurer l’application web du connecteur
Accédez à https://< AzureAppResourceName.azurewebsites.net> (où AzureAppResourceName est le nom de votre ressource d’application Azure que vous avez nommée à l’étape 4). Par exemple, si le nom est twitterconnector, accédez à https://twitterconnector.azurewebsites.net. La page d’accueil de l’application ressemble à la capture d’écran suivante :
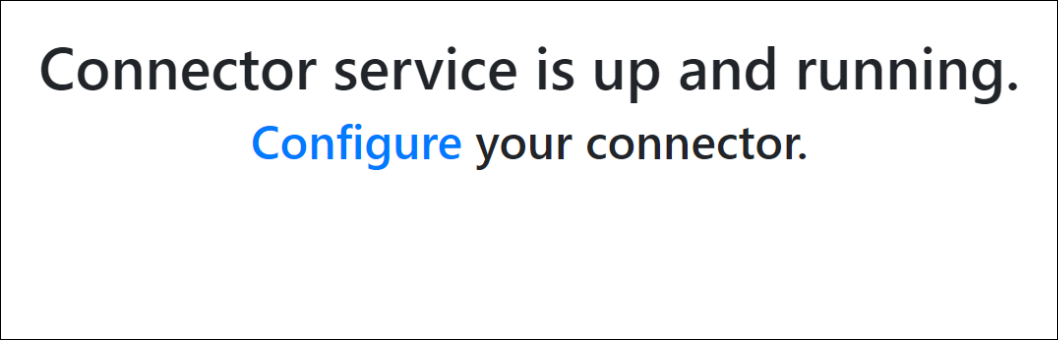
Sélectionnez Configurer pour afficher une page de connexion.
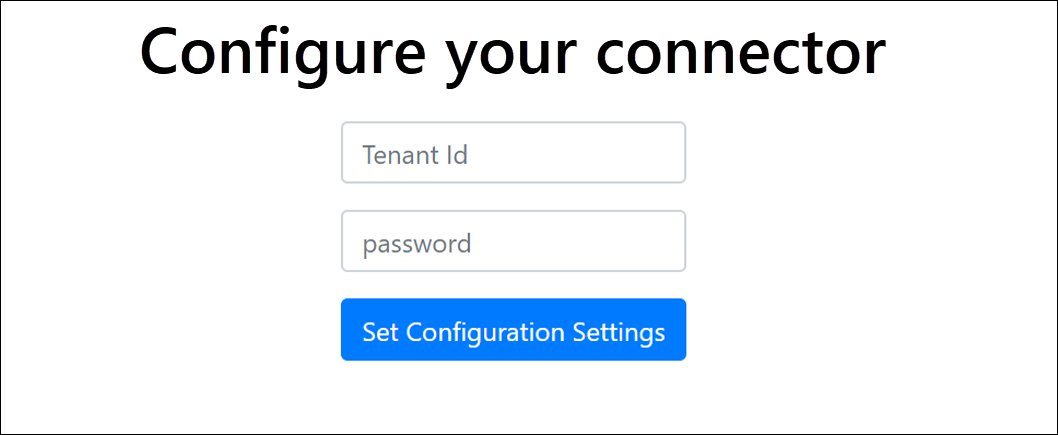
Dans la zone Id de locataire, tapez ou collez votre ID de locataire (que vous avez obtenu à l’étape 2). Dans la zone mot de passe, tapez ou collez l’APISecretKey (que vous avez obtenue à l’étape 2), puis sélectionnez Définir les paramètres de configuration pour afficher la page des détails de la configuration.
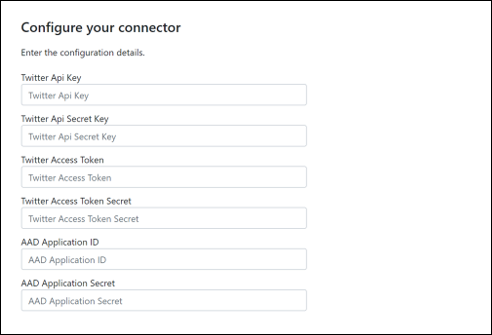
Entrez les paramètres de configuration suivants
- Clé API Twitter : Clé API pour l’application Twitter que vous avez créée à l’étape 3.
- Clé secrète d’API Twitter : Clé secrète API pour l’application Twitter que vous avez créée à l’étape 3.
- Jeton d’accès Twitter : Jeton d’accès que vous avez créé à l’étape 3.
- Secret du jeton d’accès Twitter : Secret du jeton d’accès que vous avez créé à l’étape 3.
- MICROSOFT ENTRA ID d’application : ID d’application pour l’application Microsoft Entra que vous avez créée à l’étape 1
- Microsoft Entra secret d’application : valeur du secret APISecretKey que vous avez créée à l’étape 1.
Sélectionnez Enregistrer pour enregistrer les paramètres du connecteur.
Étape 5 : Configurer un connecteur Twitter
Sélectionnez l’onglet approprié pour le portail que vous utilisez. Selon votre plan Microsoft 365, le portail de conformité Microsoft Purview est mis hors service ou sera bientôt mis hors service.
Pour en savoir plus sur le portail Microsoft Purview, consultez Portail Microsoft Purview. Pour en savoir plus sur le portail de conformité, consultez portail de conformité Microsoft Purview.
Connectez-vous au portail Microsoft Purview.
Sélectionnez Paramètres Connecteurs>de données.
Sélectionnez Mes connecteurs, puis Ajouter un connecteur.
Dans la liste, choisissez Twitter.
Dans la page Conditions d’utilisation du service , sélectionnez Accepter.
Dans la page Ajouter des informations d’identification pour votre application connecteur , entrez les informations suivantes, puis sélectionnez Valider la connexion.
- Dans la zone Nom , tapez un nom pour le connecteur, tel que Le handle d’aide Twitter.
- Dans la zone URL du connecteur , tapez ou collez l’URL Azure App Service.
- Dans la zone Mot de passe , tapez ou collez la valeur de l’APISecretKey que vous avez créée à l’étape 2.
- Dans la zone ID Azure App, tapez ou collez la valeur de l’ID d’application Azure Application (également appelé ID client) que vous avez obtenue à l’étape 1.
Une fois la connexion validée, sélectionnez Suivant.
Dans la page Autoriser Microsoft 365 à importer des données , tapez ou collez à nouveau APISecretKey, puis sélectionnez Connexion à l’application web.
Sélectionnez Se connecter avec Twitter.
Sur la page de connexion Twitter, connectez-vous à l’aide des informations d’identification du compte Twitter de votre organization. Une fois que vous vous êtes connecté, la page Twitter affiche le message suivant : « Travail du connecteur Twitter configuré avec succès ».
Sélectionnez Continuer pour terminer la configuration du connecteur Twitter.
Dans la page Définir des filtres , vous pouvez appliquer un filtre pour importer initialement des éléments qui ont un certain âge. Sélectionnez un âge, puis suivant.
Dans la page Choisir l’emplacement de stockage , tapez l’adresse e-mail de la boîte aux lettres Microsoft 365 dans laquelle les éléments Twitter sont importés, puis sélectionnez Suivant.
Sélectionnez Suivant pour passer en revue les paramètres du connecteur, puis sélectionnez Terminer pour terminer la configuration du connecteur.