Importer des consignataires dans un cas eDiscovery (Premium)
Importante
Cet article s’applique uniquement à l’expérience eDiscovery classique. L’expérience eDiscovery classique sera mise hors service en août 2025 et ne sera pas disponible en tant qu’option d’expérience dans le portail Microsoft Purview après la mise hors service.
Nous vous recommandons de commencer à planifier cette transition tôt et de commencer à utiliser la nouvelle expérience eDiscovery dans le portail Microsoft Purview. Pour en savoir plus sur l’utilisation des fonctionnalités eDiscovery les plus récentes, consultez En savoir plus sur eDiscovery.
Pour Microsoft Purview eDiscovery cas (Premium) impliquant de nombreux consignataires, vous pouvez importer plusieurs consignataires à la fois à l’aide d’un fichier CSV qui contient les informations nécessaires pour les ajouter à un cas. L’outil d’importation des consignataires valide également le fichier CSV avant la création du travail d’importation. Cela signifie que vous pouvez corriger toutes les erreurs dans le fichier CSV au lieu d’attendre que la tâche d’importation soit terminée avant d’apprendre qu’il existe des erreurs qui empêchent l’ajout d’un consignataire au cas.
Conseil
Si vous n’êtes pas un client E5, utilisez la version d’évaluation de 90 jours des solutions Microsoft Purview pour découvrir comment des fonctionnalités Supplémentaires purview peuvent aider vos organization à gérer les besoins en matière de sécurité et de conformité des données. Commencez maintenant sur le hub d’évaluation Microsoft Purview. En savoir plus sur les conditions d’inscription et d’essai.
Avant d’importer des consignataires
- Vous pouvez importer un maximum de 1 000 consignataires (lignes) par fichier CSV. Notez que l’importation de 1 000 consignataires en même temps peut entraîner des erreurs de délai d’expiration et que certains dépositaires peuvent échouer à l’importation. Pour résoudre ce problème, répétez l’importation et les consignataires défaillants doivent être importés. Pour éviter les délais d’expiration, nous vous recommandons d’importer 200 consignataires à la fois.
- Vous pouvez associer jusqu’à 500 sources de données pour chaque dépositaire.
- Vous pouvez uniquement importer des consignataires qui font partie de la Microsoft Entra ID de votre organization.
- Chaque consignataire doit avoir une adresse e-mail unique.
- Pour importer une boîte aux lettres inactive en tant que consignataire ou pour associer une boîte aux lettres inactive à un autre consignataire, ajoutez un préfixe « . » à l’adresse e-mail de la boîte aux lettres inactive (par exemple, .sarad@contoso.onmmicrosoft.com).
Importer des consignataires
Remarque
Pendant une durée limitée, l’expérience eDiscovery classique est disponible dans le nouveau portail Microsoft Purview. Activez l’expérience eDiscovery classique du portail Purview dans les paramètres de l’expérience eDiscovery pour afficher l’expérience classique dans le nouveau portail Microsoft Purview.
Ouvrez le cas eDiscovery (Premium) et sélectionnez l’onglet Sources de données .
Sélectionnez Ajouter une source de> donnéesImporter des consignataires.
Dans la page Obtenir le workflow du modèle , sélectionnez Télécharger le modèle CSV pour télécharger un fichier CSV de modèle de consignataire.
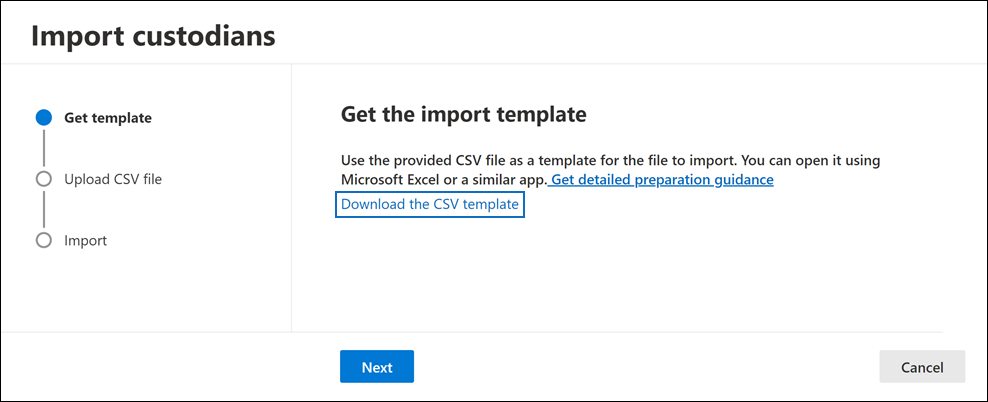
Ajoutez les informations de garde au fichier CSV et enregistrez-les sur votre ordinateur local. Consultez la section Fichier CSV du consignataire pour plus d’informations sur les propriétés requises dans le fichier CSV.
Après avoir préparé le fichier CSV avec les informations du consignataire, revenez à l’onglet Sources de données, puis sélectionnez à nouveau Ajouter une source> de donnéesImporter des consignataires.
Dans la page Charger le flux de travail du fichier CSV , sélectionnez Charger le fichier CSV , puis chargez le fichier CSV qui contient les informations du consignataire.
Une fois que vous avez chargé le fichier CSV, le workflow d’importation valide le fichier CSV. S’il existe des erreurs de validation, le workflow affiche une bannière d’erreur avec un lien pour afficher les erreurs.
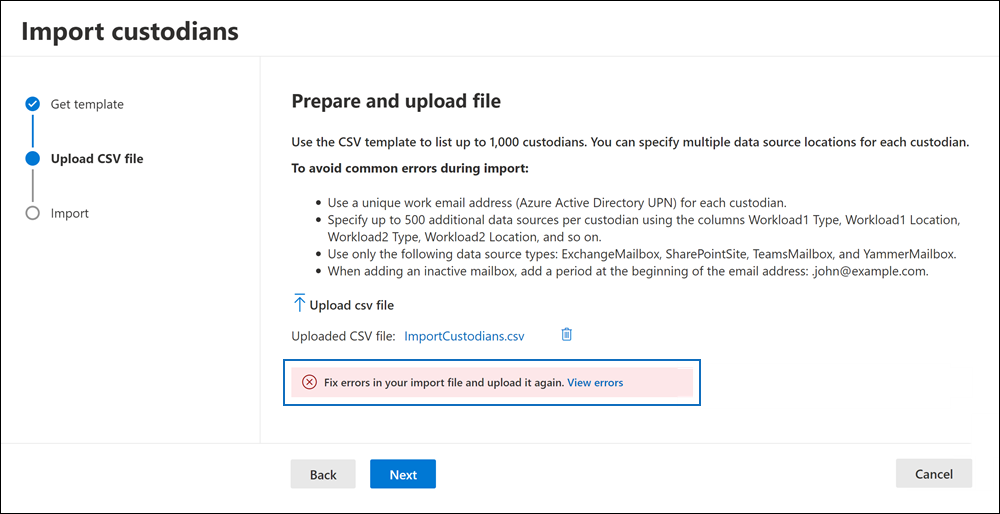
Les informations d’erreur identifient la ligne et la colonne de la cellule qui contient l’erreur et suggèrent une action de correction. Vous devez corriger toute erreur de validation, puis recharger le fichier CSV fixe. Le fichier CSV doit être validé avec succès avant de pouvoir créer le travail du consignataire d’importation.
Une fois le fichier CSV validé, sélectionnez Suivant , puis Importer pour démarrer le travail d’importation.
Après avoir démarré le travail d’importation, eDiscovery (Premium) effectue les opérations suivantes :
- Crée un travail nommé Importer des consignataires sous l’onglet Travaux du cas. Vous pouvez sélectionner le travail Importer les consignataires sous l’onglet Travaux pour afficher les status et les détails du travail du consignataire d’importation sous la section Informations de support. Pour plus d’informations, consultez Gérer les travaux.
- Effectue l’indexation avancée de toutes les sources de données pour chaque consignataire.
- Places toutes les sources de données du consignataire en attente (si la propriété Is OnHold dans le fichier CSV a la valeur TRUE)
Une fois le travail du consignataire d’importation terminé, les consignataires et leurs sources de données associées sont ajoutés à la page Sources de données du cas.
Fichier CSV du consignataire
Après avoir téléchargé le modèle de consignataire CSV, vous pouvez ajouter des consignataires et leurs sources de données dans chaque ligne. Veillez à ne pas modifier les noms des colonnes dans la ligne d’en-tête. Utilisez les colonnes de type de charge de travail et d’emplacement de charge de travail pour associer d’autres sources de données à un dépositaire.
| Nom de colonne | Description |
|---|---|
| Consignataire contactEmail | Adresse e-mail UPN du consignataire. Par exemple : sarad@contoso.onmicrosoft.com. |
| Exchange activé | Valeur TRUE/FALSE pour inclure ou non la boîte aux lettres du consignataire. |
| OneDrive activé | Valeur TRUE/FALSE pour inclure ou non le compte OneDrive Entreprise du consignataire. |
| Is OnHold | Valeur TRUE/FALSE pour indiquer s’il faut mettre en attente les sources de données du consignataire. 1 |
| Type de charge de travail1 | Valeur de chaîne indiquant le type de source de données à associer au consignataire. Les valeurs admises sont les suivantes : - ExchangeMailbox - SharePointSite - TeamsMailbox2 - YammerMailbox2. Les valeurs précédentes de ces types de charge de travail respectent la casse. Le fichier CSV contient des colonnes pour trois types de charges de travail et leurs emplacements de charge de travail correspondants. Vous pouvez ajouter un total de 500 types et emplacements de charge de travail. |
| Emplacement de la charge de travail1 | Selon le type de votre charge de travail, il s’agit de l’emplacement de la source de données. Par exemple, l’adresse e-mail d’une boîte aux lettres Exchange ou l’URL d’un site SharePoint. |
Remarque
1 Si vous mettez en attente plus de 1 000 boîtes aux lettres ou 100 sites dans un cas, le système met automatiquement à l’échelle la conservation eDiscovery en fonction des besoins. Cela signifie que le système ajoute automatiquement des emplacements de données à plusieurs stratégies de conservation, au lieu de les ajouter à une seule stratégie. Toutefois, la limite de 10 000 stratégies de conservation des cas par organization s’applique toujours. Pour plus d’informations sur les limites de conservation, consultez Limites dans eDiscovery (Premium) .
2 Lorsque vous incluez des charges de travail TeamsMailbox et YammerMailbox dans le fichier CSV, le site de groupe (TeamSite et YammerSite) est automatiquement ajouté par défaut. Vous n’avez pas besoin de spécifier TeamsSite et YammerSite séparément dans le fichier CSV.
Voici un exemple de fichier CSV avec des informations de consignataire :
| Consignataire contactEmail | Exchange activé | OneDrive activé | Is OnHold | Type de charge de travail1 | Emplacement de la charge de travail1 |
|---|---|---|---|---|---|
| robinc@contoso.onmicrosoft.com | TRUE | TRUE | TRUE | SharePointSite | https://contoso.sharepoint.com |
| pillarp@contoso.onmicrosoft.com | TRUE | TRUE | TRUE | ||
| johnj@contoso.onmicrosoft.com | TRUE | TRUE | TRUE | ||
| sarad@contoso.onmicrosoft.com | TRUE | TRUE | TRUE | ExchangeMailbox | .saradavis@contoso.onmicrosoft.com |
Remarque
Comme expliqué précédemment, ajoutez un préfixe « ». à l’adresse UPN d’une boîte aux lettres inactive pour importer une boîte aux lettres inactive en tant que dépositaire ou pour associer une boîte aux lettres inactive à un autre dépositaire.
Action de nouvelle tentative d’attente
Une fois qu’un dépositaire est mis en attente, vous pouvez valider l’status dans la colonne Conservation de la page de liste. Si la conservation status n’est pas égale à True (lorsque la conservation est activée) ou False (lorsque la conservation est désactivée), vous pouvez sélectionner plusieurs consignataires appropriés et sélectionner l’action Réessayer la conservation en haut de la page. L’action de nouvelle tentative de conservation n’est disponible que pour les sources de garde et lorsque plusieurs consignataires sont sélectionnés. Si l’action Retry hold est effectuée pour les sources de données placées avec succès ou libérées de la mise en attente, aucune action n’est déclenchée. Pour plus d’informations sur la gestion des conservations, consultez Gérer les conservations dans eDiscovery (Premium).