Connecteurs et actions de flux de travail
Importante
Cette fonctionnalité est actuellement en préversion. Les conditions d’utilisation supplémentaires pour les préversions de Microsoft Azure incluent des conditions juridiques supplémentaires qui s’appliquent aux fonctionnalités Azure qui sont en version bêta, en préversion ou qui ne sont pas encore publiées en disponibilité générale.
Vous pouvez utiliser des flux de travail pour automatiser certains processus métier via Microsoft Purview. Un connecteur dans un workflow permet de se connecter à différents systèmes et d’appliquer un ensemble d’actions et de déclencheurs prédéfinis.
Connecteurs et actions de workflow actuels
Actuellement, les connecteurs suivants sont disponibles pour un workflow dans Microsoft Purview :
| Type de connecteur | Les fonctionnalités | Parameters | Personnalisable | Modèles de flux de travail |
|---|---|---|---|---|
| Appliquer à chaque | Appliquez une action ou un ensemble d’actions à toutes les valeurs retournées dans une sortie. | -Sortie vers le processus -Actions |
- Renamable : Oui - Deletable : Oui - Multiple par workflow |
Tous les modèles de flux de travail |
| Vérifier l’inscription de la source de données pour la gouvernance de l’utilisation des données | Vérifiez si la source de données a été inscrite avec la gestion de l’utilisation des données activée. | Aucun | - Renamable : Oui - Deletable : Oui - Multiple par workflow |
Demande d’accès aux données |
| Condition | Évaluez une valeur sur true ou false. En fonction de l’évaluation, le flux de travail sera redirigé vers différentes branches | - Ajouter une ligne -Titre - Ajouter un groupe |
- Renamable : Oui - Deletable : Oui - Multiple par workflow |
Tous les modèles de flux de travail |
| Créer un terme de glossaire | Créer un terme de glossaire | Aucun | - Renamable : Oui - Deletable : Oui - Multiple par workflow |
Créer un modèle de terme de glossaire |
| Créer une tâche et attendre l’achèvement de la tâche | Crée, affecte et suit une tâche à un utilisateur ou à un groupe Azure Active Directory dans le cadre d’un workflow. - Paramètres de rappel : vous pouvez définir des rappels pour rappeler régulièrement le propriétaire de la tâche jusqu’à ce qu’il termine la tâche. - Paramètres d’expiration : vous pouvez définir une expiration ou une échéance pour l’activité de la tâche. En outre, vous pouvez définir qui doit être averti (utilisateur/groupe AAD) après l’expiration. - agrégation Email disponible |
- Affecté à - Titre de la tâche - Corps de la tâche |
- Renamable : Oui - Deletable : Oui - Multiple par workflow |
Tous les modèles de flux de travail |
| Supprimer le terme de glossaire | Supprimer un terme de glossaire existant | Aucun | - Renamable : Oui - Deletable : Oui - Multiple par workflow |
Supprimer le terme de glossaire |
| Accorder l'accès | Créez une stratégie d’accès pour accorder l’accès à l’utilisateur demandé. | Aucun | - Renamable : Oui - Deletable : Oui - Multiple par workflow |
Demande d’accès aux données |
| Http | Intégrez des applications externes via un appel http ou https. Pour plus d’informations, consultez Connecteur HTTP workflows. |
-Hôte -Méthode -Chemin -En-têtes -Requêtes -Corps -Authentification |
- Renamable : Oui - Deletable : Oui - Paramètres : Entrées sécurisées et sorties sécurisées (activées par défaut) - Multiple par workflow |
Tous les modèles de flux de travail |
| Importer les termes du glossaire | Importer un ou plusieurs termes de glossaire | Aucun | - Renamable : Oui - Deletable : Non - Multiple par workflow |
Conditions d’importation |
| Analyser JSON | Analyser un json entrant pour extraire des paramètres | – Contenu -Schéma |
- Renamable : Oui - Deletable : Non - Multiple par workflow |
Tous les modèles de flux de travail |
| Envoyer une notification par e-mail | Envoyer une notification par e-mail à un ou plusieurs destinataires | -Objet - Corps du message -Destinataire |
- Renamable : Oui - Deletable : Oui - Paramètres : Entrées sécurisées et sorties sécurisées (activées par défaut), E-mails uniques ou agrégés - Multiple par workflow |
Tous les modèles de flux de travail |
| Actions ServiceNow | Connectez-vous à un instance de ServiceNow et effectuez l’une des actions suivantes : -Créer un enregistrement -Supprimer un enregistrement -Obtenir l’enregistrement -Obtenir les types d’enregistrements -Répertorier les enregistrements -Mettre à jour l’enregistrement |
Selon. Pour plus d’informations, consultez ServiceNow dans les workflows . | - Renamable : Oui - Deletable : Oui - Multiple par workflow |
Tous les modèles de flux de travail |
| Démarrer et attendre une approbation | Génère des demandes d’approbation et attribue les demandes à des utilisateurs individuels ou à des groupes Microsoft Azure Active Directory. Le connecteur d’approbation de workflow Microsoft Purview prend actuellement en charge deux types d’approbation : - Premier à répondre : cela implique que le résultat du premier approbateur (Approuver/Rejeter) est considéré comme final. - Tout le monde doit approuver : cela implique que toute personne identifiée comme approbateur doit approuver la demande pour que la demande soit considérée comme approuvée. Si un approbateur rejette la demande, indépendamment des autres approbateurs, la demande est rejetée. - Paramètres de rappel : vous pouvez définir des rappels pour rappeler régulièrement l’approbateur jusqu’à ce qu’il approuve ou rejette. - Paramètres d’expiration : vous pouvez définir une date d’expiration ou une échéance pour l’activité d’approbation. En outre, vous pouvez définir qui doit être averti (utilisateur/groupe AAD) après l’expiration. - agrégation Email disponible |
- Type d’approbation -Titre - Affecté à |
- Renamable : Oui - Deletable : Oui - Multiple par workflow |
Tous les modèles de flux de travail |
| Mettre à jour le terme du glossaire | Mettre à jour un terme de glossaire existant | Aucun | - Renamable : Oui - Deletable : Oui - Multiple par workflow |
Mettre à jour le terme du glossaire |
| Lors de l’envoi d’une demande de création de terme | Déclenche un flux de travail avec tous les détails de terme lorsqu’une nouvelle demande de terme est envoyée | Aucun | - Renamable : Oui - Deletable : Non - Un seul par workflow |
Créer un modèle de terme de glossaire |
| Lors de l’envoi d’une demande de suppression de terme | Déclenche un flux de travail avec tous les détails de terme lorsqu’une demande de suppression d’un terme existant est envoyée | Aucun | - Renamable : Oui - Deletable : Non - Un seul par workflow |
Supprimer le terme de glossaire |
| Quand la demande d’importation de terme est envoyée | Déclenche un flux de travail avec tous les détails de terme dans un fichier csv, lorsqu’une demande d’importation de termes est envoyée | Aucun | - Renamable : Oui - Deletable : Non - Un seul par workflow |
Conditions d’importation |
| Quand la demande de mise à jour de terme est envoyée | Déclenche un flux de travail avec tous les détails de terme lorsqu’une demande de mise à jour d’un terme existant est envoyée | Aucun | - Renamable : Oui - Deletable : Non - Un seul par workflow |
Mettre à jour le terme du glossaire |
Envoyer une notification par e-mail
Lorsque vous envoyez une notification par e-mail dans un flux de travail, à l’aide de l’activité d’envoi d’e-mails ou d’une autre activité, par défaut, des e-mails individuels sont envoyés à chaque utilisateur spécifié. Toutefois, pour certaines activités, il existe également une option permettant d’agréger les e-mails à envoyer à des lots d’utilisateurs. Cela peut considérablement réduire le nombre d’e-mails envoyés à partir d’activités.
Ces activités sont disponibles pour agréger les e-mails :
- Démarrer et attendre une approbation
- Envoyer une notification par e-mail
- Créer une tâche et attendre l’achèvement de la tâche
Guide pratique pour agréger des e-mails
Lorsque vous utilisez l’une des activités disponibles et que vous souhaitez agréger vos e-mails, procédez comme suit.
Ouvrez les paramètres de votre activité en sélectionnant le bouton de sélection dans l’activité, puis l’option Paramètres .
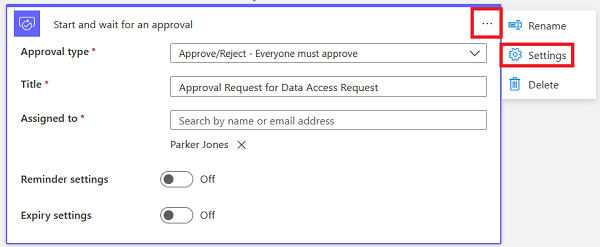
Sélectionnez le bouton bascule Agrégation des e-mails pour le basculer sur Activé.
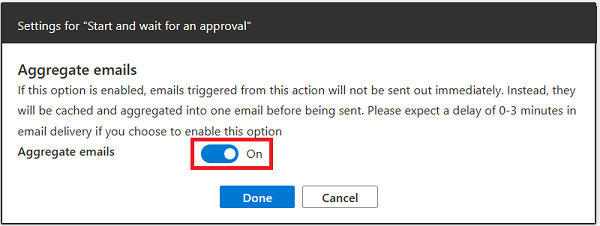
Sélectionnez Terminé.
Terminez d’apporter toutes les autres modifications nécessaires à votre workflow, puis sélectionnez Enregistrer pour enregistrer les modifications apportées à votre workflow.
Informations d’agrégation
Lorsque vous activez l’agrégation, les e-mails envoyés pendant cette action sont envoyés immédiatement. Au lieu de cela, les e-mails individuels sont agrégés en un seul e-mail et envoyés aux destinataires. L’agrégation provoque un léger retard dans la remise des e-mails, entre 0 et 3 minutes.
Les e-mails agrégés sont regroupés en groupes d’au plus 20. Autrement dit, s’il y a 110 e-mails qui doivent être agrégés, à la fin 6 e-mails sont envoyés.
Prochaines étapes
Pour plus d’informations sur les flux de travail, consultez les articles suivants :
Commentaires
Prochainement : Tout au long de l'année 2024, nous supprimerons progressivement les GitHub Issues en tant que mécanisme de retour d'information pour le contenu et nous les remplacerons par un nouveau système de retour d'information. Pour plus d’informations, voir: https://aka.ms/ContentUserFeedback.
Soumettre et afficher des commentaires pour