Installer le logiciel de surveillance OT sur des capteurs OT
Cet article fait partie d’une série d’articles décrivant le chemin de déploiement de la supervision OT avec Microsoft Defender pour IoT, et décrit comment installer le logiciel Defender pour IoT sur des capteurs OT et configurer les paramètres d’installation initiale.
Utilisez les procédures de cet article lorsque vous installez le logiciel Microsoft Defender pour IoT sur vos propres appliances. Peut-être que vous réinstallez le logiciel sur une appliance préconfigurée ou que vous installez le logiciel sur votre propre appliance. Si vous utilisez une nouvelle Appliance préconfigurée, ignorez cette étape et continuez directement à configurer et à activer votre capteur à la place.
Attention
Seuls les paramètres de configuration documentés sur le capteur réseau OT et la console de gestion locale sont pris en charge pour la configuration du client. Ne modifiez pas les paramètres de configuration non documentés ni les propriétés système, car ces modifications peuvent entraîner un comportement inattendu et des défaillances système.
La suppression de packages de votre capteur sans l’approbation de Microsoft peut entraîner des résultats inattendus. Tous les packages installés sur le capteur sont requis pour une fonctionnalité correcte du capteur.
Prérequis
Avant d’installer, de configurer et d’activer votre capteur OT, vérifiez que vous avez :
Un plan pour le déploiement de votre site OT avec Defender pour IoT, y compris l’appliance que vous allez utiliser pour votre capteur OT.
Accédez au portail Azure comme Lecteur de sécurité, Administrateur de sécurité, Contributeur ou Propriétaire.
Procédures supplémentaires effectuées par type d’appliance. Chaque type d’appliance est aussi fourni avec son propre ensemble d’instructions requises avant d’installer le logiciel Defender pour IoT.
Assurez-vous que vous avez effectué toutes les procédures spécifiques requises pour votre appliance avant d’installer le logiciel Defender pour IoT. Si votre Appliance dispose d’un tableau de stockage RAID, veillez à le configurer avant de poursuivre l’installation.
Pour plus d'informations, consultez les pages suivantes :
Accès à l’Appliance physique ou virtuel où vous installez votre capteur. Pour plus d’informations, consultez De quelles appliances ai-je besoin ?
Cette étape est effectuée par vos équipes de déploiement.
Notes
Il n'est pas nécessaire de préinstaller un système d'exploitation sur la VM. L’installation du capteur inclut l’image du système d’exploitation.
Configurer des cartes réseau pour un déploiement de machine virtuelle
Avant de déployer un capteur OT sur une appliance virtuelle, configurez au moins deux cartes réseau sur votre machine virtuelle : une pour se connecter au portail Azure et une autre pour se connecter aux ports de mise en miroir du trafic.
Sur votre machine virtuelle :
Ouvrez les paramètres de votre machine virtuelle pour les modifier.
Avec l’autre matériel défini pour votre machine virtuelle, tel que la mémoire, les processeurs et le disque dur, ajoutez les cartes réseau suivantes :
- Carte réseau 1, pour se connecter au portail Azure pour la gestion cloud.
- Carte réseau 2, pour se connecter à un port de mise en miroir du trafic configuré pour autoriser le trafic en mode de proximité. Si vous connectez votre capteur à plusieurs ports de mise en miroir du trafic, vérifiez qu’une carte réseau est configurée pour chaque port.
Pour plus d'informations, consultez les pages suivantes :
- Documentation logicielle de votre machine virtuelle
- Machine virtuelle de capteur réseau OT (VMware ESXi)
- Machine virtuelle du capteur réseau OT (Microsoft Hyper-V)
- Exigences réseau
Notes
Si vous utilisez un capteur en air gap et que vous déployez une console de gestion locale, configurez la carte réseau 1 pour vous connecter à l’interface utilisateur de la console de gestion locale plutôt qu’au portail Azure.
Télécharger les fichiers du logiciel à partir du portail Azure
Téléchargez le logiciel de capteur OT à partir de Defender pour IoT dans le portail Azure.
Dans Defender pour IoT sur le portail Azure, sélectionnez Démarrage>Capteur, puis sélectionnez la version du logiciel que vous souhaitez télécharger.
Important
Si vous mettez à jour des logiciels à partir d’une version précédente, utilisez les options du menu Sites et capteurs>Mise à jour du capteur . Pour plus d’informations, consultez Mettre à jour le logiciel de surveillance OT Defender pour IoT.
Installer le logiciel Defender pour IoT sur des capteurs OT
Cette procédure explique comment installer le logiciel Defender pour IoT que vous avez téléchargé à partir du Portail Azure.
Conseil
Bien que vous puissiez exécuter cette procédure et observer l’installation à partir d’une station de travail de déploiement, après avoir démarré votre machine de capteur à partir du support physique ou du montage virtuel, l’installation peut également s’exécuter automatiquement.
Si vous choisissez de le faire sans clavier ni écran, notez l’adresse IP par défaut répertoriée à la fin de cette procédure. Utilisez l’adresse IP par défaut pour accéder au capteur à partir d’un navigateur et poursuivre le processus de déploiement à partir de là.
Pour installer votre logiciel :
Montez le fichier ISO téléchargé sur votre appliance matérielle ou machine virtuelle à l’aide de l’une des options suivantes :
Média physique : grave le fichier ISO vers votre stockage externe puis démarre à partir du média.
- Les DVD : commencez par graver le logiciel sur le DVD en tant qu'image.
- Lecteur USB : assurez-vous d’abord que vous avez créé un lecteur USB bootable avec des logiciels tels que Rufus, puis enregistrez le logiciel sur le lecteur USB. Les lecteurs USB doivent avoir USB version 3.0 ou ultérieure.
- Sélectionnez le paramètre du mode Image DD lors de la création de votre image. Par exemple :
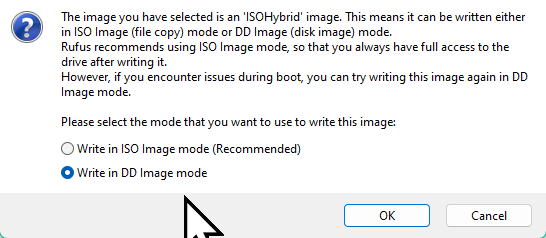
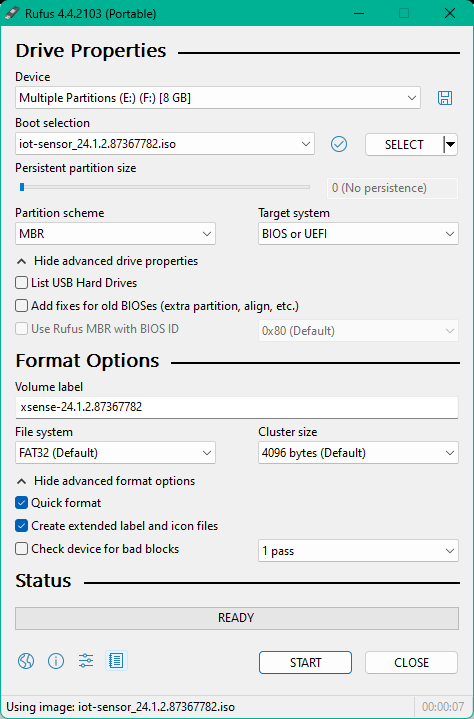
Votre média physique doit avoir au moins 4 Go de stockage.
Montage virtuel : utilisez iLO pour les appareils HPE, ou iDRAC pour les appareils Dell pour amorcer le fichier ISO.
Lorsque l’installation démarre, vous êtes invité à démarrer le processus d’installation. Sélectionnez l’élément Installer iot-sensor-
<version number>pour continuer, ou laissez l’Assistant pour effectuer la sélection automatiquement.L’Assistant sélectionne automatiquement l’installation du logiciel après 30 secondes d’attente. Par exemple :
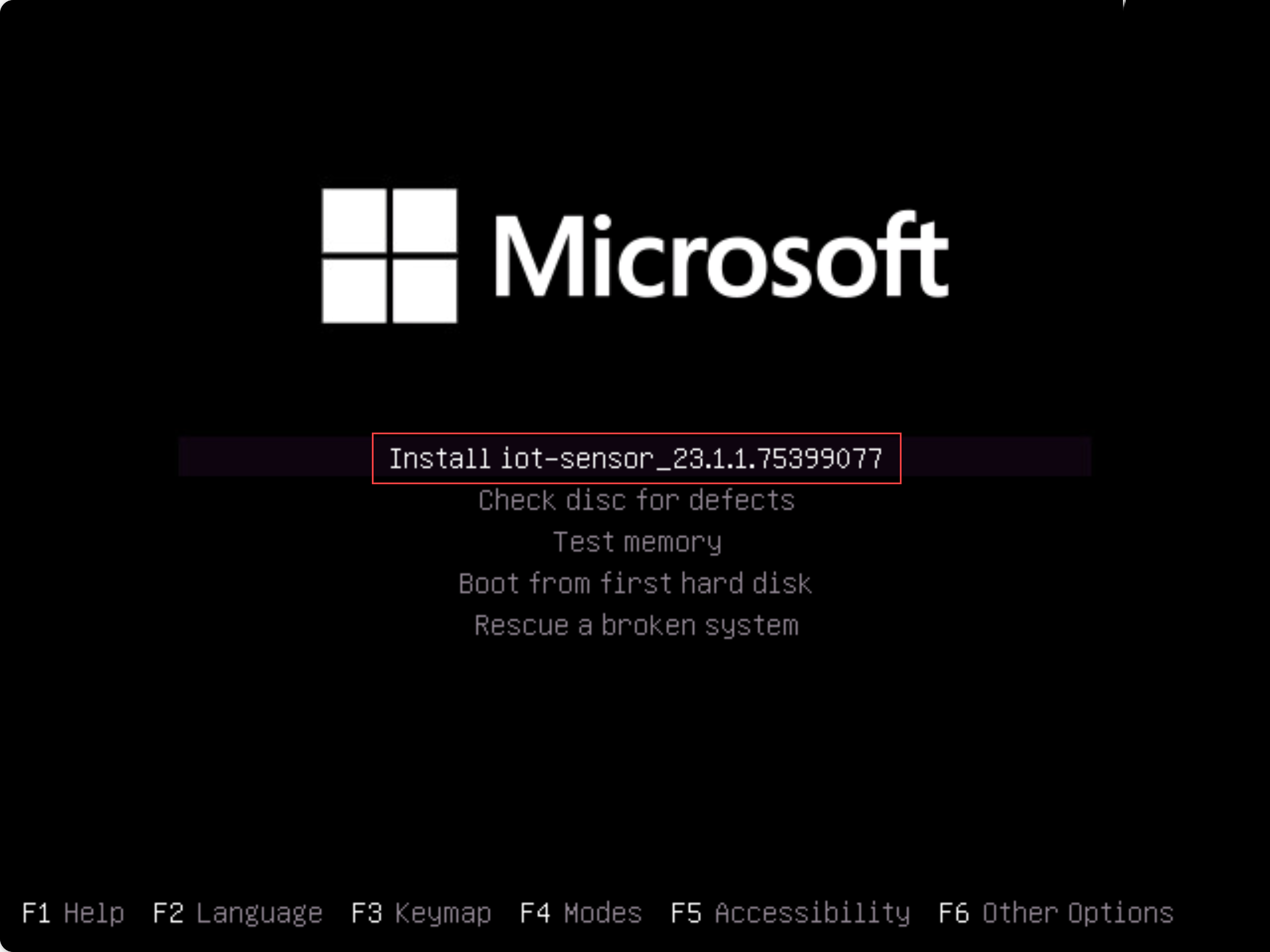
Notes
Si vous utilisez une version héritée du BIOS, vous êtes invité à sélectionner une langue et les options d’installation sont présentées en haut à gauche plutôt qu’au centre. Lorsque vous y êtes invité, sélectionnez
English, puis l’option Installer iot-sensor-<version number>pour continuer.L'installation commence, vous donnant des messages d'état mis à jour au fur et à mesure. L’ensemble du processus d’installation prend jusqu’à 20 à 30 minutes et peut varier en fonction du type de média que vous utilisez.
Une fois l’installation terminée, l’ensemble suivant de détails réseau par défaut s’affiche. Bien que les adresses IP, sous-réseau et passerelle par défaut soient identiques à chaque installation, l’UID est unique pour chaque Appliance. Par exemple :
IP: 192.168.0.101, SUBNET: 255.255.255.0, GATEWAY: 192.168.0.1, UID: 91F14D56-C1E4-966F-726F-006A527C61D
Utilisez l’adresse IP par défaut fournie pour accéder à votre capteur pour la configuration et l’activation initiales.
Étapes suivantes
Pour plus d’informations, consultez Résoudre les problèmes du capteur.
