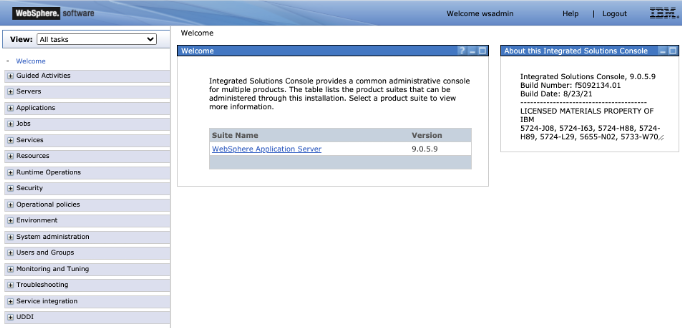Déployer un cluster WebSphere Application Server (traditionnel) sur Azure Machines Virtuelles
Cet article explique comment déployer rapidement un cluster d’instances de serveur d’applications WebSphere (tWAS) sur Azure Machines Virtuelles (machines virtuelles).
Cet article utilise l’offre Place de marché Azure pour le cluster WebSphere Application Server pour accélérer votre parcours vers des machines virtuelles Azure. L’offre provisionne automatiquement un certain nombre de ressources, notamment les dernières machines virtuelles Red Hat Enterprise Linux (RHEL) avec des correctifs, les derniers serveurs d’applications WebSphere ND 9.0.5.x sur chaque machine virtuelle avec des correctifs, les derniers correctifs IBM JDK 8 avec des correctifs sur chaque machine virtuelle, un Gestionnaire de déploiement sur l’une des machines virtuelles avec Administration istrative Console activée, et éventuellement un serveur IBM HTTP (IHS) ou Azure Application Gateway comme équilibreur de charge. Pour voir l’offre, visitez le Portail Azure. Si vous préférez des instructions pas à pas manuelles pour installer le cluster WebSphere Application Server qui n’utilise pas l’automatisation activée par l’offre, consultez Tutoriel : Installer manuellement ibm WebSphere Application Server Network Deployment traditionnel sur Azure Machines Virtuelles.
Prérequis
- Un abonnement Azure. Si vous n’avez pas déjà un abonnement Azure, vous pouvez activer vos avantages d’abonné MSDN ou vous inscrire pour obtenir un compte gratuit.
- IBMid avec droit nécessaire pour WebSphere Traditional (facultatif). Si vous créez le déploiement avec une licence d’évaluation, vous n’avez pas besoin de fournir un IBMid avec droit pour WebSphere Traditional. Pour bénéficier de l’avantage, vous devez accepter le contrat de licence IBM WebSphere Application Server pendant les étapes de création du déploiement. Sinon, vous devez entrer votre IBMid inscrit et votre IBMid doit avoir des droits WebSphere actifs associés. Si l’approvisionnement avec IBMid échoue en raison d’un manque de droits, demandez aux contacts principaux ou secondaires de votre site IBM Passport Advantage de vous accorder l’accès. Vous pouvez également suivre les étapes à l’adresse IBM eCustomer Care pour obtenir de l’aide supplémentaire. Cette offre suppose également que vous disposez d’une licence appropriée pour exécuter des offres dans Microsoft Azure. Pour plus d’informations, consultez IBM eCustomer Care.
Déployer un cluster
Dans cet article, nous utilisons l’offre ibm WebSphere Application Server Cluster à partir du Portail Azure. L’offre automatise les étapes courantes pour le déploiement d’un cluster tWAS. Vous trouverez plus d’arrière-plan et une vidéo de démonstration sur la page de l’offre.
Vous pouvez commencer à créer votre déploiement à partir de la page. Par défaut, le déploiement se compose des machines virtuelles suivantes :
- Instance de Deployment Manager pour la gestion des applications et des serveurs d’applications.
- Une instance IBM HTTP Server pour gérer l’équilibrage de charge si vous répondez oui à Configurer un serveur HTTP IBM.
- Une ou plusieurs instances WebSphere Application Server (nœuds) pour l’exécution de vos applications (par défaut, 3 pour la haute disponibilité).
Chacune de ces machines virtuelles est créée automatiquement avec la mise en réseau et le stockage nécessaires pour prendre en charge le déploiement. Le diagramme suivant illustre la configuration par défaut.
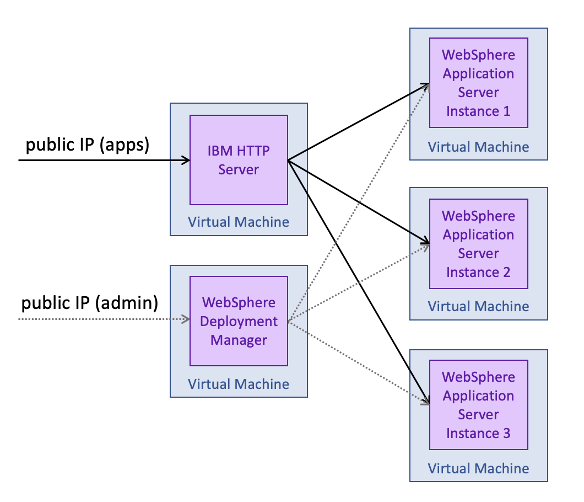
Pour démarrer votre déploiement, sélectionnez Créer dans la page de déploiement.
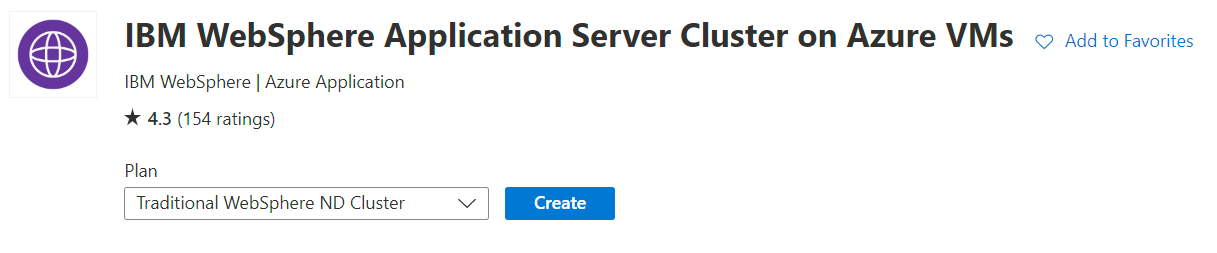
Ensuite, vous voyez la page Créer un cluster IBM WebSphere Application Server où vous pouvez commencer à configurer le déploiement, comme illustré dans la capture d’écran suivante.
Vous devez sélectionner la boîte de réception case activée pour accepter le contrat de licence IBM.
Envisagez de sélectionner la boîte de réception case activée étiquetée que j’accepte pour IBM de contacter mon entreprise ou organisation. La sélection de cette boîte de réception case activée indique que vous êtes prêt à laisser IBM et Microsoft vous contacter pour un développement d’offres supplémentaire.
Une fois cette configuration terminée, sélectionnez Suivant : Configuration du cluster.
Le volet configuration du cluster vous permet de configurer les machines virtuelles et le cluster WebSphere Application Server. La dernière version de WebSphere est installée avec les correctifs les plus récents pour vous assurer que votre déploiement est à jour.
Lorsque vous spécifiez la configuration du cluster, vous avez la possibilité de créer un cluster dynamique. Un cluster dynamique est un cluster de serveur qui utilise des pondérations et la gestion des charges de travail pour équilibrer dynamiquement les charges de travail de ses membres de cluster. Les pondérations sont basées sur les informations de performances collectées auprès des membres du cluster. Pour cet exercice, conservez l’option cluster statique par défaut.
Une fois cette configuration terminée, sélectionnez Suivant : Équilibreur de charge.
Le volet Load Balancer vous donne la possibilité de déployer l’équilibreurde charge IBM HTTP Server (IHS) sur sa propre machine virtuelle ou de déployer Azure Application Gateway. IHS est le serveur web frontal pour le cluster de serveurs d’applications. IHS reçoit des demandes et les route vers l’une des instances de serveur, ce qui vous permet d’avoir plusieurs instances de l’application qui traite les demandes. En utilisant IHS, votre déploiement peut évoluer vers des charges de travail plus élevées et être résilient aux défaillances et à haute disponibilité. Sans IHS, vous devez configurer votre propre équilibrage de charge sur votre cluster et vous assurer qu’il pointe correctement vers les nœuds Worker.
Cet article est écrit pour utiliser IHS. Toutefois, Azure Application Gateway est une excellente option pour une solution d’équilibrage de charge native dans le cloud. Pour plus d’informations sur Azure Application Gateway, consultez Qu’est-ce qu’Azure Application Gateway ?.
Terminez la configuration pour IHS, puis sélectionnez Suivant : Mise en réseau. Ce volet vous permet de sélectionner le réseau virtuel et le sous-réseau dans lesquels tWAS et IHS sont déployés. Acceptez les valeurs par défaut, puis sélectionnez Suivant : Base de données.
Le volet Base de données vous permet de configurer votre déploiement tWAS avec une connexion JNDI à une base de données existante, supposé être réseau accessible à partir des machines virtuelles pour tWAS. Acceptez les valeurs par défaut, puis sélectionnez Suivant : Vérifier + créer.
Un résumé du déploiement s’affiche pour vous permettre de valider la configuration. Corrigez les problèmes de configuration, puis sélectionnez Créer pour démarrer le déploiement. Vous accédez à une page dans laquelle vous pouvez afficher la progression du déploiement, ce qui prend généralement environ 20 minutes.
Accéder à la console WAS Administration istrative et à la console IHS
Une fois le déploiement du cluster terminé, sélectionnez la section Sorties dans le volet gauche pour afficher la console d’administration et les URL de la console IHS, ainsi que d’autres détails.
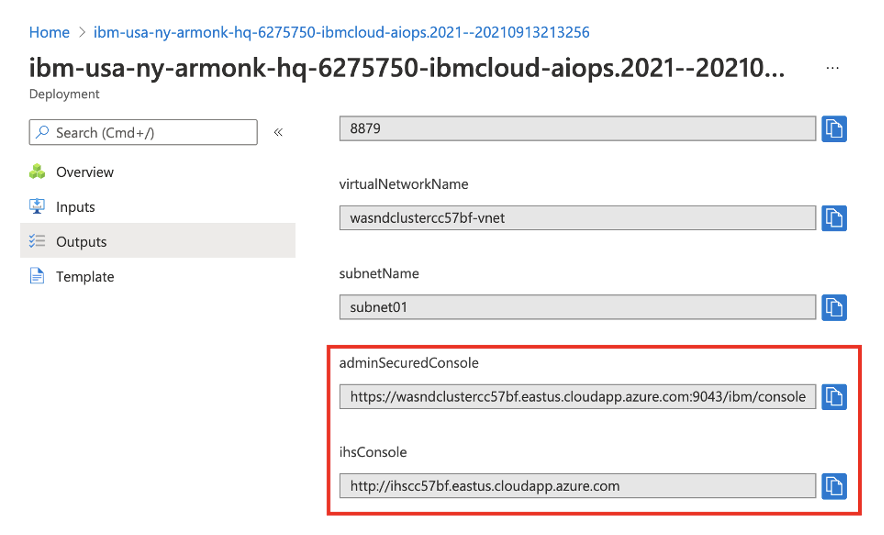
Utilisez l’icône de copie pour copier ces URL pour la console WebSphere Integrated Solutions et ibm HTTP Server, puis collez-les dans deux barres d’adresses de navigateur différentes pour vous connecter aux deux consoles, séparément. Une fois la page de console d’administration chargée, la page de connexion doit s’afficher, comme illustré dans la capture d’écran suivante.
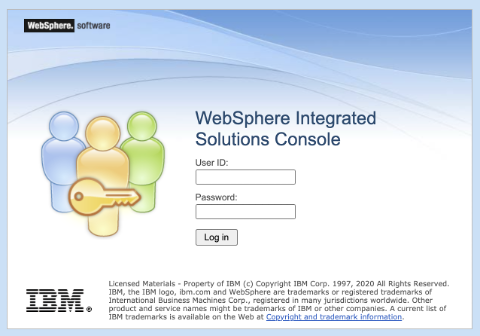
Connectez-vous à l’aide des informations d’identification de l’administrateur WebSphere que vous avez fournies lors de la configuration du cluster. Une fois connecté, la page suivante s’affiche.
Ensuite, connectez-vous à la console IHS. Une fois la console IHS chargée, la page suivante doit s’afficher :
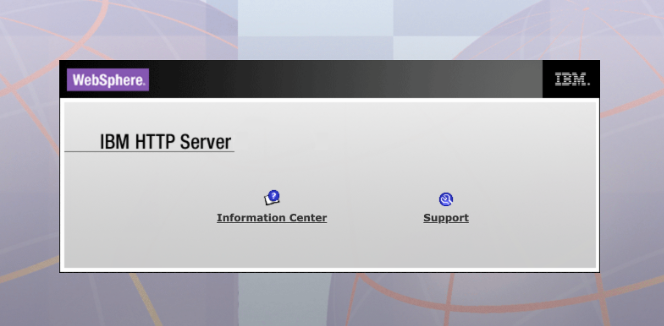
Essayer une application
Suivez ces instructions si vous souhaitez essayer une application dans le cluster.
Dans la console d’administration que vous vous êtes connecté précédemment, sélectionnez Applications > Nouvelles applications , puis Nouvelle application d’entreprise.
Dans le volet suivant, sélectionnez Système de fichiers distant, puis Parcourir.... Vous avez la possibilité de parcourir les systèmes de fichiers de vos serveurs installés.
Sélectionnez le système qui commence par Dmgr. Vous voyez le système de fichiers du Gestionnaire de déploiement. À partir de là, sélectionnez V9 , puis installableApps. Dans ce répertoire, de nombreuses applications doivent être installées. Sélectionnez DefaultApplication.ear, puis ok.
Ensuite, vous revenez à la page pour sélectionner l’application, qui doit ressembler à la capture d’écran suivante :
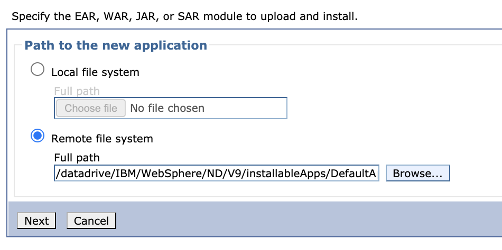
Sélectionnez Suivant, puis Suivant pour accéder au processus de déploiement fast Path.
Dans l’Assistant Chemin rapide, utilisez les valeurs par défaut pour tout, à l’exception de l’étape 2 : mapper des modules aux serveurs. Dans cette page, sélectionnez la boîte de réception case activée pour la ligne du module d’application web par défaut, puis maintenez la touche Ctrl enfoncée, puis sélectionnez les options sous Clusters et serveurs. Enfin, sélectionnez Appliquer.
Vous devez voir de nouvelles entrées dans la table sous la colonne Serveur . Ces entrées doivent ressembler à celles de la capture d’écran suivante.
Une fois que vous avez terminé toutes les étapes, sélectionnez Terminer, puis, dans la page suivante, sélectionnez Enregistrer.
Ensuite, vous devez démarrer l’application. Accédez à Applications > Toutes les applications. Sélectionnez la boîte de réception case activée pour DefaultApplication.ear, vérifiez que l’action est définie sur Démarrer, puis sélectionnez Envoyer une action.
Vous devez voir les messages de réussite qui ressemblent à ceux de la capture d’écran suivante. Si vous voyez des erreurs, il se peut que vous ayez été trop rapide, et que l’application et la configuration n’ont pas encore atteint les nœuds.
Lorsque vous voyez les messages de réussite, vous pouvez essayer l’application. Dans votre navigateur, accédez au nom DNS du déploiement IHS et ajoutez /snoop. Vous devez voir des informations similaires à ce qui suit sur l’instance de serveur qui a traité la demande.

Lorsque vous actualisez le navigateur, l’application passe par les instances de serveur à l’aide de la stratégie d’équilibrage de charge Round Robin, qui est la stratégie par défaut pour le déploiement du cluster statique.
Nettoyer les ressources
Pour éviter des frais Azure, vous devez nettoyer les ressources non nécessaires. Lorsque vous n’avez plus besoin du cluster, utilisez la commande az group delete. La commande suivante supprime le groupe de ressources, le service de conteneur, le registre de conteneurs et toutes les ressources associées.
az group delete --name <resource-group-name> --yes --no-wait
Étapes suivantes
Maintenant que vous avez appris à déployer un cluster WebSphere Application Server (traditionnel) sur Azure Machines Virtuelles, n’hésitez pas à passer en revue et à fournir des commentaires sur l’offre. Si vous souhaitez vous tenir informé des derniers développements, sélectionnez Me contacter sur la page vue d’ensemble de l’offre et inscrivez-vous pour être averti lorsque de nouvelles offres sont mises à disposition.
Commentaires
Bientôt disponible : Tout au long de 2024, nous allons supprimer progressivement GitHub Issues comme mécanisme de commentaires pour le contenu et le remplacer par un nouveau système de commentaires. Pour plus d’informations, consultez https://aka.ms/ContentUserFeedback.
Envoyer et afficher des commentaires pour