Créer une application web Hello World pour Azure App Service à l’aide d’IntelliJ
Cet article décrit les étapes à suivre pour créer une application web Hello World de base et la publier sur Azure App Service en utilisant Azure Toolkit for IntelliJ.
Remarque
Si vous préférez utiliser Eclipse, consultez notre tutoriel similaire pour Eclipse.
Si vous n’avez pas d’abonnement Azure, créez un compte gratuit avant de commencer.
N’oubliez pas de nettoyer les ressources après avoir terminé ce tutoriel. Dans ce cas, l’exécution de ce guide ne provoquera pas de dépassement du quota de votre compte gratuit.
Prérequis
- Un kit de développement Java (JDK) pris en charge. Pour plus d’informations sur les JDK disponibles pour le développement sur Azure, consultez Prise en charge de Java sur Azure et Azure Stack.
- IntelliJ IDEA, Ultimate ou Community Edition.
- Le kit de ressources Azure pour IntelliJ. Pour plus d’informations, consultez Install the Azure Toolkit for IntelliJ(Installer le Kit de ressources Azure pour IntelliJ).
Installer et se connecter
Les étapes suivantes vous guident tout au long du processus de connexion Azure dans votre environnement de développement IntelliJ.
Si vous n’avez pas installé le plug-in, consultez Azure Toolkit for IntelliJ.
Pour vous connecter à votre compte Azure, accédez à la barre latérale de gauche Azure Explorer (Explorateur Azure), puis cliquez sur l’icône Azure Sign In (Connexion à Azure). Vous pouvez également accéder à Outils, développer Azure, puis cliquer sur Connexion Azure.
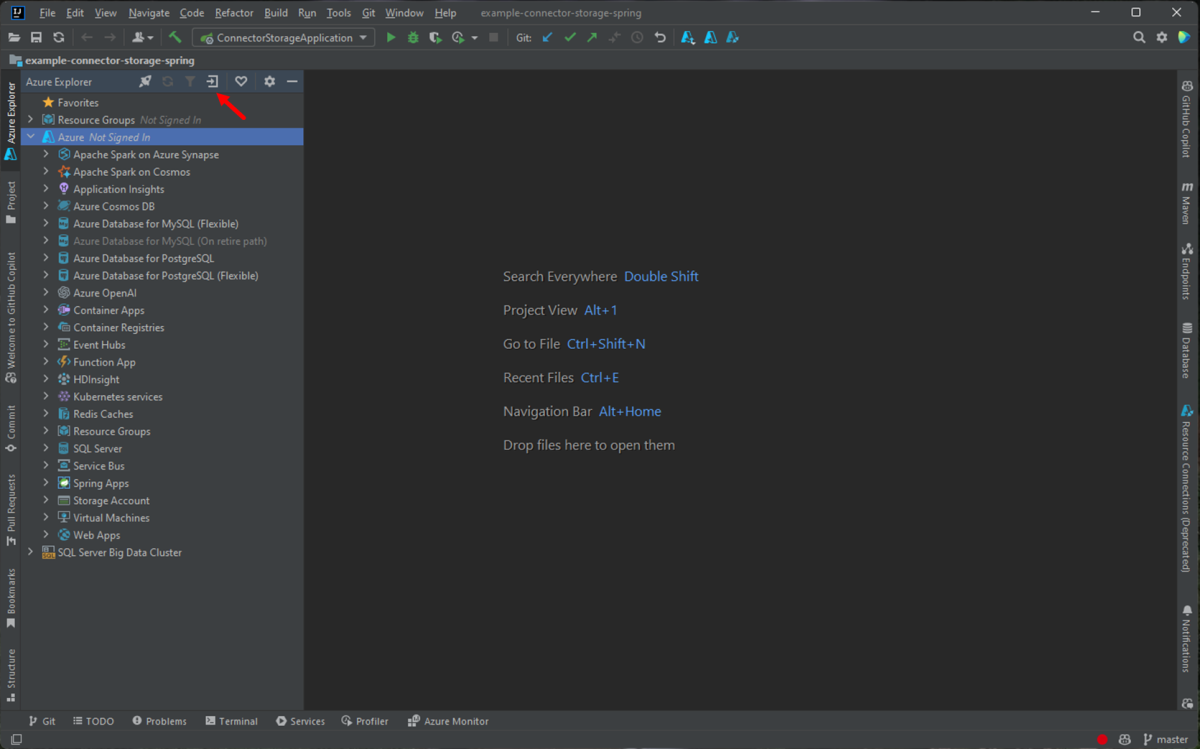
Dans la fenêtre Connexion à Azure qui s’affiche, sélectionnez OAuth 2.0, puis cliquez sur Se connecter. Pour d’autres options de connexion, consultez Instructions de connexion pour Azure Toolkit for IntelliJ.
Dans le navigateur, connectez-vous avec votre compte, puis revenez à IntelliJ. Dans la boîte de dialogue Sélectionner des abonnements , cliquez sur l’abonnement que vous souhaitez utiliser, puis cliquez sur Sélectionner.
Créer un projet d’application web
Cliquez sur File (Fichier), développez New (Nouveau), puis cliquez sur Project (Projet).
Dans la boîte de dialogue New Project (Nouveau projet), sélectionnez Maven et vérifiez que l’option Create from Archetype (Créer à partir d’un archétype) est cochée. Dans la liste, sélectionnez maven-archetype-webapp, puis cliquez sur Suivant.
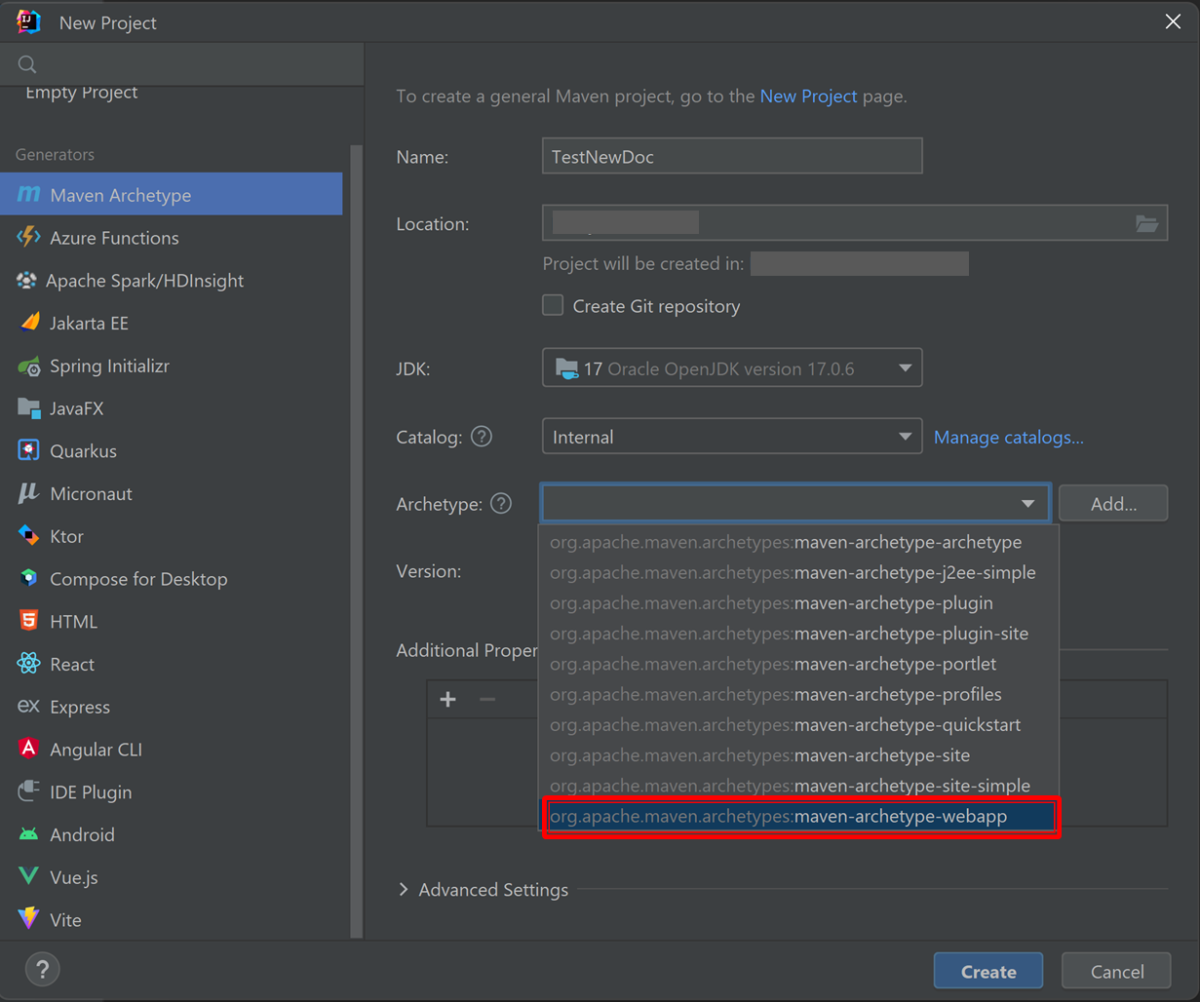
Développez la liste déroulante Coordonnées d’artefact pour afficher tous les champs d’entrée. Spécifiez les informations suivantes pour votre nouvelle application web, puis cliquez sur Suivant :
- Nom : nom de votre application web. Cette valeur sera utilisée pour renseigner automatiquement le champ ArtifactId de l’application web.
- GroupId : Nom du groupe d’artefacts, généralement un domaine d’entreprise, tel que com.microsoft.azure.
- Version : nous allons conserver la version par défaut 1.0-SNAPSHOT.
Personnalisez les paramètres Maven ou acceptez les valeurs par défaut, puis cliquez sur Finish (Terminer).
Pour rechercher le code généré, accédez à votre projet sous l’onglet Projet de gauche, puis ouvrez le fichier src/main/webapp/index.jsp. Vous verrez du code similaire à l’exemple suivant.
<html> <body> <h2>Hello World!</h2> </body> </html>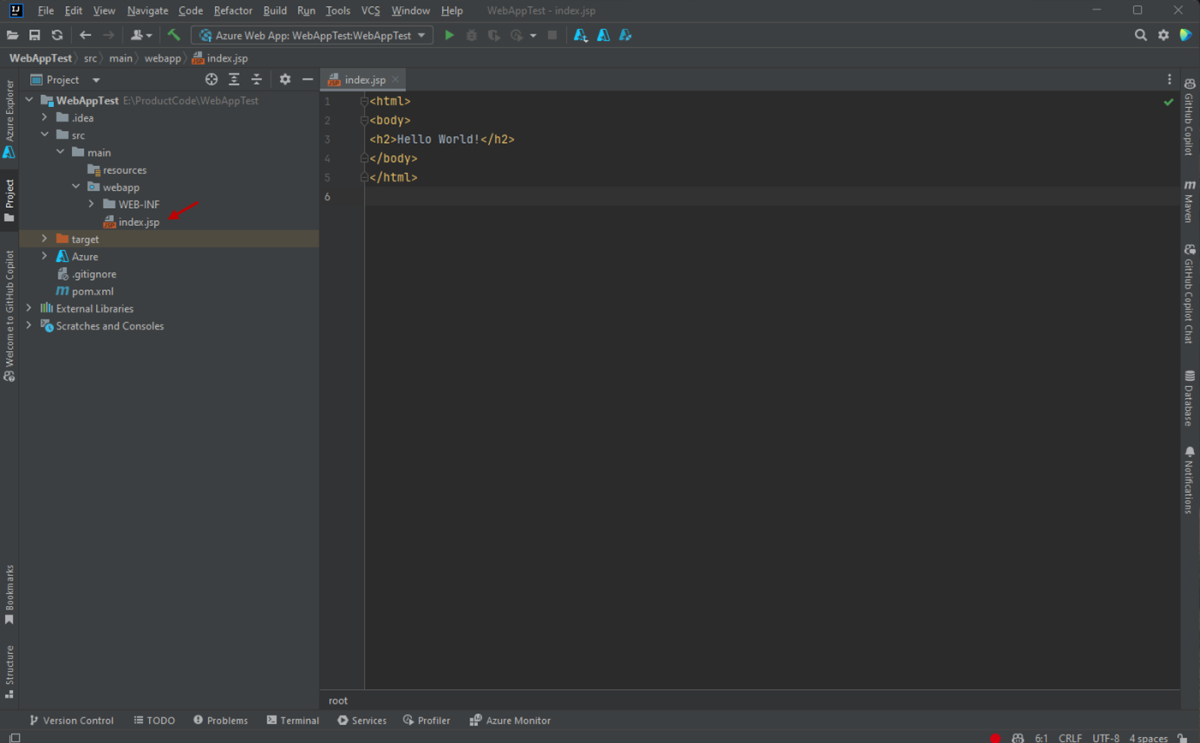
Déployer une application web sur Azure
Sous l’affichage Explorateur de projets, cliquez avec le bouton droit sur votre projet, développez Azure, puis cliquez sur Déployer sur Azure Web Apps.
Dans la boîte de dialogue Deploy to Azure, vous pouvez déployer l’application sur une application web Tomcat existante ou vous pouvez en créer une.
a. Cliquez sur + pour créer une application web. Sinon, choisissez WebApp dans la liste déroulante WebApp si des applications web existent dans votre abonnement.
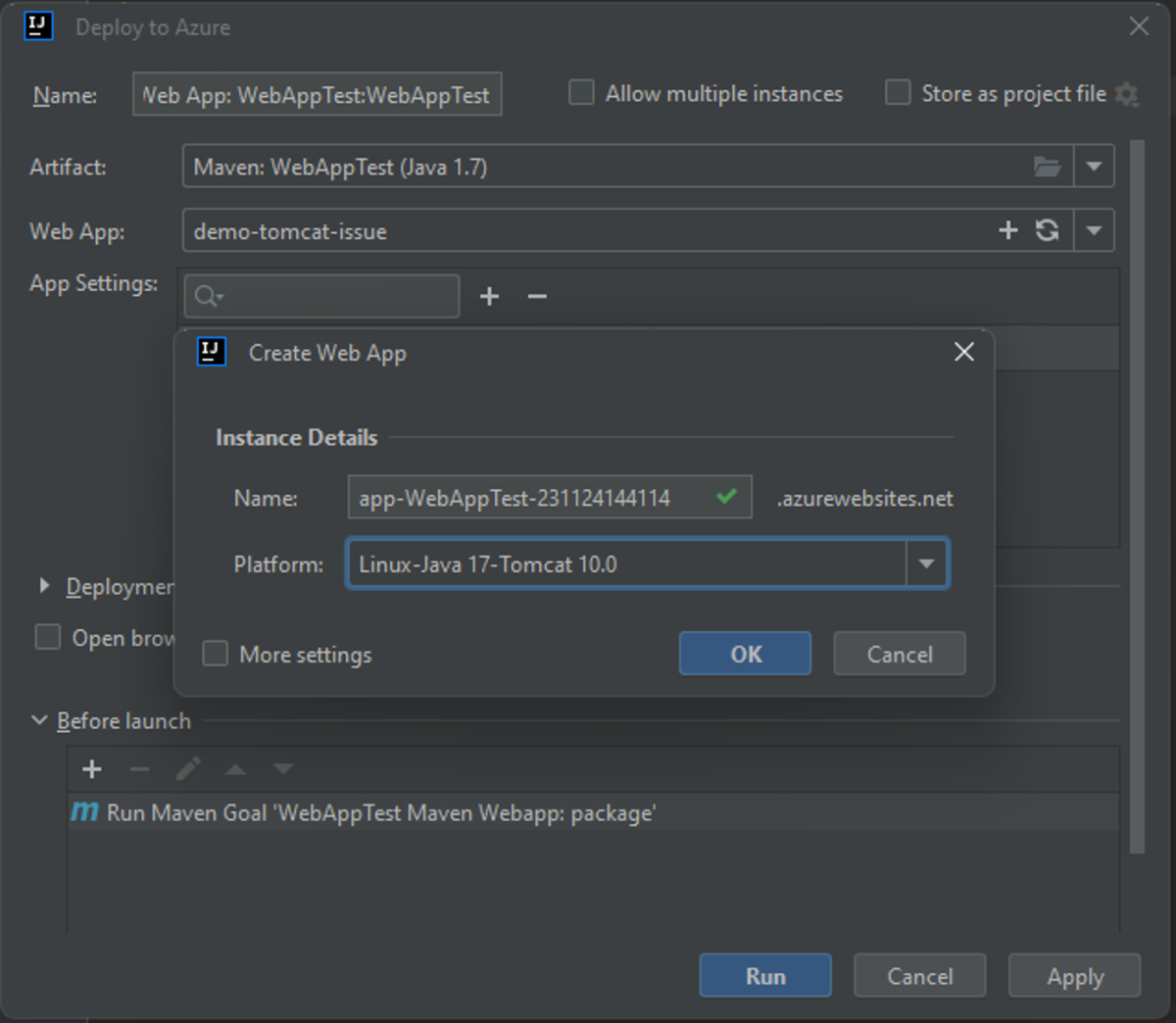
b. Dans la boîte de dialogue contextuelle Create WebApp (Créer une application web), spécifiez les informations suivantes, puis cliquez sur OK :
- Nom : nom de domaine de l’application web. Cette valeur doit être unique dans Azure.
- Plateforme : sélectionnez Linux-Java 8-TOMCAT 9.0 ou la plateforme appropriée.
c. Pour déployer sur une application web existante, choisissez l’application web dans la liste déroulante WebApp, puis cliquez sur Run (Exécuter).
Le Kit de ressources affiche un message d’état une fois qu’il a réussi à déployer votre application web, avec l’URL de votre application web déployée en cas de succès.
Vous pouvez accéder à votre application web à l’aide du lien fourni dans le message d’état.
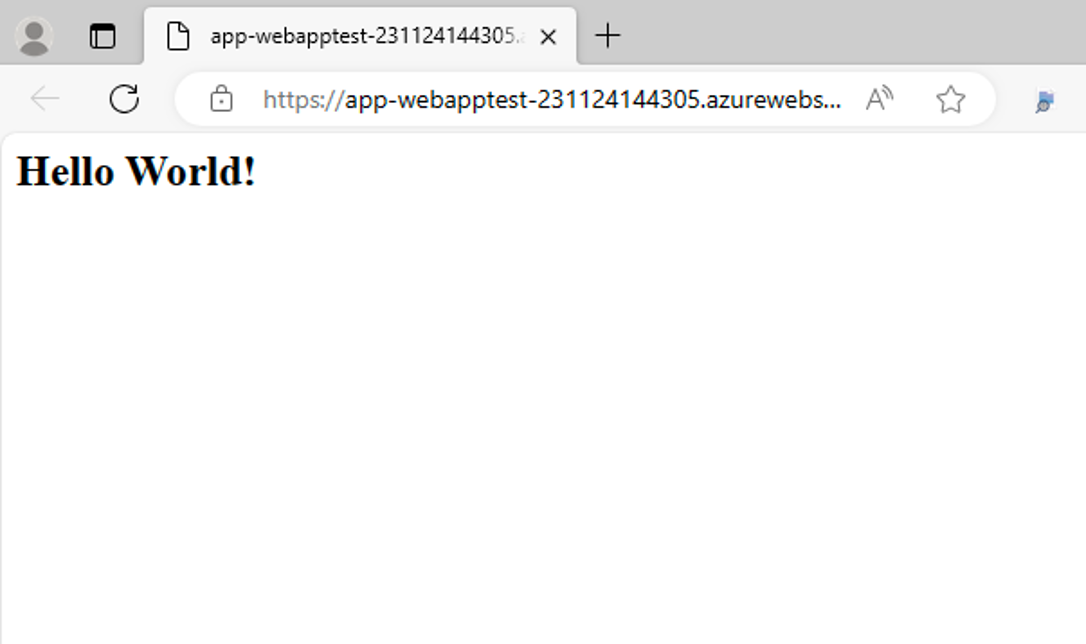
Gérer les configurations de déploiement
Conseil
Une fois que vous avez publié votre application web, vous pouvez effectuer le déploiement en cliquant sur l’icône en forme de flèche verte dans la barre d’outils.
Avant d’effectuer le déploiement de votre application web, vous pouvez modifier les paramètres par défaut en cliquant sur le menu déroulant de votre application web et en sélectionnant Modifier les configurations.
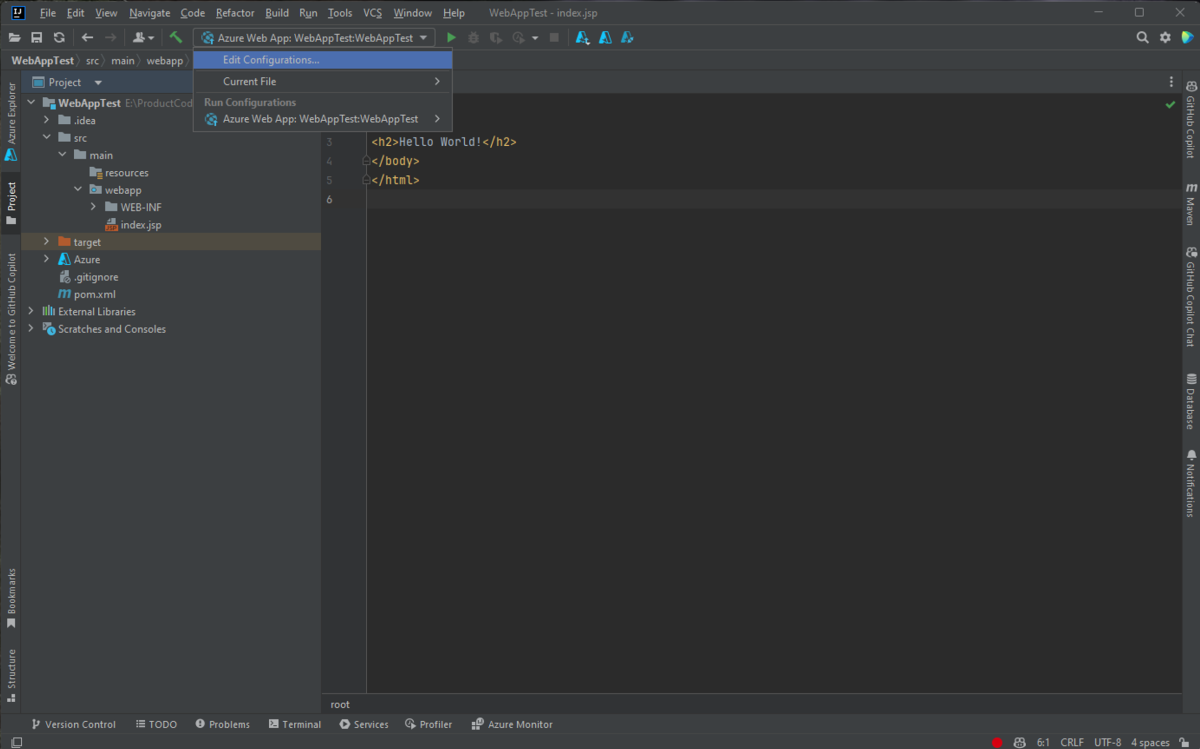
Quand la boîte de dialogue Exécuter/Déboguer des configurations s’affiche, vous pouvez modifier les paramètres par défaut. Cliquez sur OK pour enregistrer les paramètres.
Nettoyer les ressources
Pour supprimer votre application web, accédez à la barre latérale Azure Explorer à gauche et recherchez l’élément Web Apps.
Remarque
Si l’élément de menu Web Apps ne se développe pas, actualisez manuellement la liste en cliquant sur l’icône Refresh (Actualiser) dans la barre d’outils de l’Explorateur Azure, ou en cliquant avec le bouton droit sur l’élément de menu Web Apps et en sélectionnant Refresh.
Cliquez avec le bouton droit sur l’application web à supprimer, puis cliquez sur Delete (Supprimer).
Pour supprimer votre plan ou votre groupe de ressources App Service, accédez au portail Azure et supprimez manuellement les ressources sous votre abonnement.
Étapes suivantes
Pour signaler des bogues ou demander de nouvelles fonctionnalités, créez des problèmes sur notre dépôt GitHub ou posez des questions sur Stack Overflow avec des balises azure-java-tools.
Pour plus d’informations sur l’utilisation de Java avec Azure, consultez les liens suivants :
- Azure pour les développeurs Java
- Java avec Azure DevOps Services
- Prise en charge de Java sur Azure et Azure Stack
Pour plus d’informations sur la création d’Azure Web Apps, consultez la vue d’ensemble d’App Service.
Commentaires
Bientôt disponible : Tout au long de 2024, nous allons supprimer progressivement GitHub Issues comme mécanisme de commentaires pour le contenu et le remplacer par un nouveau système de commentaires. Pour plus d’informations, consultez https://aka.ms/ContentUserFeedback.
Envoyer et afficher des commentaires pour