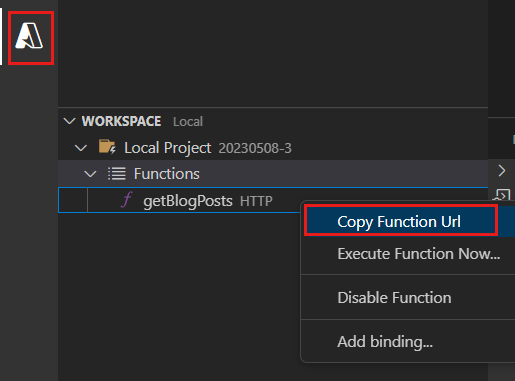Tutoriel : Créer une API serverless avec TypeScript et MongoDB
Dans ce tutoriel, vous allez apprendre à créer une API serverless à l’aide d’Azure Functions et de TypeScript pour stocker des données dans MongoDB. Nous vous guiderons tout au long du déploiement de votre application sur Azure, ce qui le rend accessible via un point de terminaison HTTP public.
Prérequis
Installez les logiciels suivants :
- Créer un abonnement Azure gratuit
- Installez Node.js LTS. Sélectionnez une version prise en charge par Azure Functions.
- Version la plus récente de TypeScript .
- Azurite installé globalement pour le stockage de développement local
- Azure Functions Core Tools version la plus récente installée globalement pour le développement local.
- Installez Visual Studio Code et utilisez les extensions suivantes :
Architecture de la solution
La solution utilise une application Azure Functions pour recevoir les données, qui sont ensuite envoyées à Azure Cosmos DB à partir du Kit de développement logiciel (SDK) Mongoose.
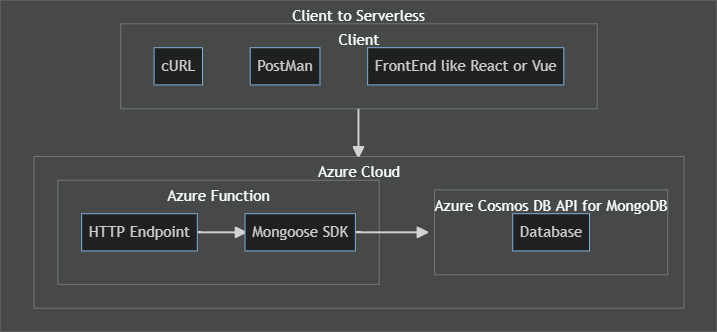
Ouvrez l’environnement de développement
Dans un terminal ou une invite de commandes, créez un dossier sur votre système local à utiliser comme racine du projet Azure Functions.
mkdir <YOUR-NEW_FOLDER-NAME>Accédez au nouveau dossier.
cd <YOUR-NEW_FOLDER-NAME>Ouvrez ce dossier dans Visual Studio Code.
code .
Se connecter à Azure dans Visual Studio Code
- Ouvrez la palette de commandes.
- Recherchez et sélectionnez
Azure: Sign in. Effectuez l’étape de l’authentification auprès d’Azure.
Création d’un groupe de ressources Azure
Un groupe de ressources est une collection de ressources basée sur une région. Quand vous créez un groupe de ressources, puis des ressources dans ce groupe, à la fin du tutoriel, vous pouvez supprimer le groupe de ressources sans avoir à supprimer chaque ressource individuellement.
Dans Visual Studio Code, ouvrez l’Explorateur Azure en sélectionnant l’icône Azure dans la barre latérale principale ou utilisez le raccourci clavier (Maj Alt + + A).
Recherchez votre abonnement sous Ressources, puis sélectionnez l’icône + Créer un groupe de ressources.
Utilisez le tableau suivant pour répondre aux invites :
Prompt Valeur Entrer le nom du nouveau groupe de ressources azure-tutorialSélectionnez un emplacement pour vos nouvelles ressources. Sélectionnez une région géographique proche de vous.
Créer l’application Functions locale
Créez une application Azure Functions locale (serverless) qui contient une fonction de Déclencheur HTTP.
Dans Visual Studio Code, ouvrez la palette de commandes (Ctrl + Maj + P).
Recherchez et sélectionnez Azure Functions : Créer un projet .
Utilisez le tableau suivant pour terminer la création du projet de fonction Azure local :
Prompt Valeur Notes Sélectionnez le dossier qui contiendra votre projet de fonction Sélectionnez le dossier actuel (par défaut). Sélectionner une langue TypeScript Sélectionner un modèle de programmation TypeScript Modèle V4 Sélectionner un modèle pour la première fonction de votre projet Déclencheur HTTP L’API est appelée avec une requête HTTP. Fournir un nom de fonction blogpostsLa route de l’API est /api/blogpostsLorsque Visual Studio Code crée le projet, affichez votre code d’API dans le
./src/functions/blogposts.tsfichier.import { app, HttpRequest, HttpResponseInit, InvocationContext } from "@azure/functions"; export async function blogposts(request: HttpRequest, context: InvocationContext): Promise<HttpResponseInit> { context.log(`Http function processed request for url "${request.url}"`); const name = request.query.get('name') || await request.text() || 'world'; return { body: `Hello, ${name}!` }; }; app.http('blogposts', { methods: ['GET', 'POST'], authLevel: 'anonymous', handler: blogposts });Ce code est réutilisable standard dans le nouveau modèle de programmation v4. Il n’est pas destiné à indiquer la seule façon d’écrire une couche API avec POST et GET.
Remplacez le code précédent par le code suivant pour autoriser uniquement les requêtes GET à retourner tous les billets de blog.
import { app, HttpRequest, HttpResponseInit, InvocationContext } from "@azure/functions"; // curl --location 'http://localhost:7071/api/blogposts' --verbose export async function getBlogPosts(request: HttpRequest, context: InvocationContext): Promise<HttpResponseInit> { context.log(`Http function getBlogPosts processed request for url "${request.url}"`); // Empty array for now ... will fix later const blogposts = []; return { status: 200, jsonBody: { blogposts } }; }; app.get('getBlogPosts', { route: "blogposts", authLevel: 'anonymous', handler: getBlogPosts });Il existe plusieurs modifications apportées au modèle de programmation Azure Functions Node.js v4 à ce code que vous devez noter :
- Le nom de
getBlobPostsla fonction , indiquant qu’il s’agit d’une requête GET, vous aidera à isoler la fonction dans les journaux. - La
routepropriété est définie surblogposts, qui fait partie de l’itinéraire d’API par défaut fourni,/api/blogposts. - La
methodspropriété a été supprimée et n’est pas nécessaire, car l’utilisation degetl’objetappindique qu’il s’agit d’une requête GET.
- Le nom de
Démarrer l’émulateur de stockage local Azurite
Le développement de fonctions sur votre ordinateur local nécessite un émulateur de stockage (gratuit) ou un compte Stockage Azure (payant).
Dans un terminal distinct, démarrez l’émulateur de stockage local Azurite .
azurite --silent --location ./azurite --debug ./azurite/debug.logCela est nécessaire pour exécuter Azure Functions localement à l’aide d’un émulateur de Stockage Azure local.
La mise à jour de l’émulateur de stockage local est spécifiée dans le
local.settings.jsonfichier avec la propriété AzureWebJobsStorage sur une valeur deUseDevelopmentStorage=true.{ "IsEncrypted": false, "Values": { "AzureWebJobsStorage": "UseDevelopmentStorage=true", "FUNCTIONS_WORKER_RUNTIME": "node", "AzureWebJobsFeatureFlags": "EnableWorkerIndexing" } }
Exécuter la fonction serverless locale
Exécutez le projet Azure Functions localement pour le tester avant de le déployer sur Azure.
Dans Visual Studio Code, définissez un point d’arrêt sur l’instruction
return, à la fin de la fonction getBlogPosts .Dans Visual Studio Code, appuyez sur F5 pour lancer le débogueur et l’attacher à l’hôte Azure Functions. Activez les points de terminaison publics et privés si vous y êtes invité.
Vous pouvez également utiliser la commande de menu Déboguer>Démarrer le débogage.
La sortie s’affiche dans le panneau Terminal .
Dans Visual Studio Code, ouvrez l’Explorateur Azure en sélectionnant l’icône Azure dans la barre latérale principale ou utilisez le raccourci clavier (Maj Alt + + A).
Dans la section Espace de travail , recherchez et développez le projet local ->Functions ->getBlogPosts.
Cliquez avec le bouton droit sur le nom de la fonction, getBlogPosts, puis sélectionnez Copier l’URL de la fonction.
Dans votre navigateur, collez et envoyez l’URL.
Vous pouvez également utiliser la commande cURL suivante dans le terminal :
curl http://localhost:7071/api/blogposts --verboseLorsque le débogueur s’arrête dans Visual Studio Code, vous pouvez voir les billets de blog vides dans la fenêtre Variables-Local>. Autorisez le débogage à continuer après ce point d’arrêt en appuyant de nouveau sur F5.
La réponse d’un tableau vide de billets de blog est retournée comme suit :
{ "blogposts": [] }Dans VS Code, arrêtez le débogueur, Maj + F5.
Créer l’application de fonction Azure dans Visual Studio Code
Dans cette section, vous allez créer une ressource cloud d’application de fonction et des ressources associées dans votre abonnement Azure.
Dans Visual Studio Code, ouvrez la palette de commandes (Ctrl + Maj + P).
Recherchez et sélectionnez Azure Functions : Créer une application de fonction dans Azure (avancé).
Quand vous y êtes invité, indiquez les informations suivantes :
Prompt Sélection Sélectionner un abonnement Sélectionnez votre abonnement de facturation. Entrer un nom global unique pour l’application de fonction Tapez un nom valide dans un chemin d’URL, par first-functionexemple . Postpend 3 caractères pour rendre l’URL globalement unique. Le système vérifie que le nom que vous tapez est unique dans Azure Functions.Sélectionner un plan d’hébergement Choisissez Consommation. Sélectionnez un emplacement pour les nouvelles ressources Sélectionnez un emplacement géographique près de vous. Sélectionner une pile d’exécution Choisissez la dernière version LTS. Sélectionner un système d’exploitation Choisissez Linux. Sélectionner un plan d’hébergement Choisissez Consommation. Sélectionner un groupe de ressources pour les nouvelles ressources Sélectionnez le groupe de ressources que vous avez créé à l’étape précédente. Sélectionner un compte de stockage Sélectionnez Créer un compte de stockage et acceptez le nom par défaut. Sélectionnez une ressource Application Insights pour votre application. Sélectionnez Créer une ressource Application Insights et acceptez le nom par défaut. Attendez que la notification confirme que l’application a été créée.
Déployer l’application de fonction Azure sur Azure dans Visual Studio Code
Important
Le déploiement vers une application de fonction existante remplace toujours le contenu de cette application dans Azure.
- Sélectionnez l’icône Azure dans la barre d’activité, puis, dans la zone Ressources, cliquez avec le bouton droit sur votre ressource d’application de fonction, puis sélectionnez l’application déployer sur fonction.
- Si vous êtes invité à déployer, sélectionnez Déployer.
- Une fois le déploiement terminé, une notification s’affiche avec plusieurs options. Sélectionnez Afficher la sortie pour afficher les résultats. Si vous manquez la notification, sélectionnez l’icône de cloche dans le coin inférieur droit pour la voir de nouveau.
Exécuter la fonction serverless distante
Dans Visual Studio Code, ouvrez l’Explorateur Azure en sélectionnant l’icône Azure dans la barre latérale principale ou utilisez le raccourci clavier (Maj Alt + + A).
Dans la section Ressources , développez votre ressource d’application De fonction Azure. Cliquez avec le bouton droit sur le nom de la fonction et sélectionnez Copier l’URL de la fonction.
Collez l’URL dans un navigateur. Le même tableau vide est retourné que lorsque vous avez exécuté la fonction localement.
{"blogposts":[]}
Ajouter l’intégration de l’API Azure Cosmos DB pour MongoDB
Azure Cosmos DB fournit une API MongoDB pour fournir un point d’intégration familier.
Dans Visual Studio Code, ouvrez l’Explorateur Azure en sélectionnant l’icône Azure dans la barre latérale principale ou utilisez le raccourci clavier (Maj Alt + + A).
Dans la section Ressources , sélectionnez + ensuite Créer un serveur de base de données. Utilisez le tableau suivant pour répondre aux invites de création d’une ressource Azure Cosmos DB.
Prompt Valeur Notes Sélectionner un serveur de base de données Azure Azure Cosmos DB pour l’API MongoDB Fournissez un nom de compte Azure Cosmos DB. cosmosdb-mongodb-databasePostpend trois caractères pour créer un nom unique. Le nom est intégré à l’URL de l’API. Sélectionner un modèle de capacité ServerlessSélectionnez la version de MongoDB. Sélectionnez la dernière version. Sélectionnez un groupe de ressources pour les nouvelles ressources. Sélectionnez le groupe de ressources que vous avez créé à l’étape précédente. Sélectionnez le groupe de ressources que vous avez créé dans une section précédente. Attendez que la ressource soit créée. Vous pouvez voir l’état dans la section Azure du volet de résultats.
Installer la dépendance mongoose
Dans un terminal Visual Studio Code, Ctrl + Maj + `, puis installez le package npm :
npm install mongoose
Ajouter du code mongoose pour les billets de blog
Dans Visual Studio Code, créez un sous-répertoire nommé lib sur
./src/, créez un fichier nommé./database.tset copiez le code suivant dans celui-ci.import { Schema, Document, createConnection, ConnectOptions, model, set } from 'mongoose'; const connectionString = process.env.MONGODB_URI; console.log('connectionString', connectionString); const connection = createConnection(connectionString, { useNewUrlParser: true, useUnifiedTopology: true, autoIndex: true } as ConnectOptions); export interface IBlogPost { author: string title: string body: string } export interface IBlogPostDocument extends IBlogPost, Document { id: string created: Date } const BlogPostSchema = new Schema({ id: Schema.Types.ObjectId, author: String, title: String, body: String, created: { type: Date, default: Date.now } }); BlogPostSchema.set('toJSON', { transform: function (doc, ret, options) { ret.id = ret._id; delete ret._id; delete ret.__v; } }); export const BlogPost = model<IBlogPostDocument>('BlogPost', BlogPostSchema); connection.model('BlogPost', BlogPostSchema); export default connection;Dans Visual Studio Code, ouvrez le fichier
./src/functions/blogpostset remplacez le code de tout le fichier par :import { app, HttpRequest, HttpResponseInit, InvocationContext } from "@azure/functions"; import connection from '../lib/database'; // curl --location 'http://localhost:7071/api/blogposts' --verbose export async function getBlogPosts(request: HttpRequest, context: InvocationContext): Promise<HttpResponseInit> { context.log(`Http function getBlogPosts processed request for url "${request.url}"`); const blogposts = await connection.model('BlogPost').find({}); return { status: 200, jsonBody: { blogposts } }; }; app.get('getBlogPosts', { route: "blogposts", authLevel: 'anonymous', handler: getBlogPosts });
Ajouter chaîne de connexion à l’application locale
Dans l’Explorateur Azure de Visual Studio Code, sélectionnez la section Azure Cosmos DB et développez pour cliquer avec le bouton droit sur sélectionner votre nouvelle ressource.
Sélectionnez Copier chaîne de connexion.
Dans Visual Studio Code, utilisez l’Explorateur de fichiers pour ouvrir
./local.settings.json.Ajoutez une nouvelle propriété appelée
MONGODB_URIet collez la valeur de votre chaîne de connexion.{ "IsEncrypted": false, "Values": { "AzureWebJobsStorage": "", "FUNCTIONS_WORKER_RUNTIME": "node", "AzureWebJobsFeatureFlags": "EnableWorkerIndexing", "MONGODB_URI": "mongodb://...." } }Secrets dans le
./local.settings.jsonfichier :- N’est pas déployé sur Azure, car il est inclus dans le
./.funcignorefichier. - N’est pas archivé dans le contrôle de code source, car il est inclus dans le
./.gitignorefichier.
- N’est pas déployé sur Azure, car il est inclus dans le
Ajouter chaîne de connexion à l’application distante
- Dans Visual Studio Code, ouvrez l’Explorateur Azure en sélectionnant l’icône Azure dans la barre latérale principale ou utilisez le raccourci clavier (Maj Alt + + A).
- Dans la section Ressources , recherchez votre instance Azure Cosmos DB. Cliquez avec le bouton droit sur la ressource et sélectionnez Copier la chaîne de connexion.
- Dans la même section Ressources , recherchez votre application de fonction et développez le nœud.
- Cliquez avec le bouton droit sur Paramètres d’application et sélectionnez Ajouter un nouveau paramètre.
- Entrez le nom du paramètre d’application,
MONGODB_URIpuis sélectionnez Entrée. - Collez la valeur que vous avez copiée et appuyez sur Entrée.
Ajouter des API pour créer, mettre à jour et supprimer des billets de blog
Dans Visual Studio Code, utilisez la palette de commandes pour rechercher et sélectionner Azure Functions : Créer une fonction.
Sélectionnez le déclencheur HTTP et nommez-le
blogpost(singulier).Copiez le code suivant dans le fichier .
import { app, HttpRequest, HttpResponseInit, InvocationContext } from "@azure/functions"; import connection, { IBlogPost, IBlogPostDocument } from '../lib/database'; // curl -X POST --location 'http://localhost:7071/api/blogpost' --header 'Content-Type: application/json' --data '{"author":"john","title":"my first post", "body":"learn serverless node.js"}' --verbose export async function addBlogPost(request: HttpRequest, context: InvocationContext): Promise<HttpResponseInit> { context.log(`Http function addBlogPost processed request for url "${request.url}"`); const body = await request.json() as IBlogPost; const blogPostResult = await connection.model('BlogPost').create({ author: body?.author, title: body?.title, body: body?.body }); return { status: 200, jsonBody: { blogPostResult } }; }; // curl -X PUT --location 'http://localhost:7071/api/blogpost/64568e727f7d11e09eab473c' --header 'Content-Type: application/json' --data '{"author":"john jones","title":"my first serverless post", "body":"Learn serverless Node.js with Azure Functions"}' --verbose export async function updateBlogPost(request: HttpRequest, context: InvocationContext): Promise<HttpResponseInit> { context.log(`Http function updateBlogPost processed request for url "${request.url}"`); const body = await request.json() as IBlogPost; const id = request.params.id; const blogPostResult = await connection.model('BlogPost').updateOne({ _id: id }, { author: body?.author, title: body?.title, body: body?.body }); if(blogPostResult.matchedCount === 0) { return { status: 404, jsonBody: { message: 'Blog post not found' } }; } return { status: 200, jsonBody: { blogPostResult } }; }; // curl --location 'http://localhost:7071/api/blogpost/6456597918547e37d515bda3' --verbose export async function getBlogPost(request: HttpRequest, context: InvocationContext): Promise<HttpResponseInit> { context.log(`Http function getBlogPosts processed request for url "${request.url}"`); console.log('request.params.id', request.params.id) const id = request.params.id; const blogPost = await connection.model('BlogPost').findOne({ _id: id }); if(!blogPost) { return { status: 404, jsonBody: { message: 'Blog post not found' } }; } return { status: 200, jsonBody: { blogPost } }; }; // curl --location 'http://localhost:7071/api/blogpost/6456597918547e37d515bda3' --request DELETE --header 'Content-Type: application/json' --verbose export async function deleteBlogPost(request: HttpRequest, context: InvocationContext): Promise<HttpResponseInit> { context.log(`Http function deleteBlogPost processed request for url "${request.url}"`); const id = request.params.id; const blogPostResult = await connection.model('BlogPost').deleteOne({ _id: id }); if(blogPostResult.deletedCount === 0) { return { status: 404, jsonBody: { message: 'Blog post not found' } }; } return { status: 200, jsonBody: { blogPostResult } }; }; app.get('getBlogPost', { route: "blogpost/{id}", authLevel: 'anonymous', handler: getBlogPost }); app.post('postBlogPost', { route: "blogpost", authLevel: 'anonymous', handler: addBlogPost }); app.put('putBlogPost', { route: "blogpost/{id}", authLevel: 'anonymous', handler: updateBlogPost }); app.deleteRequest('deleteBlogPost', { route: "blogpost/{id}", authLevel: 'anonymous', handler: deleteBlogPost });Démarrez à nouveau la fonction locale avec le débogueur. Les API suivantes sont disponibles :
deleteBlogPost: [DELETE] http://localhost:7071/api/blogpost/{id} getBlogPost: [GET] http://localhost:7071/api/blogpost/{id} getBlogPosts: [GET] http://localhost:7071/api/blogposts postBlogPost: [POST] http://localhost:7071/api/blogpost putBlogPost: [PUT] http://localhost:7071/api/blogpost/{id}Utilisez l’API
blogpost(singular) à partir d’une commande cURL pour ajouter quelques billets de blog.curl -X POST --location 'http://localhost:7071/api/blogpost' --header 'Content-Type: application/json' --data '{"author":"john","title":"my first post", "body":"learn serverless node.js"}' --verboseUtilisez l’API
blogposts(plural) à partir d’une commande cURL pour obtenir les billets de blog.curl http://localhost:7071/api/blogposts --verboseLa réponse inclut le tableau JSON d’un billet de blog unique :
:[{"author":"john","title":"my first post","body":"learn serverless node.js","created":"2024-07-11T21:30:41.688Z","id":"66904f0148b2e4d8a2b9971e"}]}.
Afficher toutes les données avec l’extension Visual Studio Code pour Azure Cosmos DB
Dans Visual Studio Code, ouvrez l’Explorateur Azure en sélectionnant l’icône Azure dans la barre latérale principale ou utilisez le raccourci clavier (Maj Alt + + A).
Dans la section Ressources, cliquez avec le bouton droit sur votre base de données Azure Cosmos DB, puis sélectionnez Actualiser.
Développez la base de données de test et le nœud de collection blogposts pour afficher les documents.
Sélectionnez l’un des éléments répertoriés pour afficher les données dans l’instance Azure Cosmos DB.
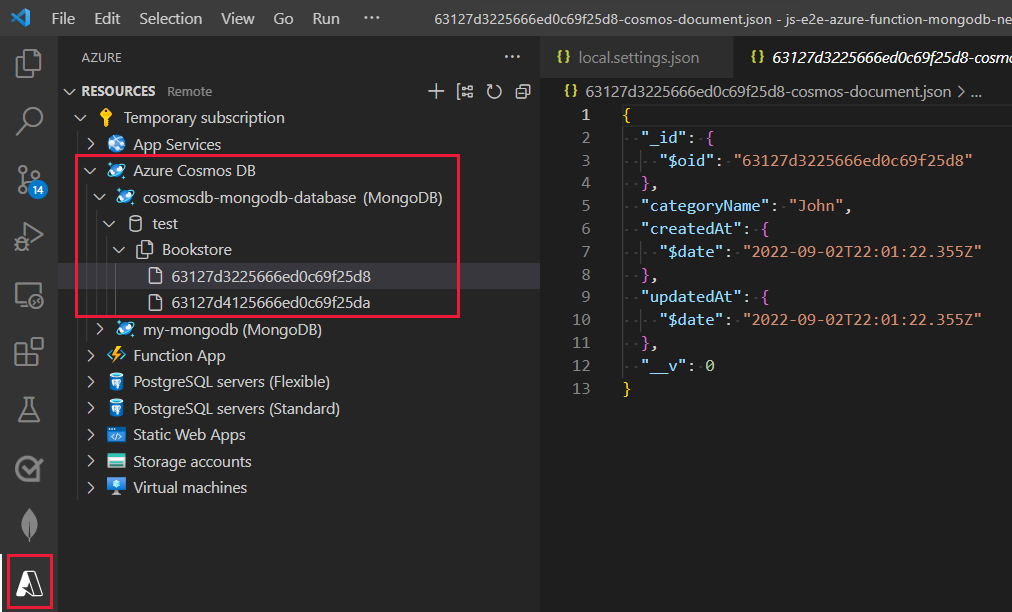
Redéployer l’application de fonction pour inclure du code de base de données
- Dans Visual Studio Code, ouvrez l’Explorateur Azure en sélectionnant l’icône Azure dans la barre latérale principale ou utilisez le raccourci clavier (Maj Alt + + A).
- Dans la section Ressources, cliquez avec le bouton droit sur votre application de fonction Azure, puis sélectionnez Déployer sur l’application de fonction.
- Dans la fenêtre contextuelle vous demandant si vous souhaitez déployer, sélectionnez Déployer.
- Attendez la fin du déploiement avant de continuer.
Utiliser la fonction Azure basée sur le cloud
- Toujours dans l’Explorateur Azure, dans la zone Functions, sélectionne et développe votre fonction, puis le nœud Functions , qui répertorie les API
- Cliquez avec le bouton droit sur l’une des API et sélectionnez Copier l’URL de la fonction.
- Modifiez les commandes cURL précédentes pour utiliser la URL distante au lieu de l’URL locale. Exécutez les commandes pour tester l’API distante.
Interroger vos journaux de fonctions Azure
Pour effectuer une recherche dans les journaux, utilisez le portail Azure.
Dans Visual Studio Code, sélectionnez l’Explorateur Azure, puis, sous Functions, cliquez avec le bouton droit sur votre application de fonction, puis sélectionnez Ouvrir dans le portail.
Le portail Azure s’ouvrira alors sur votre fonction Azure.
Dans Paramètres, sélectionnez Application Insights, puis affichez les données Application Insights.
Ce lien vous permet d’accéder à la ressource de métriques qui a été créée en même temps que votre fonction Azure avec Visual Studio Code.
Dans la section Surveillance , sélectionnez Journaux. Fermez toutes les fenêtres contextuelles en sélectionnant le X dans le coin supérieur droit de la fenêtre contextuelle pour la fermer.
Dans le volet Nouvelle requête 1, sous l’onglet Tables, double-cliquez sur la table traces.
La requête Kusto
tracesest alors entrée dans la fenêtre de requête.Remplacez le mode de requête du mode simple par le mode KQL.
Modifiez la requête pour rechercher les journaux personnalisés :
traces | where message startswith "***"Sélectionnez Exécuter.
Si le journal n’affiche aucun résultat, cela peut être dû au fait qu’il existe quelques minutes de retard entre la requête HTTP vers la fonction Azure et la disponibilité du journal dans Kusto. Patientez quelques minutes avant de réexécuter la requête.
Vous n’avez rien à faire de plus pour accéder à ces informations de journalisation :
- Le code a utilisé la
context.logfonction fournie par l’infrastructure de fonction. En utilisantcontext, au lieu deconsole, votre journalisation peut être filtrée sur la fonction individuelle spécifique. Cela est utile si votre application de fonction a de nombreuses fonctions. - L’application de fonction a ajouté Application Insights pour vous.
- L’outil Requête Kusto est inclus dans la Portail Azure.
- Vous pouvez sélectionner
tracesau lieu d’avoir à apprendre à écrire une requête Kusto pour obtenir même les informations minimales de vos journaux d’activité.
- Le code a utilisé la
Code source disponible
Code source complet pour cette application de fonction Azure :
Nettoyer les ressources
Étant donné que vous avez utilisé un seul groupe de ressources, vous pouvez supprimer toutes les ressources en supprimant le groupe de ressources.
- Dans Visual Studio Code, ouvrez l’Explorateur Azure en sélectionnant l’icône Azure dans la barre latérale principale ou utilisez le raccourci clavier (Maj Alt + + A).
- Recherchez et sélectionnez Azure : Regrouper par groupe de ressources.
- Cliquez avec le bouton droit sur votre groupe de ressources, puis sélectionnez Supprimer le groupe de ressources.
- Entrez le nom du groupe de ressources pour confirmer la suppression.
Étape suivante
Commentaires
Bientôt disponible : Tout au long de 2024, nous allons supprimer progressivement GitHub Issues comme mécanisme de commentaires pour le contenu et le remplacer par un nouveau système de commentaires. Pour plus d’informations, consultez https://aka.ms/ContentUserFeedback.
Envoyer et afficher des commentaires pour