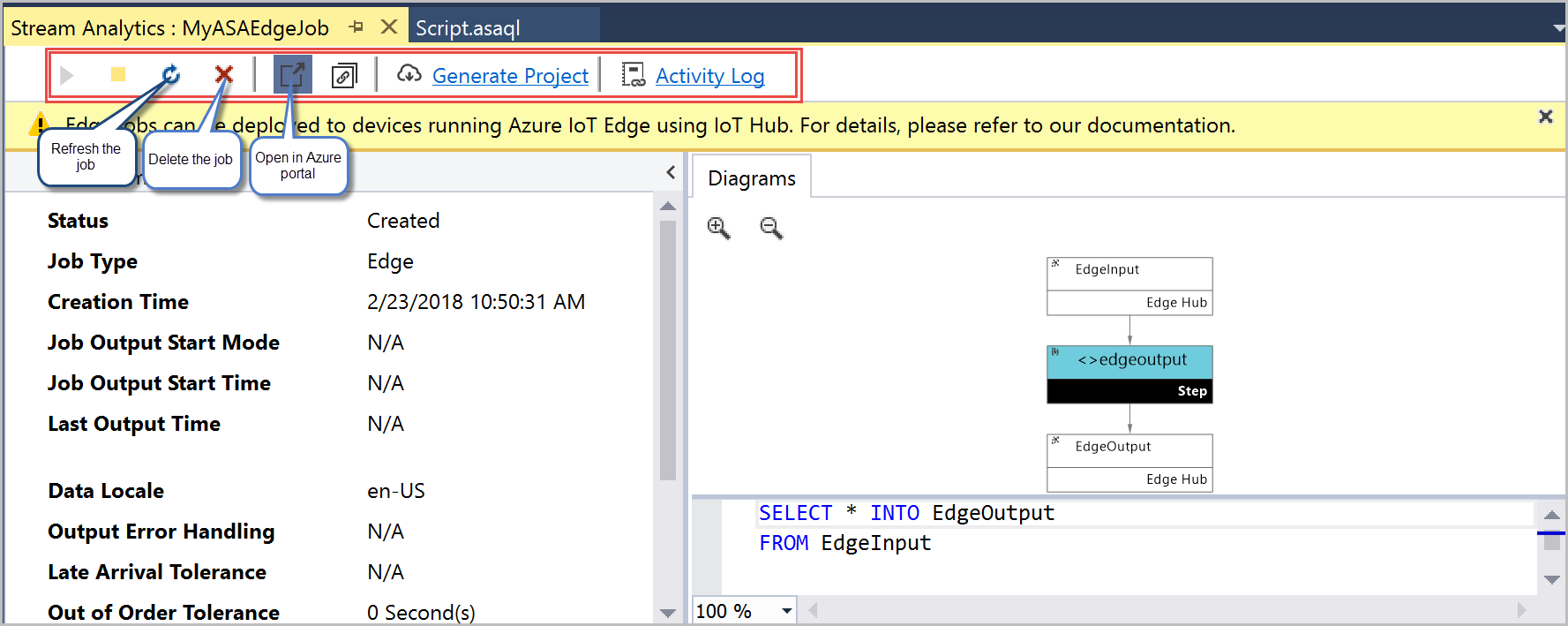Développer des tâches Edge Stream Analytics avec les outils Visual Studio
Dans ce tutoriel, découvrez comment utiliser les outils Stream Analytics pour Visual Studio. Vous apprenez à écrire, créer et déboguer vos travaux Stream Analytics Edge. Après avoir créé et testé le travail, vous pourrez accéder au portail Azure pour le déployer sur vos appareils.
Prérequis
Pour effectuer ce didacticiel, vous avez besoin des prérequis suivants :
Installez Visual Studio 2019, Visual Studio 2015 ou Visual Studio 2013 Update 4. Les éditions Enterprise (Ultimate/Premium), Professional et Community sont prises en charge. L’édition Express n’est pas prise en charge.
Suivez les instructions d’installation pour installer les outils Stream Analytics pour Visual Studio.
Créer un projet Stream Analytics Edge
Dans Visual Studio, sélectionnez Fichier>Nouveau>Projet. Accédez à la liste Modèles à gauche > développez Azure Stream Analytics>Stream Analytics Edge>Application Azure Stream Analytics Edge. Entrez le nom, l’emplacement et le nom de la solution pour votre projet, puis sélectionnez OK.
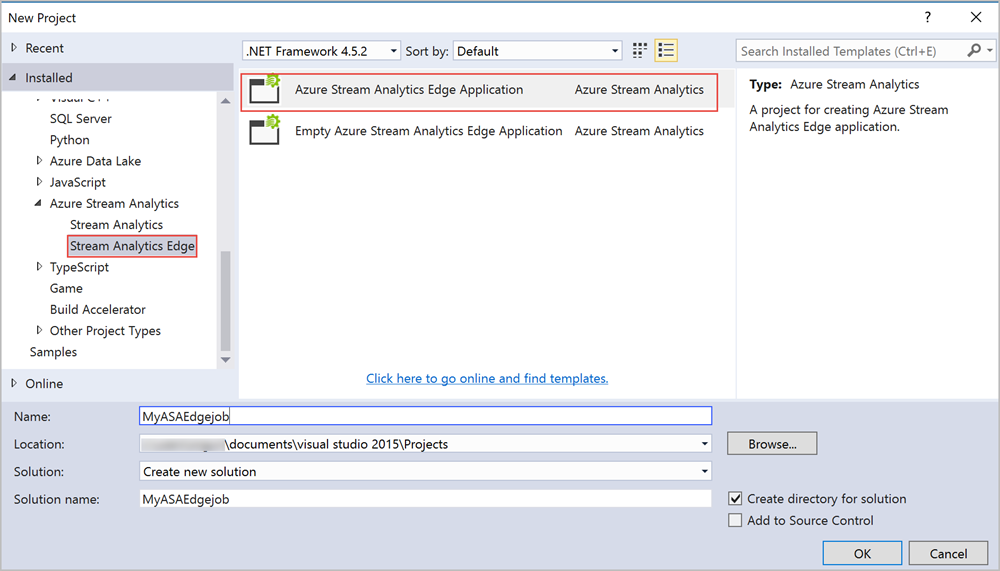
Une fois que vous avez créé le projet, accédez à l’Explorateur de solutions pour afficher l’arborescence des dossiers.
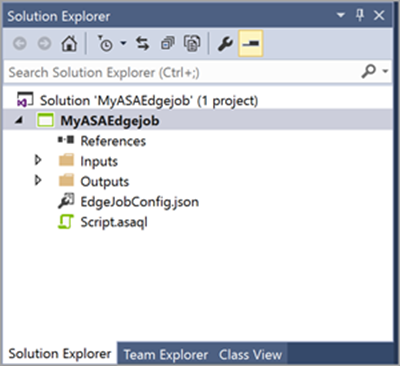
Choisir le bon abonnement
Dans le menu Affichage de Visual Studio, sélectionnez Explorateur de serveurs.
Cliquez avec le bouton droit sur Azure> sélectionnez Se connecter à un abonnement Microsoft Azure>, puis connectez-vous avec votre compte Azure.
Définir les entrées
Dans l’Explorateur de solutions, développez le nœud Entrées pour afficher l’entrée EdgeInput.json. Double-cliquez sur cette sortie pour afficher ses paramètres.
Définissez le type de source sur Flux de données. Ensuite, définissez la source sur Edge Hub, le format de sérialisation d’événement sur Jsonet l’encodage sur UTF8. Pour les besoins de cet exemple, laissez l’alias indiqué dans Alias d’entrée. Cet alias peut toutefois être renommé. Si vous renommez l’alias d’entrée, utilisez le nom que vous avez spécifié au moment de la définition de la requête. Sélectionnez Enregistrer pour enregistrer les paramètres.
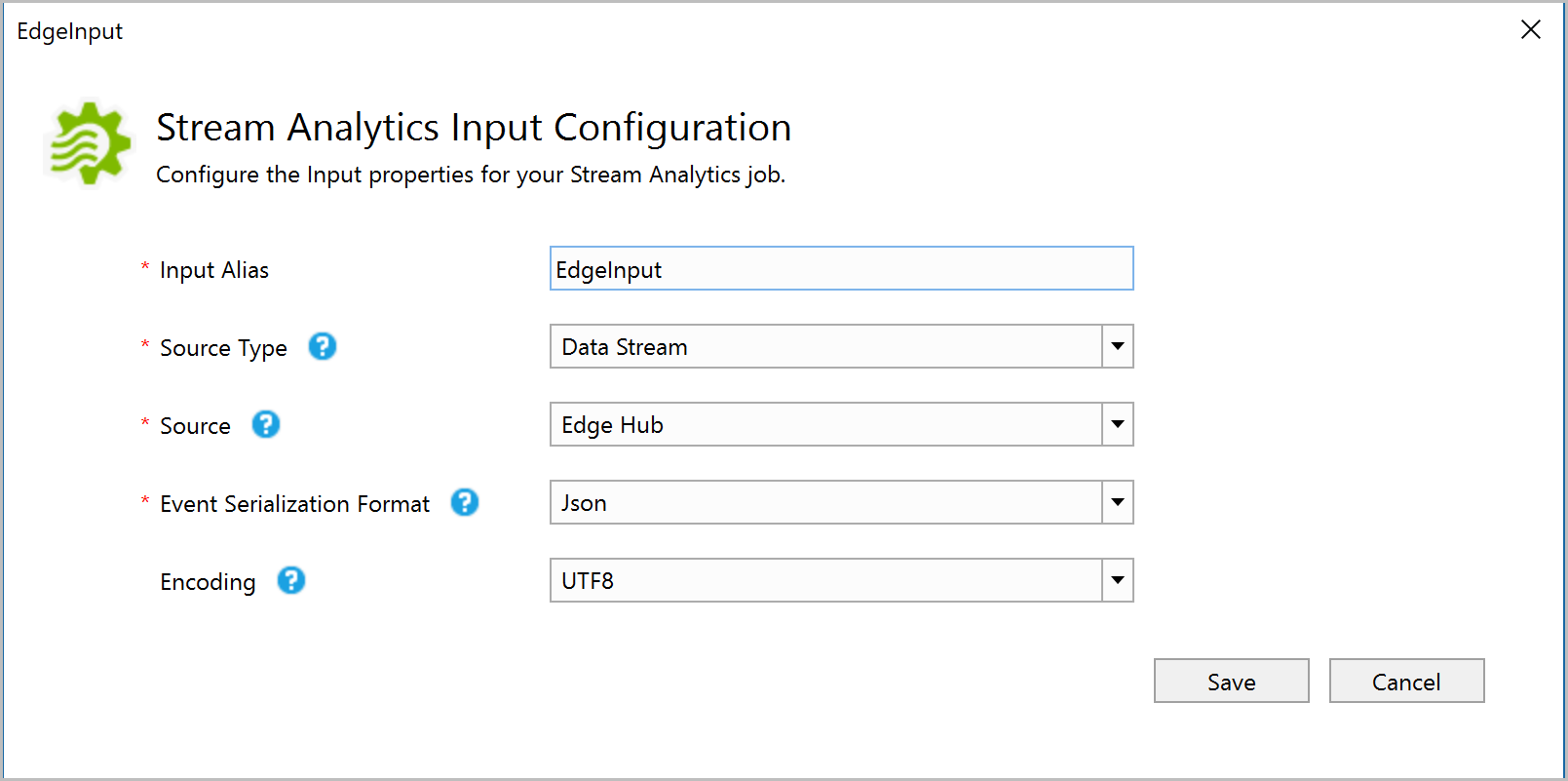
Définir les sorties
Dans l’Explorateur de solutions, développez le nœud Sorties pour afficher la sortie EdgeOutput.json. Double-cliquez sur cette sortie pour afficher ses paramètres.
Veillez à définir le Récepteur pour sélectionner Edge Hub, puis définissez le format de sérialisation d’événement sur Json, la valeur d’encodage sur UTF8 et le format sur Tableau. Pour les besoins de cet exemple, laissez l’alias indiqué dans Alias de sortie. Cet alias peut toutefois être renommé. Si vous renommez l’alias de sortie, utilisez le nom que vous avez spécifié au moment de la définition de la requête. Sélectionnez Enregistrer pour enregistrer les paramètres.
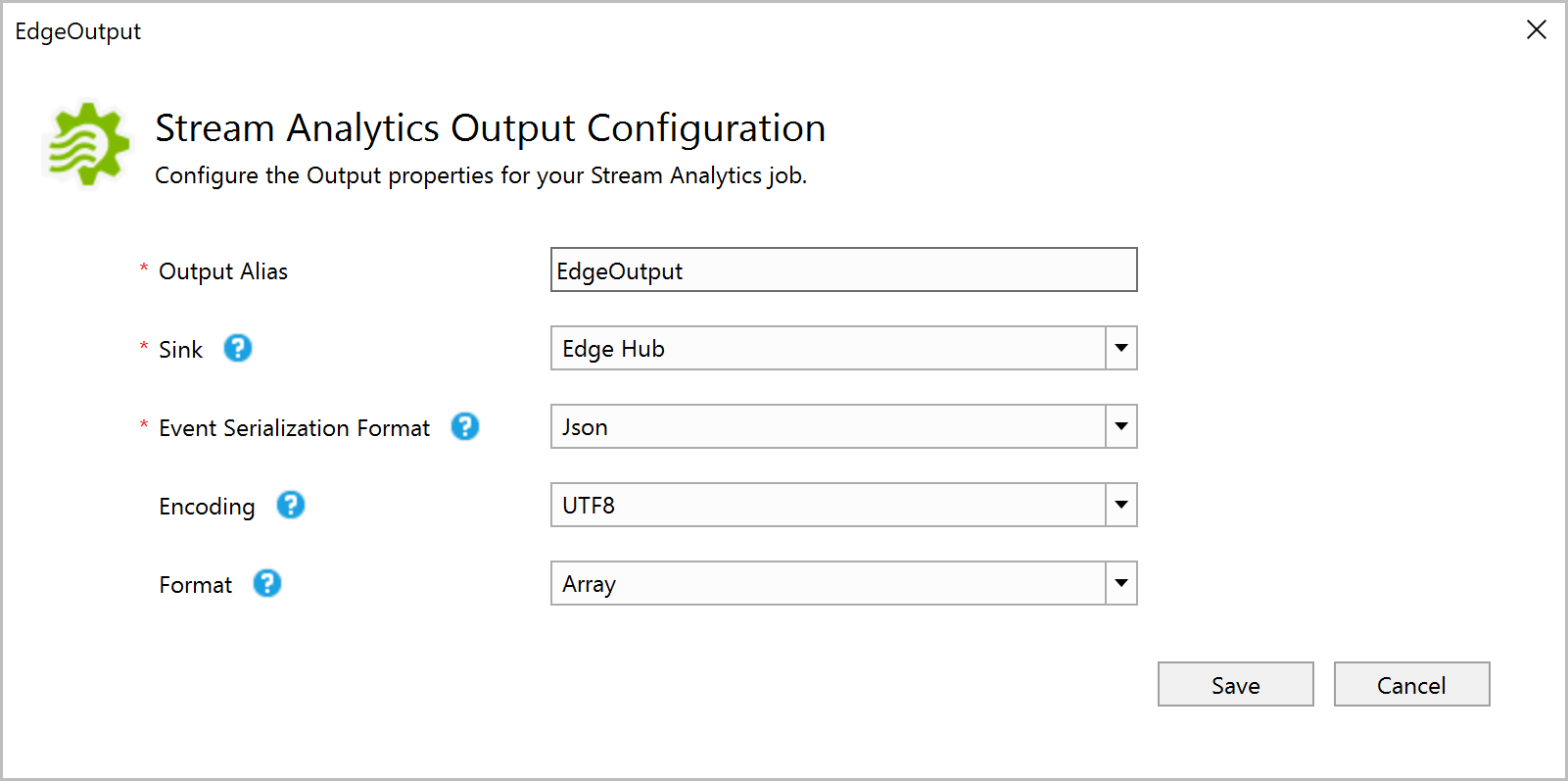
Définir la requête de transformation
Les travaux Stream Analytics déployés dans les environnements Stream Analytics IoT Edge prennent en charge la plupart des références du langage de requête Stream Analytics. Toutefois, les opérations suivantes ne sont pas encore prises en charge pour les travaux Stream Analytics Edge :
| Catégorie | Commande |
|---|---|
| Autres opérateurs |
|
Quand vous créez un travail Stream Analytics Edge dans le portail, le compilateur affiche automatiquement un avertissement si vous utilisez un opérateur non pris en charge.
Dans Visual Studio, définissez la requête de transformation suivante dans l’éditeur de requête (fichier script.asaql)
SELECT * INTO EdgeOutput
FROM EdgeInput
Tester le travail localement
Pour tester la requête localement, vous devez charger les exemples de données. Pour obtenir les exemples de données, téléchargez les données d’inscription à partir du référentiel GitHub. Enregistrez-les sur votre ordinateur local.
Pour charger les exemples de données, cliquez avec le bouton droit sur le fichier EdgeInput.json et choisissez Ajouter une entrée locale
Dans la fenêtre contextuelle, sélectionnez >Parcourir pour accéder aux exemples de données de votre chemin local > sélectionnez Enregistrer.
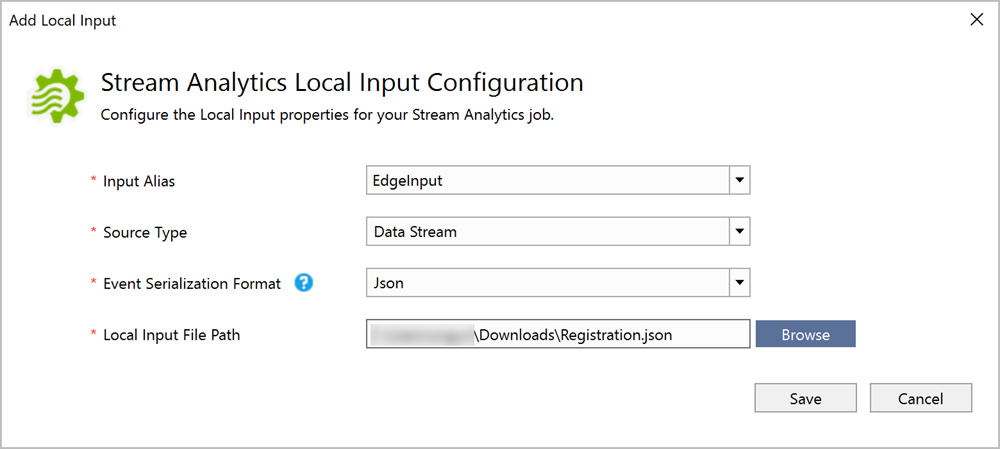
Un fichier nommé local_EdgeInput.json est automatiquement ajouté à votre dossier d’entrées.
Vous pouvez l’exécuter localement ou l’envoyer sur Azure. Pour tester la requête, sélectionnez Exécuter localement.
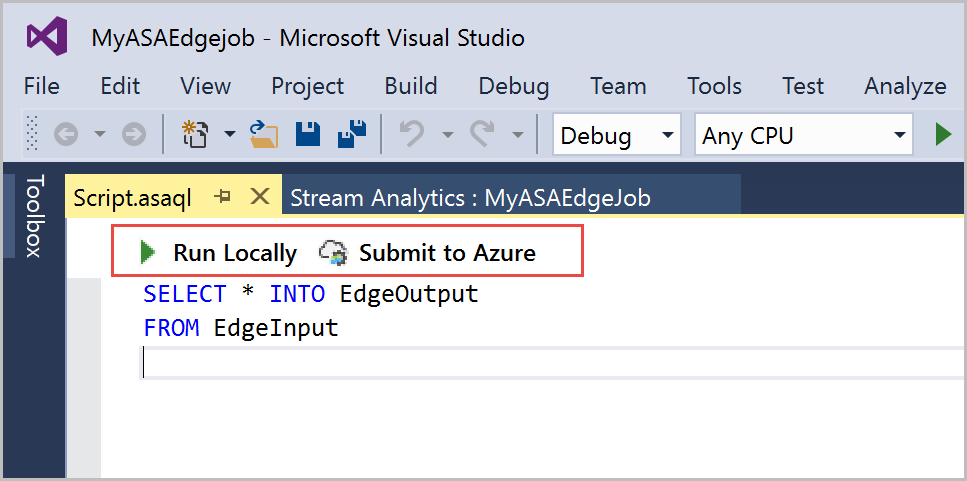
La fenêtre d’invite de commandes affiche l’état du travail. Quand le travail s’exécute correctement, un dossier du type « 2018-02-23-11-31-42 » est créé dans le chemin du dossier de projet « Visual Studio 2015\Projects\MyASAEdgejob\MyASAEdgejob\ASALocalRun\2018-02-23-11-31-42 ». Accédez à l’emplacement du dossier pour afficher les résultats dans le dossier local :
Vous pouvez également vous connecter au portail Azure pour vérifier que le travail a bien été créé.
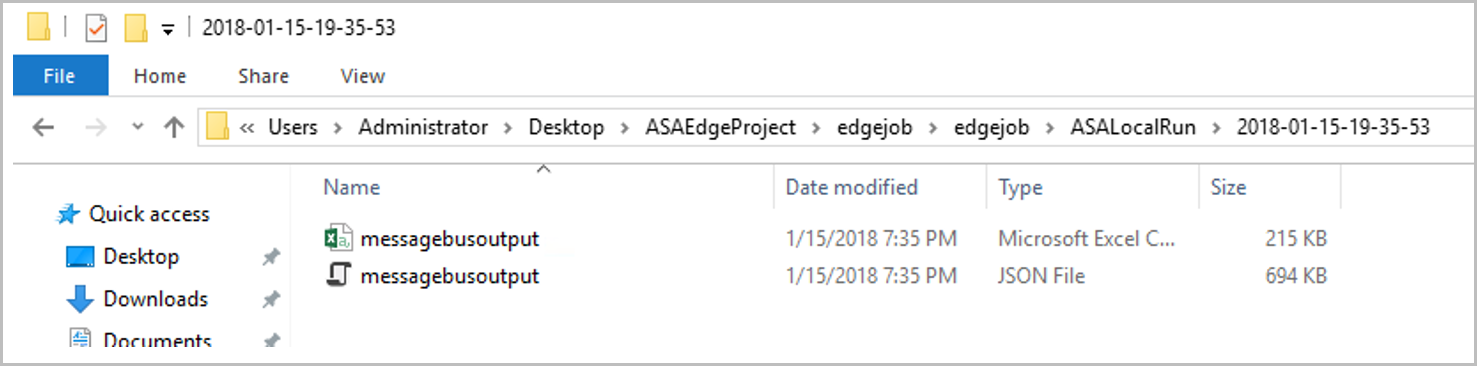
Envoyer le travail sur Azure
Avant d’envoyer le travail sur Azure, vous devez vous connecter à votre abonnement Azure. Ouvrez l’Explorateur de serveurs> cliquez avec le bouton droit sur Azure>Se connecter à un abonnement Microsoft Azure> connectez-vous à votre abonnement Azure.
Pour envoyer le travail sur Azure, accédez à l’éditeur de requête > sélectionnez Envoyer à Azure.
Une fenêtre contextuelle s’ouvre. Choisissez de mettre à jour un travail Stream Analytics Edge existant, ou créez-en un. Quand vous mettez à jour un travail existant, le travail mis à jour remplace la configuration entière du travail existant. Dans ce scénario, vous allez créer un travail. Sélectionnez Créer un travail Azure Stream Analytics> entrez un nom pour votre travail, par exemple MyASAEdgeJob> choisissez les paramètres Abonnement, Groupe de ressources et Emplacement appropriés > sélectionnez Envoyer.
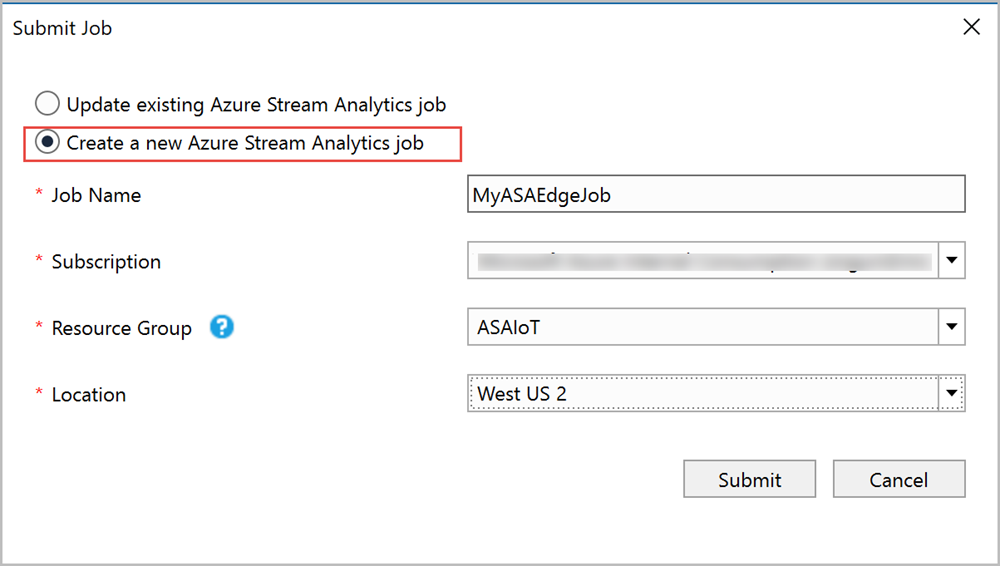
Votre travail Stream Analytics Edge est créé. Vous pouvez maintenant utiliser le tutoriel Exécuter des travaux sur IoT Edge pour apprendre à déployer ce travail sur vos appareils.
Gérer le travail
Vous pouvez afficher l’état et le diagramme du travail à partir de l’Explorateur de serveurs. À partir de Stream Analytics dans l’Explorateur de serveurs, développez l’abonnement et le groupe de ressources où vous avez déployé le travail Stream Analytics Edge. Vous pouvez voir le travail MyASAEdgejob avec l’état Créé. Développez le nœud du travail et double-cliquez dessus pour afficher la vue du travail.
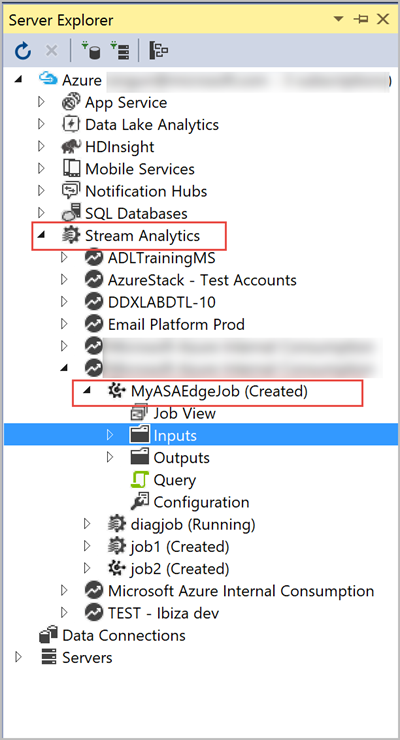
Dans la fenêtre de vue du travail, vous pouvez effectuer des opérations comme actualiser le travail, le supprimer et l’ouvrir à partir du portail Azure.