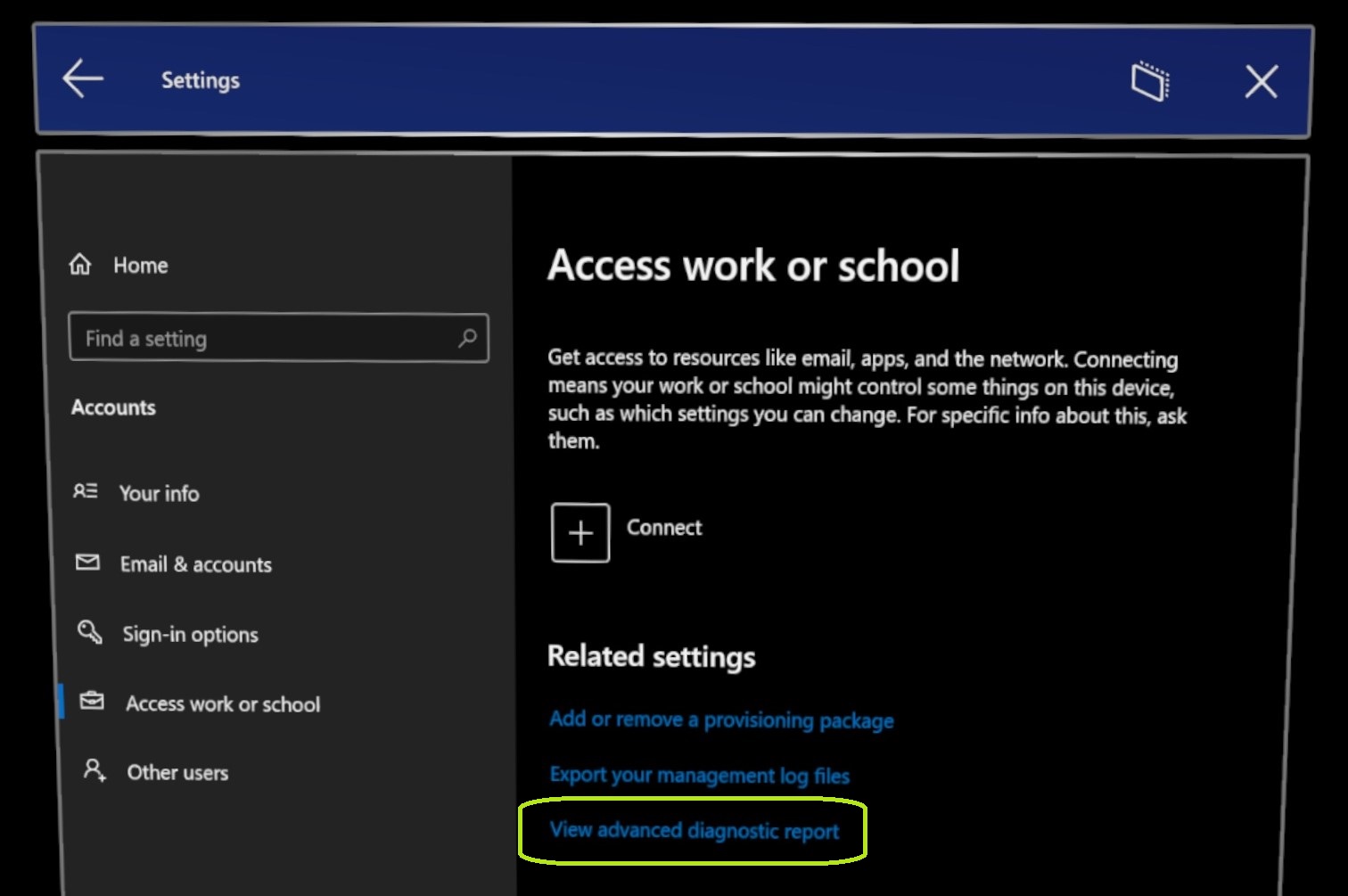Collecter et utiliser des informations de diagnostic à partir d’appareils HoloLens
Les utilisateurs et administrateurs HoloLens peuvent choisir parmi quatre méthodes différentes pour collecter des informations de diagnostic à partir de HoloLens :
- Application Hub de commentaires
- Fournisseur de services de configuration DiagnosticLog
- Application Paramètres
- Diagnostics hors connexion
Important
Les journaux de diagnostic d’appareil contiennent des informations d’identification personnelle (PII), telles que les processus ou les applications démarrés par l’utilisateur pendant les opérations classiques. Lorsque plusieurs utilisateurs partagent un appareil HoloLens (par exemple, les utilisateurs se connectent au même appareil à l’aide de différents comptes Microsoft Entra) les journaux de diagnostic peuvent contenir des informations d’identification personnelle qui s’appliquent à plusieurs utilisateurs. Pour plus d’informations, consultez Déclaration de confidentialité Microsoft.
Le tableau suivant compare différentes méthodes de collection. Les noms de méthode sont liés à des informations plus détaillées dans les sections qui suivent le tableau.
| Méthode | Conditions préalables | Emplacements des données | Accès aux données et utilisation | Rétention des données |
|---|---|---|---|---|
| hub de commentaires | Connexion réseau et Internet Application Hub de commentaires Autorisation de charger des fichiers dans le cloud Microsoft |
Cloud Microsoft Appareil HoloLens (facultatif) |
L’utilisateur demande de l’aide, accepte les conditions d’utilisation et charge les données Les employés de Microsoft affichent les données, conformément aux conditions d’utilisation |
Les données dans le cloud sont conservées pendant la période définie par la confidentialité de nouvelle génération (NGP). Ensuite, les données sont supprimées automatiquement. Les données sur l’appareil peuvent être supprimées à tout moment par un utilisateur qui a propriétaire de l’appareil ou autorisations d’administration. |
| de résolution des problèmes des paramètres | Application Paramètres | Appareil HoloLens Ordinateur connecté (facultatif) |
L’utilisateur stocke les données, et seul l’utilisateur accède aux données (sauf si l’utilisateur partage spécifiquement les données avec un autre utilisateur). | Les données sont conservées sur l’appareil jusqu’à ce que l’utilisateur le supprime.* |
| csp DiagnosticLog | Connexion réseau Environnement MDM qui prend en charge le fournisseur de services de configuration DiagnosticLog |
L’administrateur configure les emplacements de stockage | Dans l’environnement managé, l’utilisateur consent implicitement à l’accès administrateur aux données. L’administrateur configure les rôles et autorisations d’accès. |
Les données sont conservées dans le stockage cloud et l’administrateur configure la stratégie de rétention. |
| diagnostics hors connexion | Configuration de l’appareil :
|
Appareil HoloLens Ordinateur connecté |
L’utilisateur stocke les données, et seul l’utilisateur accède aux données (sauf si l’utilisateur partage spécifiquement les données avec un autre utilisateur). | Les données sont conservées sur l’appareil jusqu’à ce que l’utilisateur le supprime. |
- L’utilisateur final est responsable du partage des journaux de manière responsable avec quelqu’un d’autre. Ces fichiers sont principalement utiles lors du contact avec le service client et le support technique.
Hub de commentaires
Un utilisateur HoloLens peut utiliser l’application de bureau Microsoft Feedback Hub pour envoyer des informations de diagnostic au support Microsoft. Pour plus d’informations et pour obtenir des instructions complètes, consultez nous donner des commentaires.
Note
utilisateurs commerciaux ou d’entreprise : Si vous utilisez l’application Hub de commentaires pour signaler un problème lié à la gestion des appareils mobiles, à l’approvisionnement ou à tout autre aspect de gestion des appareils, modifiez la catégorie d’application en Gestion d’entreprise>Catégorie d’appareil.
Important
Pour fournir les meilleures données possibles pour résoudre les problèmes, nous vous recommandons vivement de définir la télémétrie de votre appareil sur facultatif. Vous pouvez définir cette valeur pendant l’OOBE (Out-of-Box-Experience) ou à l’aide de l’application Settings. Pour ce faire, sélectionnez Paramètres Démarrer > Paramètres > Confidentialité > Diagnostics des applications > Sur.
Conditions préalables
- L’appareil est connecté à un réseau.
- L’application Hub de commentaires est disponible sur l’ordinateur de bureau de l’utilisateur, et l’utilisateur peut charger des fichiers dans le cloud Microsoft.
Emplacements de données, accès et rétention
En acceptant les conditions d’utilisation du Hub de commentaires, l’utilisateur consent explicitement au stockage et à l’utilisation des données (tel que défini par ce contrat).
Le Hub de commentaires fournit deux emplacements pour que l’utilisateur stocke les informations de diagnostic :
Le cloud Microsoft. Les données que l’utilisateur charge à l’aide de l’application Hub de commentaires sont stockées pendant le nombre de jours qui correspondent aux exigences de confidentialité de nouvelle génération (NGP). Les employés de Microsoft peuvent utiliser une visionneuse compatible NGP pour accéder aux informations pendant cette période.
Note
Ces exigences s’appliquent aux données de toutes les catégories du Hub de commentaires.
l’appareil HoloLens. Lors du classement d’un rapport dans le Hub de commentaires, l’utilisateur peut sélectionner Enregistrer une copie locale des diagnostics et pièces jointes créée lors de l’envoi de commentaires. Si l’utilisateur sélectionne cette option, le Hub de commentaires stocke une copie des informations de diagnostic sur l’appareil HoloLens. Ces informations restent accessibles à l’utilisateur (ou toute personne qui utilise ce compte pour se connecter à HoloLens). Pour supprimer ces informations, un utilisateur doit disposer d’autorisations propriétaire de l’appareil ou Administrateur sur l’appareil. Un utilisateur disposant des autorisations appropriées peut se connecter au Hub de commentaires, sélectionner Paramètres>Afficher les journaux de diagnostic, puis supprimer les informations.
Utilitaire de résolution des problèmes des paramètres
Un utilisateur HoloLens peut utiliser l’application paramètres de sur l’appareil pour résoudre les problèmes et collecter des informations de diagnostic. Pour ce faire, procédez comme suit :
- Ouvrez l’application Paramètres, puis sélectionnez page Mettre à jour & sécurité>résoudre les problèmes page.
- Sélectionnez la zone appropriée, puis sélectionnez Démarrer.
- Reproduire le problème.
- Après avoir reproduit le problème, revenez à Paramètres, puis sélectionnez Arrêter.
Un utilisateur peut également configurer le comportement des diagnostics de secours à partir de l’application Settings. Accédez à confidentialité -> page Résolution des problèmes pour configurer ce paramètre.
Note
S’il existe une stratégie GPM configurée pour l’appareil, l’utilisateur ne pourra pas remplacer ce comportement.
Utilitaire de résolution des problèmes de mise à jour du système d’exploitation
Sur les builds Windows Holographic, version 21H1 et versions ultérieures :
- Outre les utilitaires de résolution des problèmes précédents dans l’application Paramètres, un nouvel utilitaire de résolution des problèmes a été ajouté avec l’ajout de la nouvelle application Paramètres pour les mises à jour du système d’exploitation. Accédez aux paramètres -> Mettre à jour & Sécurité - Résoudre les problèmes de> -> Windows Update, puis sélectionnez Démarrer. Cela vous permet de collecter des traces lors de la reproduction de votre problème avec les mises à jour du système d’exploitation afin de mieux résoudre les problèmes liés à votre service informatique ou à votre support.
Conditions préalables
- Les paramètres 'application sont installés sur l’appareil et sont disponibles pour l’utilisateur.
Emplacements de données, accès et rétention
Étant donné que l’utilisateur démarre la collecte de données, l’utilisateur consent implicitement au stockage des informations de diagnostic. Seul l’utilisateur, ou toute personne avec laquelle l’utilisateur partage les données, peut accéder aux données.
Les informations de diagnostic sont stockées sur l’appareil. Si l’appareil est connecté à l’ordinateur de l’utilisateur, les informations se trouvent également sur l’ordinateur dans le fichier suivant :
Ce PC\<nom d’appareil HoloLens>\Internal Storage\Documents\Trace<ddmmyyhmmss>.etl
Note
Dans ce chemin d’accès et ce nom de fichier, <nom de l’appareil HoloLens> représente le nom de l’appareil HoloLens, et <ddmmyyhmmss> représente la date et l’heure de création du fichier.
Les informations de diagnostic restent dans ces emplacements jusqu’à ce que l’utilisateur le supprime.
Afficher le rapport de diagnostic
Pour afficher les diagnostics MDM sur HoloLens 2, sélectionnez votre icône Wi-Fi, puis accédez à Paramètres ->Comptes>Access professionnel ou scolaire, puis sélectionnez Exporter vos journaux de gestion. HoloLens envoie les fichiers journaux à votre compte et affiche leur emplacement sur votre PC de bureau.
Fournisseur de services de configuration DiagnosticLog
Dans un environnement GPM (Mobile Device Management), l’administrateur informatique peut utiliser l' fournisseur de services de configuration DiagnosticLog (CSP)
Pour plus d’informations, consultez :
- Collecter les diagnostics à partir d’un appareil Windows
- Préversion publique Intune - Diagnostics des appareils Windows 10
Conditions préalables
- L’appareil est connecté à un réseau.
- L’appareil est inscrit dans un environnement GPM qui prend en charge le fournisseur de services de configuration DiagnosticLog.
Emplacements de données, accès et rétention
Étant donné que l’appareil fait partie de l’environnement managé, l’utilisateur consent implicitement à l’accès administratif aux informations de diagnostic.
L’administrateur informatique utilise le fournisseur csp DiagnosticLog pour configurer les stratégies de stockage, de rétention et d’accès des données, notamment les stratégies qui régissent les éléments suivants :
- Infrastructure cloud qui stocke les informations de diagnostic.
- Période de rétention pour les informations de diagnostic.
- Autorisations qui contrôlent l’accès aux informations de diagnostic.
Diagnostics hors connexion
Dans les situations où l’appareil n’est pas en mesure de collecter des diagnostics via le Hub de commentaires ou l’utilitaire de résolution des problèmes de paramètres, vous pouvez collecter manuellement les diagnostics. Un scénario où cela est nécessaire est lorsque l’appareil ne peut pas se connecter à Wi-Fi ou que vous ne pouvez pas accéder à d’autres méthodes mentionnées ci-dessus. Les diagnostics collectent les vidages sur incident et les journaux d’activité de l’appareil qui aident un ingénieur du support Microsoft à isoler les problèmes.
Cela fonctionne lorsque l’appareil s’affiche dans l’Explorateur de fichiers après l’avoir connecté à un PC via un câble USB.
Note
La génération et la gestion des diagnostics hors connexion sont contrôlées différemment en fonction de votre version du système d’exploitation. Auparavant, il a été contrôlé par le paramètre de télémétrie, mais il est maintenant directement contrôlé via la stratégie MDM. Si cette option est désactivée via un paramètre ou une stratégie MDM, les journaux de diagnostic ne peuvent pas être collectés à l’aide de ce mécanisme.
Comportement avant Windows Holographic, version 20H2:
- Les diagnostics hors connexion sont activés uniquement lorsque l’utilisateur passe par OOBE ou System\AllowTelemetry valeur de stratégie est définie sur Full (La valeur de base est la valeur par défaut sur HoloLens).
- Pour désactiver les diagnostics hors connexion, accédez à
page confidentialité de l’application Paramètres, puis sélectionnez de base dansdonnées de diagnostic . Sur les builds où les diagnostics hors connexion dépendent du paramètre de télémétrie, il affecte uniquement si les journaux d’activité sont collectés ou non. Il n’a pas d’impact sur les fichiers collectés. - Si l’appareil est verrouillé, les journaux d’activité n’apparaissent pas.
Sur les builds Windows Holographic, version 20H2 et versions ultérieures :
- Lorsque les diagnostics de secours sont activés, une stratégie GPM spécifique est contrôlée par un paramètre correspondant MixedReality/FallbackDiagnostics
- Si l’appareil est verrouillé, les journaux d’activité n’apparaissent pas.
Regardez cette vidéo pour en savoir plus.
Procédez comme suit pour collecter les diagnostics :
Connectez l’appareil avec un câble USB à votre PC.
Dans l’Explorateur de fichiers sur votre PC, accédez à « Ce PC<hololens-device>\Internal Storage ».
Si le dossier stockage interne
ne s’affiche pas, l’appareil attend qu’un utilisateur se connecte. Connectez-vous ou mettez l’appareil sous tension en maintenant le bouton POWER enfoncé pendant 10 secondes. Appuyez et relâchez immédiatement les boutons Power + Volume Down ensemble.
Attendez une minute pour que l’appareil prépare les archives zip. (Un fichier temporaire nommé HololensDiagnostics.temp peut devenir visible pendant que l’appareil génère les archives zip. N’accédez pas ou enregistrez ce fichier. Une fois le processus terminé, il sera remplacé par les archives zip.)
Actualisez l’Explorateur de fichiers et accédez au dossier '\Documents'.
Copiez les fichiers ZIP des diagnostics et partagez-les avec l’équipe du support technique Microsoft.
Note
Certains fichiers ZIP de diagnostic peuvent contenir des informations d’identification personnelle.
Notifications de diagnostic hors connexion
- Introduit dans Windows Holographic, version 21H2.
Cette mise à jour d’une fonctionnalité existante appelée diagnostics hors connexion. Auparavant, il n’y avait aucun indicateur clair pour les utilisateurs qu’ils avaient déclenché la collecte de diagnostics ou qu’ils avaient terminé. Désormais ajouté dans les builds Windows Insider, il existe deux formes de commentaires audiovisuels pour les diagnostics hors connexion. La première notification toast s’affiche à la fois lorsque la collection démarre et se termine. Celles-ci s’affichent lorsque l’utilisateur est connecté et a des visuels.
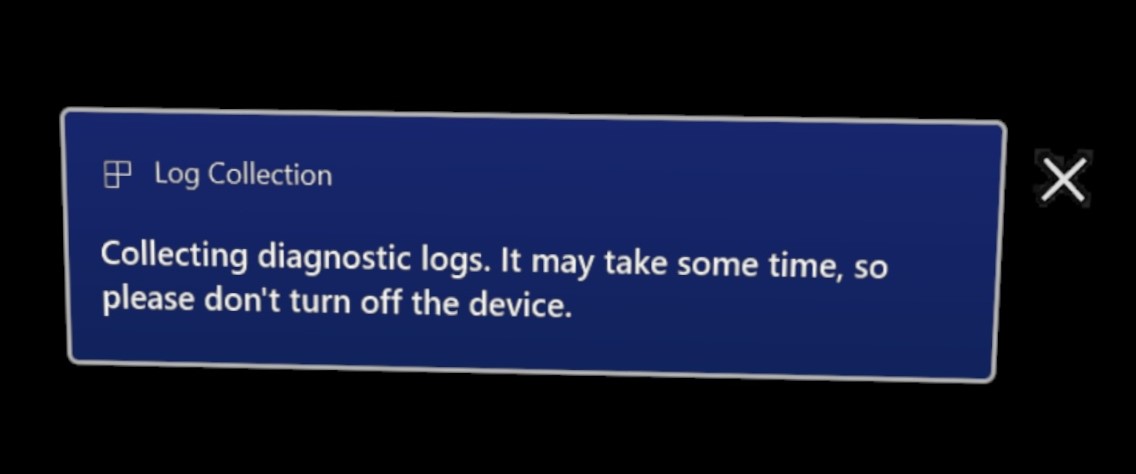
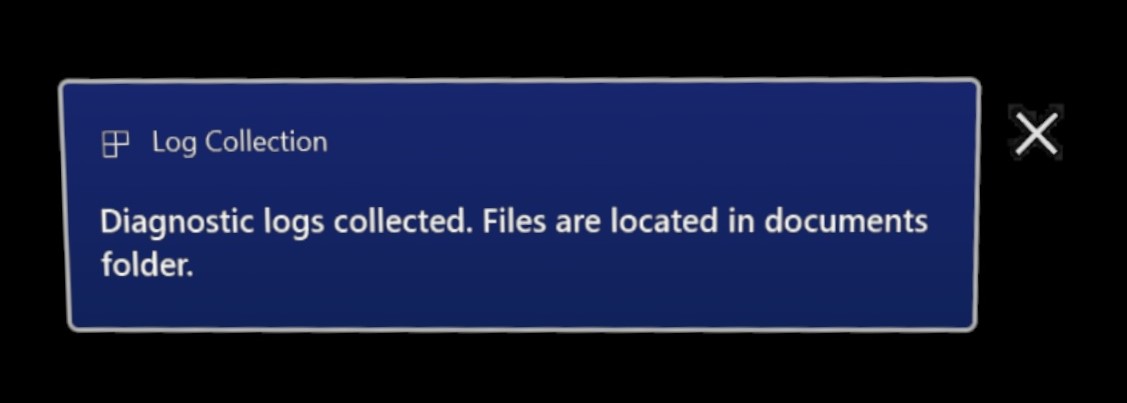
Étant donné que les utilisateurs utilisent souvent des diagnostics hors connexion comme mécanisme de collecte de journaux de secours pour le moment où ils n’ont pas accès à un affichage, ne peuvent pas se connecter ou sont toujours dans OOBE, il y aura également un indicateur audio lu lorsque les journaux sont collectés. Ce son sera lu en plus de la notification toast.
Cette nouvelle fonctionnalité sera activée lorsque vos mises à jour d’appareil et n’ont pas besoin d’être activées ou gérées. Dans tous les cas où ces nouveaux commentaires ne peuvent pas être affichés ou entendus, les diagnostics hors connexion seront toujours générés.
Nous espérons qu’avec cette nouvelle ajout de commentaires audiovisuels, il est plus facile de collecter des données de diagnostic, et plus rapidement être en mesure de résoudre vos problèmes.
Améliorations apportées à la collecte des journaux de stockage faible
- Introduit dans Windows Holographic, version 21H2.
Dans les scénarios où un appareil semble faible sur l’espace disque lorsque les journaux de diagnostic sont collectés, un rapport supplémentaire nommé StorageDiagnostics.zip sera créé. Le seuil de stockage faible est déterminé automatiquement par windows sens de stockage.
Afficher le rapport de diagnostic avancé dans Paramètres sur HoloLens
- Introduit dans Windows Holographic, version 21H2.
Pour les appareils gérés lors de la résolution des problèmes de comportement, la confirmation qu’une configuration de stratégie attendue est appliquée est une étape importante. Auparavant, cette nouvelle fonctionnalité devait être effectuée hors appareil via GPM ou près de l’appareil après l’exportation des journaux de diagnostic MDM collectés via Paramètres ->Comptes>Access professionnel ou scolaire, puis sélectionnez Exporter vos journaux de gestion et affichés sur un PC voisin.
À présent, les diagnostics MDM peuvent être affichés sur l’appareil à l’aide du navigateur Edge. Pour afficher plus facilement le rapport de diagnostic MDM, accédez à la page Accès professionnel ou scolaire, puis sélectionnez Afficher le rapport de diagnostic avancé. Cela génère et ouvre le rapport dans une nouvelle fenêtre Edge.