Identifier les appareils comme appartenant à l’entreprise
S’applique à : Android, iOS/iPadOS, Windows 11
Vérifiez que les appareils d’entreprise sont marqués comme appartenant à l’entreprise dès qu’ils s’inscrivent en ajoutant leurs identificateurs d’entreprise à l’avance dans le Centre d’administration Microsoft Intune. L’avantage de la gestion des appareils d’entreprise est qu’ils permettent davantage de fonctionnalités de gestion des appareils que les appareils personnels. Par exemple, Microsoft Intune peut collecter le numéro de téléphone complet et l’inventaire des applications à partir d’un appareil d’entreprise, mais peut uniquement collecter un numéro de téléphone partiel et l’inventaire des applications pour les appareils personnels. Pour ajouter des identificateurs d’entreprise à Microsoft Intune, vous pouvez charger un fichier d’identificateurs d’entreprise dans le centre d’administration ou entrer chaque identificateur séparément.
Il n’est pas nécessaire d’ajouter des identificateurs d’entreprise pour tous les déploiements. Lors de l’inscription, Intune attribue automatiquement l’état appartenant à l’entreprise aux appareils qui rejoignent Microsoft Entra via :
- Compte du gestionnaire d’inscription d’appareil (toutes les plateformes)
- Un programme d’inscription d’appareils Apple tel qu’Apple School Manager, Apple Business Manager ou Apple Configurator (iOS/iPadOS uniquement)
- Windows Autopilot
- Cogestion avec Microsoft Intune et stratégie de groupe (GPO)
- Azure Virtual Desktop
- Inscription automatique à la gestion des appareils mobiles (GPM) via un package d’approvisionnement
- Inscription Knox Mobile Enrollment
- Gestion d’Android Enterprise :
- Gestion du projet Open Source Android (AOSP) :
Microsoft Intune marque les appareils qui s’inscrivent auprès de Microsoft Entra comme étant personnels.
Contrôle d'accès basé sur les rôles
Vous devez être administrateur Intune ou administrateur général pour ajouter des identificateurs d’entreprise, ou un rôle Intune personnalisé affecté à des autorisations d’identificateur d’appareil d’entreprise. Les autorisations sont les suivantes :
- Mettre à jour
- Lecture
- Supprimer
- Créer
Identificateurs d’entreprise pris en charge
Avant de commencer, déterminez le type d’identificateurs d’entreprise que vous souhaitez ajouter. Vous pouvez ajouter un type d’identificateur d’entreprise par fichier CSV. Les appareils qui s’inscrivent sans identificateurs d’entreprise sont marqués comme personnels. Intune prend en charge les identificateurs suivants :
- IMEI
- Numéro de série
- Numéro de série, fabricant et modèle (Windows uniquement)
Prise en charge par plateforme
Le tableau suivant présente les identificateurs pris en charge pour chaque plateforme. Lorsqu’un appareil avec un identificateur correspondant s’inscrit, Intune le marque comme entreprise.
| Plateforme | Numéro IMEI | Numéro de série | Numéro de série, modèle, fabricant |
|---|---|---|---|
| Windows 11 | Non pris en charge | Non pris en charge | ✔️ Pris en charge avec Windows 11, version 22H2 et ultérieure avec KB5035942 (builds du système d’exploitation 22621.3374 et 22631.3374). |
| iOS/iPadOS | ✔️ Pris en charge dans certains cas. Pour plus d’informations, consultez Ajouter des identificateurs d’entreprise Android, iOS. |
✔️ Nous vous recommandons d’utiliser un numéro de série pour l’identification iOS/iPadOS lorsque cela est possible. |
Non pris en charge |
| macOS | Non pris en charge | ✔️ | Non pris en charge |
| Administrateur d’appareils Android | ✔️ Pris en charge avec Android 9 et versions antérieures. |
✔️ Pris en charge avec Android 9 et versions antérieures. |
Non pris en charge |
| Android Enterprise, profil professionnel appartenant à l’utilisateur | ✔️ Pris en charge avec Android 11 et versions antérieures. |
✔️ Pris en charge avec Android 11 et versions antérieures. |
Non pris en charge |
Étape 1 : Créer un fichier CSV
Créez une liste d’identificateurs d’entreprise et enregistrez-la sous forme de fichier CSV. Vous pouvez ajouter jusqu’à 5 000 lignes ou 5 Mo de données par fichier, selon la première éventualité. N’ajoutez pas d’en-têtes.
Importante
N’oubliez pas d’ajouter un seul type d’identificateur d’entreprise par fichier CSV.
Ajouter des identificateurs d’entreprise Android, iOS
Pour ajouter des identificateurs d’entreprise pour les plateformes Android et iOS/iPadOS, répertoriez un numéro IMEI ou de série par ligne, comme indiqué dans l’exemple suivant.
01234567890123,device details
02234567890123,device details
Supprimez toutes les périodes, le cas échéant, du numéro de série avant de l’ajouter au fichier. Vous pouvez ajouter les détails de l’appareil après chaque identificateur d’entreprise. Les détails sont limités à 128 caractères et sont réservés à des fins d’administration. Ils n’apparaissent pas sur l’appareil.
Les appareils Android et iOS/iPadOS peuvent avoir plusieurs numéros IMEI. Intune lit et enregistre un IMEI par appareil inscrit. Si vous importez un IMEI différent de celui déjà présent dans Intune, Intune marque l’appareil comme étant personnel. Si vous importez plusieurs numéros IMEI pour le même appareil, les identificateurs qui n’ont pas été inventoriés apparaissent avec un état d’inscription inconnu .
Il n’est pas garanti que les numéros de série Android soient uniques ou présents. Contactez le fournisseur de votre appareil pour savoir si le numéro de série est un ID d’appareil fiable. Les numéros de série signalés par l’appareil à Intune peuvent ne pas correspondre à l’ID affiché sur l’appareil dans les paramètres Android ou les informations de l’appareil Android. Vérifiez le type de numéro de série signalé par le fabricant de l’appareil.
Ajouter des identificateurs d’entreprise Windows
Importante
Les identificateurs d’entreprise ne sont pas pris en charge pour les appareils exécutant Windows 10. Si vous inscrivez des appareils Windows 10, n’utilisez pas la fonctionnalité d’identificateur d’entreprise.
Pour ajouter des identificateurs d’entreprise pour les appareils d’entreprise exécutant Windows 11, répertoriez le fabricant, le modèle et le numéro de série de chaque appareil, comme indiqué dans l’exemple suivant.
Microsoft,surface 5,01234567890123
Lenovo,thinkpad t14,02234567890123
Supprimez toutes les périodes, le cas échéant, du numéro de série avant de l’ajouter au fichier.
Une fois que vous avez ajouté des identificateurs d’entreprise Windows, Intune marque les appareils qui correspondent aux trois identificateurs comme appartenant à l’entreprise, et marque tous les autres appareils d’inscription dans votre locataire comme personnels. Cela signifie que tout ce que vous excluez des identificateurs d’entreprise Windows est marqué comme personnel. Pour modifier le type de propriété après l’inscription, vous devez l’ajuster manuellement dans le centre d’administration.
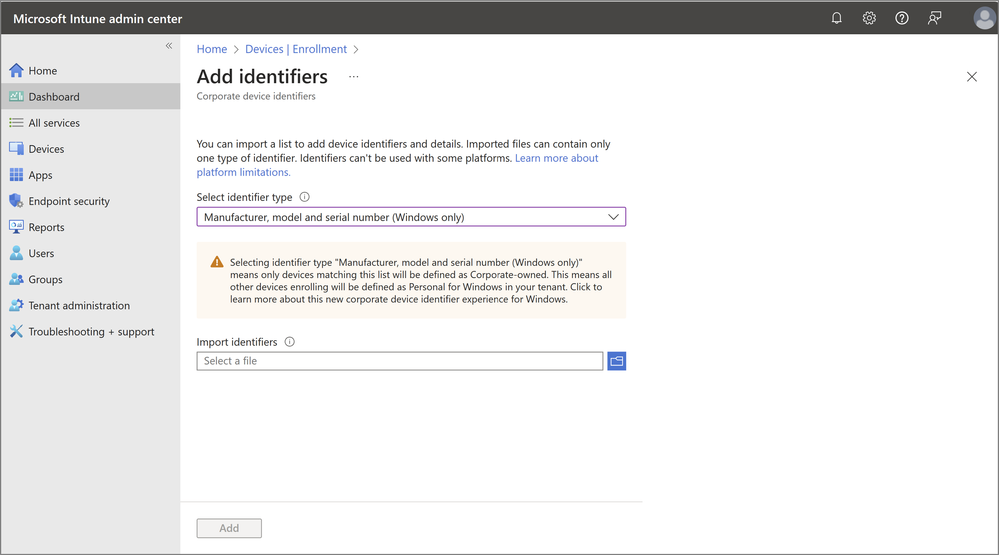
Le tableau suivant répertorie le type de propriété accordé aux appareils lorsqu’ils s’inscrivent sans identificateurs d’entreprise et quand ils s’inscrivent avec des identificateurs d’entreprise.
| Types d’inscription Windows | Sans identificateurs d’entreprise | Avec des identificateurs d’entreprise |
|---|---|---|
| L’appareil s’inscrit via Windows Autopilot | Entreprise | Entreprise |
| L’appareil s’inscrit via un objet de stratégie de groupe ou une inscription automatique à partir de Configuration Manager pour la cogestion | Entreprise | Entreprise |
| L’appareil s’inscrit via un package d’approvisionnement en bloc | Entreprise | Entreprise |
| L’utilisateur qui inscrit utilise un compte de gestionnaire d’inscription d’appareil | Entreprise | Entreprise |
| L’appareil s’inscrit via Azure Virtual Desktop (non hybride) | Entreprise | Entreprise |
| Inscription GPM automatique avec la jointure Microsoft Entra pendant l’installation de Windows | Entreprise, mais sera bloqué par une restriction d’inscription personnelle | Personnel, sauf si défini par les identificateurs d’entreprise |
| Inscription GPM automatique avec jointure Microsoft Entra à partir des paramètres Windows | Entreprise, mais sera bloqué par une restriction d’inscription personnelle | Personnel, sauf si défini par les identificateurs d’entreprise |
| Inscription GPM automatique avec jointure Microsoft Entra ou jointure Entra hybride via Windows Autopilot pour les appareils existants | Entreprise, mais sera bloqué par une restriction d’inscription personnelle | Personnel, sauf si défini par les identificateurs d’entreprise |
| Profil de préparation de l’appareil Autopilot | Entreprise, mais sera bloqué par une restriction d’inscription personnelle | Personnel, sauf si défini par les identificateurs d’entreprise |
| Inscription GPM automatique avec Ajouter un compte professionnel à partir des paramètres Windows | Personnel | Personnel, sauf si défini par les identificateurs d’entreprise |
| Option d’inscription mdm uniquement à partir des paramètres Windows | Personnel | Personnel, sauf si défini par les identificateurs d’entreprise |
| Inscription à l’aide de l’application Portail d’entreprise Intune | Personnel | Personnel, sauf si défini par les identificateurs d’entreprise |
| Inscription via une application Microsoft 365, qui se produit lorsque les utilisateurs sélectionnent l’option Autoriser mon organisation à gérer mon appareil lors de la connexion à l’application | Personnel | Personnel, sauf si défini par les identificateurs d’entreprise |
Les identificateurs d’entreprise Windows ne peuvent changer de type de propriété que si quelqu’un les ajoute à Microsoft Intune. Si vous n’avez pas d’identificateurs d’entreprise pour Windows dans Intune, ou si vous les supprimez, les appareils joints à un domaine Microsoft Entra sont marqués comme appartenant à l’entreprise. Cela inclut les appareils inscrits via l’inscription GPM automatique avec :
Étape 2 : Ajouter des identificateurs d’entreprise dans le Centre d’administration
Vous pouvez charger un fichier CSV d’identificateurs d’entreprise ou entrer manuellement les identificateurs d’entreprise dans le Centre d’administration Microsoft Intune. L’entrée manuelle n’est pas disponible pour les identificateurs d’entreprise Windows.
Charger un fichier CSV
Chargez le fichier CSV que vous avez créé à l’étape 1 : Créer un fichier CSV pour ajouter des identificateurs d’entreprise.
Connectez-vous au Centre d’administration Microsoft Intune.
Accédez à Inscription des appareils>.
Sélectionnez l’onglet Identificateurs d’appareil d’entreprise .
Choisissez Ajouter charger un>fichier CSV.
Sélectionnez le type d’identificateur. Les options disponibles sont les suivantes :
- IMEI
- Feuilleton
- Fabricant, modèle et numéro de série (Windows uniquement)
Sous Importer des identificateurs, recherchez et sélectionnez le fichier CSV.
Patientez pendant qu’Intune valide le fichier CSV. Lorsque le nombre total d’identificateurs d’appareil s’affiche à l’écran, la validation est terminée.
Conseil
Si votre importation échoue, vérifiez que le fichier CSV répond aux exigences de mise en forme.
Sélectionnez Ajouter, puis recherchez la notification de réussite en haut du centre d’administration pour confirmer que le fichier est importé.
Remarque
Une fenêtre contextuelle vous invitant à passer en revue les identificateurs en double s’affiche si le fichier CSV contient des identificateurs d’entreprise qui sont déjà dans Intune, mais qui ont des détails différents sur l’appareil. Pour résoudre les doublons, sélectionnez les identificateurs que vous souhaitez remplacer dans Intune. Sélectionnez ensuite OK pour ajouter les identificateurs. Intune compare uniquement le premier doublon de chaque identificateur.
Entrer manuellement les identificateurs d’entreprise
S’applique à Android et iOS/iPadOS
Ajoutez manuellement des identificateurs d’entreprise dans le Centre d’administration Microsoft Intune.
Dans le Centre d’administration, accédez àInscriptiondes appareils>.
Sélectionnez l’onglet Identificateurs d’appareil d’entreprise .
Choisissez Ajouter une>entrée manuellement.
Sélectionnez le type d’identificateur. Les options disponibles sont les suivantes :
- IMEI
- Feuilleton
Entrez l’identificateur d’entreprise et les détails. Lorsque vous avez terminé d’entrer des identificateurs, sélectionnez Ajouter.
Sélectionnez Actualiser pour recharger votre liste. Les identificateurs d’entreprise que vous avez ajoutés doivent maintenant être visibles.
Remarque
Une fenêtre contextuelle vous invitant à examiner les identificateurs en double s’affiche si vos entrées contiennent des identificateurs d’entreprise qui sont déjà dans Intune, mais qui ont des détails d’appareil différents. Pour résoudre les doublons, sélectionnez les identificateurs que vous souhaitez remplacer. Sélectionnez ensuite OK pour ajouter les identificateurs. Intune compare uniquement le premier doublon de chaque identificateur.
Vérifier l’état de l’inscription
Effectuez un suivi sur les appareils importés pour vous assurer qu’ils s’inscrivent dans Intune. Après avoir ajouté des identificateurs d’entreprise, vous pouvez voir l’état des appareils dans le centre d’administration :
- Inscrit : l’appareil a terminé l’inscription.
- Non contacté : l’appareil n’a pas pris contact avec le service Microsoft Intune.
- Non applicable
- Échec : l’appareil n’a pas terminé l’inscription.
Supprimer des identificateurs d’entreprise
- Dans le Centre d’administration, accédez àInscriptiondes appareils>.
- Sélectionnez l’onglet Identificateurs d’appareil d’entreprise .
- Sélectionnez les identificateurs d’appareil que vous voulez supprimer, puis choisissez Supprimer.
- Confirmez la suppression.
La suppression d’un identificateur d’entreprise pour un appareil inscrit ne change pas la propriété de l’appareil.
Changer la propriété des appareils
Pour modifier l’identification d’un appareil après l’inscription, modifiez son paramètre de propriété dans le centre d’administration. Une propriété de propriété s’affiche pour chaque enregistrement d’appareil dans Microsoft Intune.
Accédez à Appareils>Tous les appareils.
Sélectionnez un appareil.
Choisissez Propriétés.
Pour Propriété de l’appareil, sélectionnez Personnel ou Entreprise.
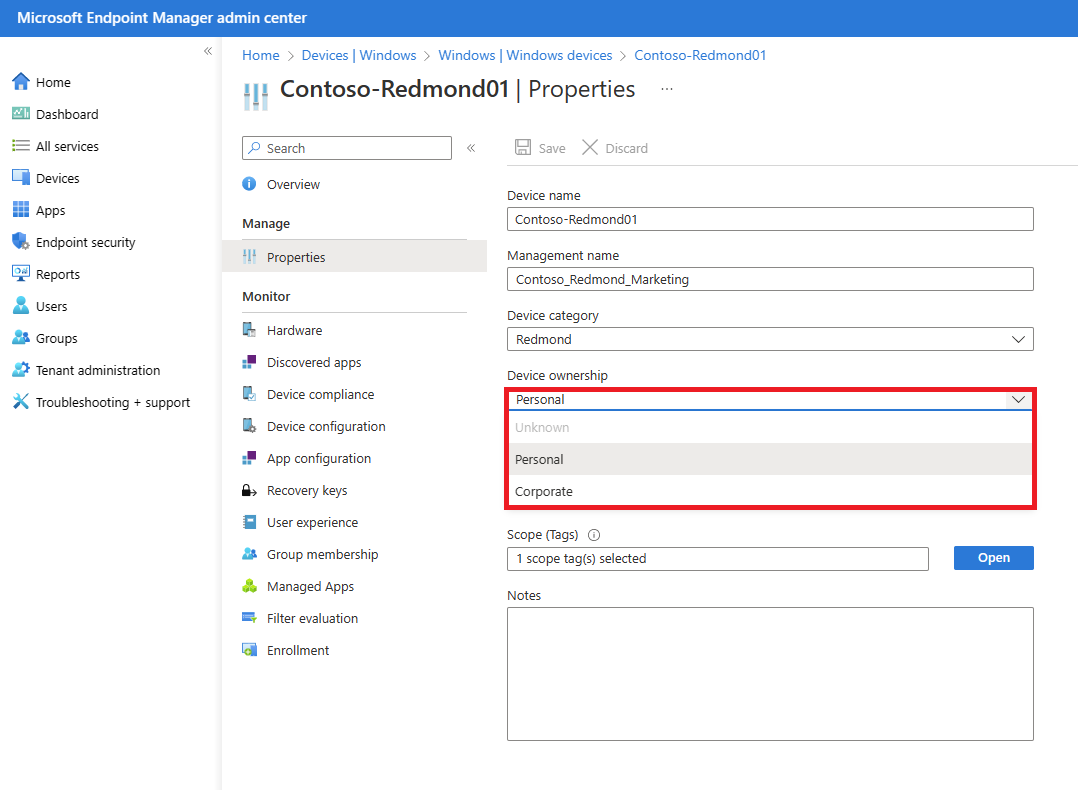
Lorsque vous modifiez le type de propriété d’un appareil d’entreprise à personnel, Intune supprime toutes les informations d’application précédemment collectées sur cet appareil dans les sept jours. Le cas échéant, Intune supprime également le numéro de téléphone enregistré. Intune collecte toujours l’inventaire des applications installées par l’administrateur informatique sur l’appareil, ainsi qu’un numéro de téléphone partiel.
Lorsque vous modifiez la propriété d’un appareil iOS/iPad ou Android de personnel à un appareil d’entreprise, une notification Push est envoyée via l’application Portail d’entreprise pour informer l’utilisateur de l’appareil de la modification. Pour configurer les notifications Push, accédez à Administration du locataire>Personnalisation. Pour plus d’informations, consultez Configuration du portail d’entreprise.
Appareils personnels (blocage)
Pour empêcher l’inscription de tous les appareils personnels, configurez une restriction de plateforme d’inscription pour les appareils personnels.
Pour confirmer la raison d’un échec d’inscription, accédez à Appareils>Échecs d’inscription et examinez le tableau sous Raison de l’échec. Dans ce cas, la raison est que la restriction d’inscription n’est pas remplie. Sélectionnez la raison de l’ouverture des détails de l’échec.
Problèmes connus et conseils
Les identificateurs d’appareil d’entreprise Windows sont pris en charge uniquement pour les appareils exécutant Windows 11 version 22H2 et ultérieures. Les versions antérieures ne peuvent pas afficher le modèle et la propriété du fabricant. Par conséquent, la propriété apparaît dans le centre d’administration sous la forme Unknown. Nous travaillons actuellement à l’extension de la prise en charge des identificateurs d’entreprise aux appareils exécutant des versions antérieures de Windows.
Vous pouvez charger jusqu’à 10 fichiers CSV pour les identificateurs d’entreprise Windows dans le centre d’administration. Si vous avez besoin de charger plus de données, nous vous recommandons d’utiliser PowerShell ou l’API Microsoft Intune Graph pour ajouter des identificateurs d’entreprise.
Actuellement, Windows ne prend pas en charge les détails de l’appareil dans les fichiers CSV.
Ressources
Pour plus d’informations sur les identificateurs internationaux d’équipement mobile, consultez 3GGPP TS 23.003.
Vous pouvez utiliser le script suivant pour obtenir les détails de l’appareil requis pour les identificateurs d’entreprise Windows :
(Get-WmiObject -Class Win32_ComputerSystem | ForEach-Object {$_.Manufacturer, $_.Model, (Get-WmiObject -Class Win32_BIOS).SerialNumber -join ',' })
Pour demander les détails de l’appareil à distance, utilisez le script suivant :
Get-CimInstance -ClassName Win32_ComputerSystem | ForEach-Object {$_.Manufacturer, $_.Model, (Get-CimInstance -ClassName Win32_BIOS).SerialNumber -join ','}
Pour plus d’informations sur la localisation d’un numéro de série, consultez Rechercher un numéro de série Surface.
Commentaires
Bientôt disponible : Tout au long de 2024, nous allons supprimer progressivement GitHub Issues comme mécanisme de commentaires pour le contenu et le remplacer par un nouveau système de commentaires. Pour plus d’informations, consultez https://aka.ms/ContentUserFeedback.
Envoyer et afficher des commentaires pour