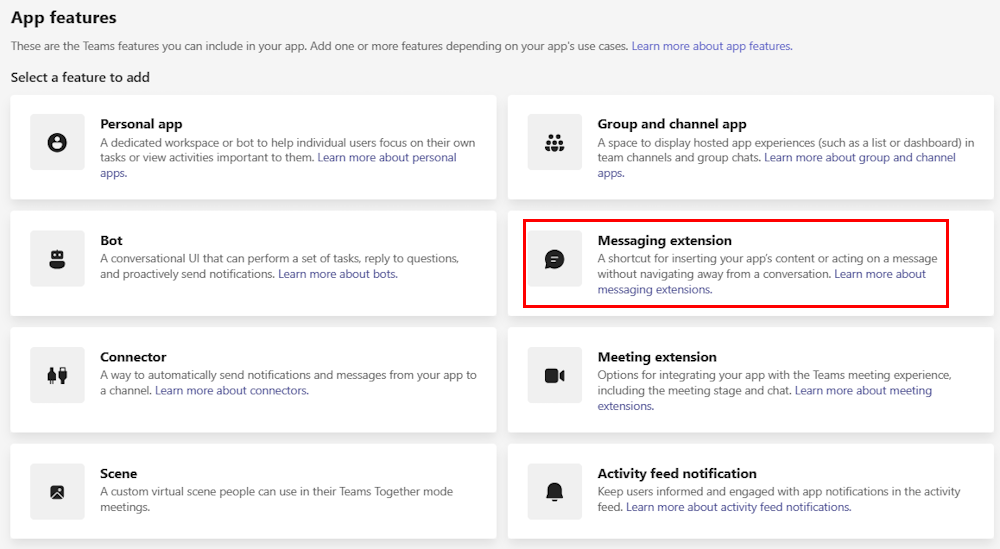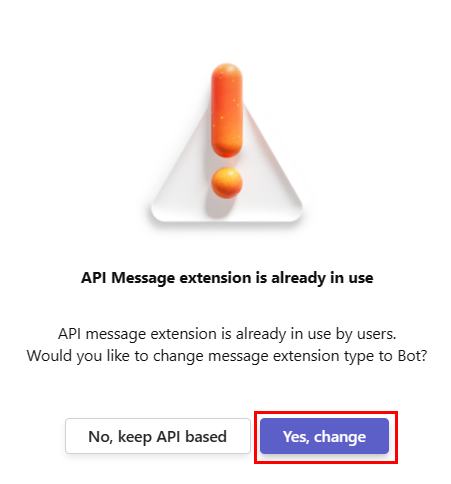Définir des commandes de recherche d’extension de message
La commande de recherche est appelée à partir de l’un des emplacements suivants ou des deux :
- Zone de rédaction du message : boutons situés en bas de la zone de rédaction du message.
- Zone de commande : en utilisant / dans la zone de commande. Par exemple, /your-app-name. Si vous utilisez teams classique, la commande de recherche est appelée par @mentioning dans la zone de commande. Par exemple, @your-app-name.
Lorsqu’une commande de recherche est appelée à partir de la zone de rédaction du message, l’utilisateur envoie les résultats à la conversation. Lorsqu’une commande de recherche est appelée à partir de la zone de commande, l’utilisateur interagit avec le carte résultant ou le copie pour une utilisation ailleurs.
L’image suivante affiche les emplacements d’appel de la commande de recherche :
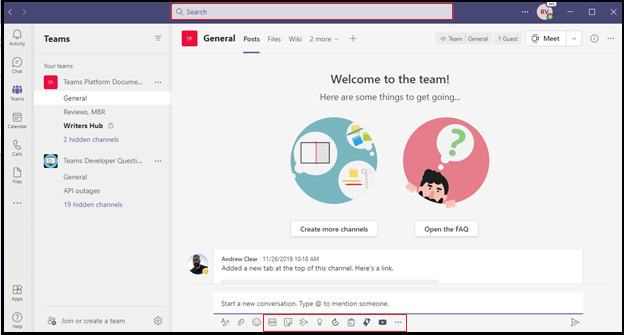
Ajouter la commande de recherche au manifeste de votre application
Pour ajouter la commande de recherche à votre manifeste d’application (précédemment appelé manifeste d’application Teams), vous devez ajouter un nouvel composeExtensions objet au niveau supérieur de votre manifeste d’application JSON. Vous pouvez ajouter la commande de recherche à l’aide du Portail des développeurs ou manuellement.
Créer une extension de message de recherche à l’aide de Bot Framework
Vous pouvez créer une extension de message de recherche à l’aide du Kit de ressources Teams et du Portail des développeurs pour Teams.
Conditions préalables
Avant de commencer, vérifiez que vous répondez aux exigences suivantes :
- Node.js. Les versions prises en charge sont 16, 18.
- Compte Microsoft 365 pour le développement
- Configurez votre environnement de développement pour étendre les applications Teams dans Microsoft 365. Une fois que vous avez inscrit votre locataire développeur dans Office 365 version ciblée, l’application de l’inscription peut prendre quelques jours.
- Teams Toolkit Extension Visual Studio Code version 5.2.0 et ultérieure ou l’interface CLI teams Toolkit.
Pour créer une extension de message basée sur la recherche à l’aide de Teams Toolkit, procédez comme suit :
Ouvrez Visual Studio Code.
Dans le volet gauche, sélectionnez Kit de ressources Teams.
Sélectionnez Créer une application.
Sélectionnez Extension de message.
Sélectionnez Résultats de la recherche personnalisée.
Sélectionnez un langage de programmation.
Sélectionnez Dossier par défaut.
Entrez le nom de votre application, puis sélectionnez Entrée.
Teams Toolkit crée une structure automatique de votre projet et crée une extension de message de recherche.
Pour exécuter l’extension de message dans Teams, procédez comme suit :
Dans le volet de gauche, sélectionnez Boîte à outils Teams.
Sous COMPTES, connectez-vous avec votre compte Microsoft 365 et votre compte Azure si ce n’est déjà fait.
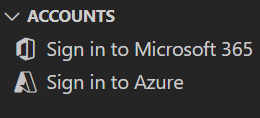
Dans le volet gauche, sélectionnez Exécuter et déboguer (Ctrl+Maj+D).
Dans la liste déroulante de configuration de lancement, sélectionnez
Preview in Teams (Edge)ouPreview in Teams (Chrome). Teams Toolkit lance le client web Teams dans une fenêtre de navigateur.Accédez à un message de conversation et sélectionnez l’icône Actions et applications . Dans le menu volant, recherchez votre application.
Sélectionnez votre extension de message dans la liste et entrez une commande de recherche dans la zone de recherche.
Sélectionnez un élément dans la liste. L’élément se déploie dans une carte adaptative dans la zone de composition de message.
Sélectionnez Envoyer. Teams envoie le résultat de la recherche sous forme de carte adaptative dans le message de conversation.
Étendre l’extension de message basé sur un bot en tant que plug-in
Importante
Les plug-ins pour Microsoft Copilot pour Microsoft 365 sont en préversion et fonctionnent uniquement dans Microsoft 365 Chat dans Teams.
Les plug-ins Microsoft 365 fournissent une intégration avec différents produits Microsoft 365, tels que Teams et Outlook. L’intégration permet aux utilisateurs de rechercher ou de créer du contenu dans des systèmes externes. Les plug-ins d’extension de message permettent aux Microsoft Copilot pour Microsoft 365 d’interagir avec les API d’autres logiciels et services via un bot. Nous vous recommandons de créer ou de mettre à niveau vos extensions de message existantes pour optimiser leur utilité et leur facilité d’utilisation dans Copilot pour Microsoft 365. Pour plus d’informations, consultez Étendre l’extension de message bot en tant que plug-in pour Copilot pour Microsoft 365.
Extraits de code
Le code suivant fournit un exemple d’extensions de message basées sur la recherche :
protected override async Task<MessagingExtensionResponse> OnTeamsMessagingExtensionQueryAsync(ITurnContext<IInvokeActivity> turnContext, MessagingExtensionQuery query, CancellationToken cancellationToken)
{
var text = query?.Parameters?[0]?.Value as string ?? string.Empty;
var packages = new[] {
new { title = "A very extensive set of extension methods", value = "FluentAssertions" },
new { title = "Fluent UI Library", value = "FluentUI" }};
// We take every row of the results and wrap them in cards wrapped in MessagingExtensionAttachment objects.
// The Preview is optional, if it includes a Tap, that will trigger the OnTeamsMessagingExtensionSelectItemAsync event back on this bot.
var attachments = packages.Select(package =>
{
var previewCard = new ThumbnailCard { Title = package.title, Tap = new CardAction { Type = "invoke", Value = package } };
if (!string.IsNullOrEmpty(package.title))
{
previewCard.Images = new List<CardImage>() { new CardImage(package.title, "Icon") };
}
var attachment = new MessagingExtensionAttachment
{
ContentType = HeroCard.ContentType,
Content = new HeroCard { Title = package.title },
Preview = previewCard.ToAttachment()
};
return attachment;
}).ToList();
// The list of MessagingExtensionAttachments must we wrapped in a MessagingExtensionResult wrapped in a MessagingExtensionResponse.
return new MessagingExtensionResponse
{
ComposeExtension = new MessagingExtensionResult
{
Type = "result",
AttachmentLayout = "list",
Attachments = attachments
}
};
}
Exemple de code
| Exemple de nom | Description | .NET | Node.js | Manifeste |
|---|---|---|---|---|
| Recherche d'extension des messages Teams | Cet exemple montre comment créer une extension de message basée sur la recherche. Il recherche les packages NuGet et affiche les résultats dans l’extension de messagerie basée sur la recherche. | View | View | View |
Guide pas à pas
Suivez le guide pas à pas pour créer une extension de message basée sur la recherche.
Étape suivante
Voir aussi
Commentaires
Bientôt disponible : Tout au long de 2024, nous allons supprimer progressivement GitHub Issues comme mécanisme de commentaires pour le contenu et le remplacer par un nouveau système de commentaires. Pour plus d’informations, consultez https://aka.ms/ContentUserFeedback.
Envoyer et afficher des commentaires pour