Exporter un rapport de recherche de contenu
Conseil
eDiscovery (préversion) est désormais disponible dans le nouveau portail Microsoft Purview. Pour en savoir plus sur l’utilisation de la nouvelle expérience eDiscovery, consultez En savoir plus sur eDiscovery (préversion).
Au lieu d’exporter l’ensemble complet des résultats de la recherche à partir d’une recherche de contenu dans le portail de conformité Microsoft Purview (ou d’une recherche associée à un cas Microsoft Purview eDiscovery (Standard), vous pouvez exporter les mêmes rapports que ceux générés lors de l’exportation des résultats de recherche réels.
Lorsque vous exportez un rapport, les fichiers de rapport sont téléchargés dans un dossier de votre ordinateur local portant le même nom que la recherche de contenu, mais qui est ajouté avec _ReportsOnly. Par exemple, si la recherche de contenu est nommée ContosoCase0815, le rapport est téléchargé dans un dossier nommé ContosoCase0815_ReportsOnly. Pour obtenir la liste des documents inclus dans le rapport, consultez Ce qui est inclus dans le rapport.
Conseil
Si vous n’êtes pas un client E5, utilisez la version d’évaluation de 90 jours des solutions Microsoft Purview pour découvrir comment des fonctionnalités Supplémentaires purview peuvent aider vos organization à gérer les besoins en matière de sécurité et de conformité des données. Commencez dès maintenant au hub d’essais portail de conformité Microsoft Purview. En savoir plus sur les conditions d’inscription et d’essai.
Avant d’exporter un rapport de recherche
Pour exporter un rapport de recherche, vous devez disposer du rôle de Gestion de la recherche de conformité dans le portail de conformité. Ce rôle est attribué par défaut aux groupes de rôles eDiscovery Manager et Organization Management intégrés. Pour plus d'informations, voir Attribution d'autorisations eDiscovery.
Lorsque vous exportez un rapport, les données sont temporairement stockées dans un emplacement de stockage Azure dans le cloud Microsoft avant d’être téléchargées sur votre ordinateur local. Assurez-vous que votre organization peut se connecter au point de terminaison dans Azure, qui est *.blob.core.windows.net (le caractère générique représente un identificateur unique pour votre exportation). Les données des résultats de recherche sont supprimées de l’emplacement stockage Azure deux semaines après leur création.
L’ordinateur que vous utilisez pour exporter le rapport de recherche doit répondre à la configuration système suivante :
- Dernière version de Windows (32 bits ou 64 bits)
- Microsoft .NET Framework 4.7 ou version ultérieure
Vous devez utiliser Microsoft Edge1 pour exécuter l’outil d’exportation eDiscovery. L’utilisation d’Internet Explorer 11 pour exporter les résultats de recherche n’est plus prise en charge2.
Remarque
1 En raison des modifications récentes apportées à Microsoft Edge, la prise en charge de SelectOnce n’est plus activée par défaut. Pour obtenir des instructions sur l’activation de la prise en charge de SelectOnce dans Edge, consultez Utiliser l’outil d’exportation eDiscovery dans Microsoft Edge. En outre, Microsoft ne fabrique pas d’extensions ou de modules complémentaires tiers pour les applications SelectOnce. L’exportation des résultats de recherche à l’aide d’un navigateur non pris en charge avec des extensions ou extensions tierces n’est pas prise en charge.
2 À compter d’août 2021, les applications et services Microsoft 365 ne prendront plus en charge Internet Explorer 11 (IE11) et les utilisateurs peuvent avoir une expérience dégradée ou être incapables de se connecter à ces applications et services. Ces applications et services seront progressivement mis hors service au cours des semaines et des mois à venir pour garantir une fin de support fluide. Chaque application et service sont supprimés selon des planifications indépendantes. Pour plus d’informations, consultez ce billet de blog.
Si la taille totale estimée des résultats retournés par la recherche dépasse 2 To, l’exportation des rapports échoue. Pour exporter correctement les rapports, essayez de restreindre l’étendue et réexécutez la recherche afin que la taille estimée des résultats soit inférieure à 2 To.
Si les résultats d’une recherche datent de plus de 7 jours et que vous envoyez un travail de rapport d’exportation, un message d’erreur s’affiche vous invitant à réexécuter la recherche pour mettre à jour les résultats de la recherche. Si cela se produit, annulez l’exportation, réexécutez la recherche, puis redémarrez l’exportation.
L’exportation des rapports de recherche est comptabilisée par rapport au nombre maximal d’exportations en cours d’exécution en même temps et au nombre maximal d’exportations qu’un seul utilisateur peut exécuter. Pour plus d’informations sur les limites d’exportation, consultez Exporter les résultats de la recherche de contenu.
Étape 1 : Générer le rapport pour l’exportation
Remarque
Pendant une durée limitée, cette expérience eDiscovery classique est également disponible dans le nouveau portail Microsoft Purview. Activez l’expérience eDiscovery classique du portail de conformité dans les paramètres de l’expérience eDiscovery (préversion) pour afficher l’expérience classique dans le nouveau portail Microsoft Purview.
La première étape consiste à préparer le rapport pour l’exportation du rapport sur votre ordinateur. Lorsque vous exportez le rapport, les documents de rapport sont chargés dans une zone stockage Azure dans le cloud Microsoft.
Dans le portail de conformité, sélectionnez la recherche de contenu à partir de laquelle vous souhaitez exporter le rapport.
Dans le menu Actions en bas de la page de menu volant de recherche, sélectionnez Exporter le rapport.
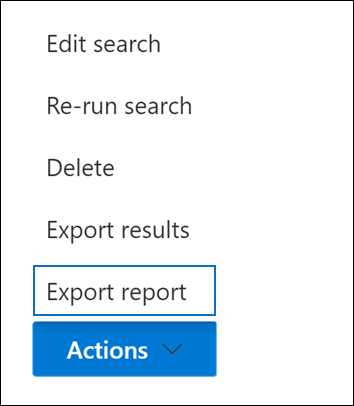
La page de menu volant Exporter le rapport s’affiche. Les options de rapport d’exportation disponibles pour exporter des informations sur la recherche varient selon que les résultats de la recherche se trouvent dans des boîtes aux lettres ou des sites ou une combinaison des deux.
Sous Options de sortie, choisissez l’une des options suivantes :

Tous les éléments, à l’exception de ceux dont le format n’est pas reconnu, sont chiffrés ou n’ont pas été indexés pour d’autres raisons. Cette option exporte uniquement des informations sur les éléments indexés.
Tous les éléments, y compris ceux dont le format n’est pas reconnu, sont chiffrés ou n’ont pas été indexés pour d’autres raisons. Cette option exporte des informations sur les éléments indexés et non indexés.
Seuls les éléments dont le format n’est pas reconnu, qui sont chiffrés ou qui n’ont pas été indexés pour d’autres raisons. Cette option exporte uniquement des informations sur les éléments non indexés.
Configurez l’option Activer la déduplication pour le contenu Exchange .
Si vous sélectionnez cette option, le nombre de messages en double (avant la déduplication et après la déduplication) est inclus dans le rapport récapitulatif d’exportation. En outre, une seule copie d’un message sera incluse dans le fichier manifest.xml. Toutefois, le rapport des résultats d’exportation contient une ligne pour chaque copie d’un message en double afin que vous puissiez identifier les boîtes aux lettres qui contiennent une copie du message en double. Pour plus d’informations sur les rapports exportés, consultez Ce qui est inclus dans le rapport.
Si vous ne sélectionnez pas cette option, les rapports d’exportation contiennent des informations sur tous les messages retournés par la recherche, y compris les doublons.
Pour plus d’informations sur la déduplication et la façon dont les éléments en double sont identifiés, consultez duplication dans les résultats de recherche eDiscovery.
Sélectionner Générer un rapport.
Les rapports de recherche sont préparés pour le téléchargement, ce qui signifie que les documents de rapport sont chargés vers un emplacement de stockage Azure dans le cloud Microsoft. L'opération peut prendre plusieurs minutes.
Consultez la section suivante pour obtenir des instructions pour télécharger les rapports de recherche exportés.
Étape 2 : Télécharger le rapport
Remarque
Pendant une durée limitée, cette expérience eDiscovery classique est également disponible dans le nouveau portail Microsoft Purview. Activez l’expérience eDiscovery classique du portail de conformité dans les paramètres de l’expérience eDiscovery (préversion) pour afficher l’expérience classique dans le nouveau portail Microsoft Purview.
L’étape suivante consiste à télécharger le rapport à partir de la zone stockage Azure sur votre ordinateur local.
Remarque
Le rapport de recherche exporté doit être téléchargé dans les 14 jours suivant la génération du rapport à l’étape 1.
Dans la page Recherche de contenu du portail de conformité, sélectionnez l’onglet Exportations
Vous devrez peut-être sélectionner Actualiser pour mettre à jour la liste des travaux d’exportation afin qu’elle affiche le travail d’exportation que vous avez créé. Les tâches d’exportation de rapport portent le même nom que la recherche correspondante avec _ReportsOnly ajoutées au nom de recherche.
Sélectionnez le travail d’exportation que vous avez créé à l’étape 1.
Dans la page de menu volant Exporter le rapport sous Clé d’exportation, sélectionnez Copier dans le Presse-papiers. Vous utilisez cette clé à l’étape 6 pour télécharger les résultats de la recherche.
Importante
Étant donné que tout le monde peut installer et démarrer l’outil d’exportation eDiscovery, puis utiliser cette clé pour télécharger le rapport de recherche, veillez à prendre des précautions pour protéger cette clé comme vous le feriez pour protéger les mots de passe ou d’autres informations liées à la sécurité.
En haut de la page de menu volant, sélectionnez Télécharger les résultats.
Si vous êtes invité à installer l’outil d’exportation eDiscovery, sélectionnez Installer.
Dans l’outil d’exportation eDiscovery, procédez comme suit :
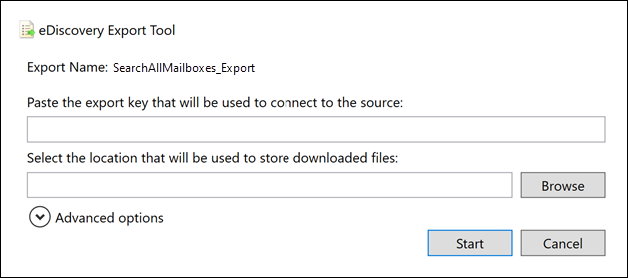
Collez la clé d’exportation que vous avez copiée à l’étape 3 dans la zone appropriée.
Cliquez sur Parcourir pour spécifier l’emplacement de téléchargement du fichier des résultats de recherche.
Sélectionnez Démarrer pour télécharger les résultats de recherche sur votre ordinateur.
L’outil d’exportation de découverte électronique affiche l’état du processus d’exportation, ainsi qu’une estimation du nombre (et de la taille) d’éléments qui doivent encore être téléchargés. Lorsque le processus d’exportation est terminé, vous pouvez accéder aux fichiers à l’emplacement où ils ont été téléchargés.
Éléments inclus dans le rapport
Lorsque vous générez et exportez un rapport sur les résultats d’une recherche de contenu, les documents suivants sont téléchargés :
Résumé de l’exportation : Document Excel qui contient un résumé de l’exportation. Cela inclut des informations telles que le nombre de sources de contenu qui ont fait l’objet d’une recherche, le nombre de résultats de recherche de chaque emplacement de contenu, le nombre estimé d’éléments, le nombre réel d’éléments qui seraient exportés et la taille estimée et réelle des éléments qui seraient exportés.
Si vous incluez des éléments non indexés lors de l’exportation du rapport, le nombre d’éléments non indexés est inclus dans le nombre total de résultats de recherche estimés et dans le nombre total de résultats de recherche téléchargés (si vous deviez exporter les résultats de recherche) répertoriés dans le rapport de synthèse d’exportation. En d’autres termes, le nombre total d’éléments qui seraient téléchargés est égal au nombre total de résultats estimés et au nombre total d’éléments non indexés.
Manifeste: Fichier manifeste (au format XML) qui contient des informations sur chaque élément inclus dans les résultats de la recherche. Si vous avez activé l’option de déduplication, les messages en double ne sont pas inclus dans le fichier manifeste.
Résultats: Document Excel qui contient une ligne contenant des informations sur chaque élément indexé qui serait exporté avec les résultats de la recherche. Pour le courrier électronique, le journal des résultats contient des informations sur chaque message, y compris :
- l’emplacement du message dans la boîte aux lettres source (notamment si le message est dans la boîte aux lettres principale ou d’archivage) ;
- la date à laquelle le message a été envoyé ou reçu ;
- l’objet du message ;
- l’expéditeur et les destinataires du message.
Pour les documents provenant de sites SharePoint et OneDrive Entreprise, le journal des résultats contient des informations sur chaque document, notamment :
- l’URL du document ;
- l’URL de la collection de sites qui héberge le document ;
- la date à laquelle le document a été modifié pour la dernière fois ;
- le nom du document (qui se trouve dans la colonne Objet du journal des résultats).
Remarque
Le nombre de lignes dans le rapport Résultats doit être égal au nombre total de résultats de recherche moins le nombre total d’éléments répertoriés dans le rapport Éléments non indexés .
Trace.log : Journal de suivi qui contient des informations de journalisation détaillées sur le processus d’exportation et peut aider à détecter les problèmes lors de l’exportation. Si vous ouvrez un ticket avec Support Microsoft sur un problème lié à l’exportation de rapports de recherche, vous devrez peut-être fournir ce journal de suivi.
Éléments non indexés : Document Excel qui contient des informations sur les éléments non indexés inclus dans les résultats de la recherche. Si vous n’incluez pas d’éléments non indexés lorsque vous générez le rapport des résultats de recherche, ce rapport sera toujours téléchargé, mais sera vide.