Exporter du contenu à partir d’un cas eDiscovery (Standard)
Conseil
eDiscovery (préversion) est désormais disponible dans le nouveau portail Microsoft Purview. Pour en savoir plus sur l’utilisation de la nouvelle expérience eDiscovery, consultez En savoir plus sur eDiscovery (préversion).
Une fois qu’une recherche associée à un cas Microsoft Purview eDiscovery (Standard) est correctement exécutée, vous pouvez exporter les résultats de la recherche. Lorsque vous exportez les résultats de la recherche, les éléments de boîte aux lettres sont téléchargés dans des fichiers PST ou sous forme de messages individuels. Lorsque vous exportez du contenu à partir de sites SharePoint et OneDrive, des copies de documents Office natifs et d’autres documents sont exportées. Un fichier Results.csv qui contient des informations sur chaque élément exporté et un fichier manifeste (au format XML) qui contient des informations sur chaque résultat de recherche sont également exportés.
Conseil
Si vous n’êtes pas un client E5, utilisez la version d’évaluation de 90 jours des solutions Microsoft Purview pour découvrir comment des fonctionnalités Supplémentaires purview peuvent aider vos organization à gérer les besoins en matière de sécurité et de conformité des données. Commencez dès maintenant au hub d’essais portail de conformité Microsoft Purview. En savoir plus sur les conditions d’inscription et d’essai.
Exporter les résultats de la recherche
Remarque
Pendant une durée limitée, cette expérience eDiscovery classique est également disponible dans le nouveau portail Microsoft Purview. Activez l’expérience eDiscovery classique du portail de conformité dans les paramètres de l’expérience eDiscovery (préversion) pour afficher l’expérience classique dans le nouveau portail Microsoft Purview.
Accédez au portail de conformité Microsoft Purview et connectez-vous à l’aide des informations d’identification du compte d’utilisateur auquel les autorisations eDiscovery appropriées ont été attribuées.
Dans le volet de navigation gauche du portail de conformité, sélectionnez Afficher tout, puis eDiscovery>eDiscovery (Standard).
Dans la page eDiscovery (Standard), sélectionnez le nom du cas dans lequel vous souhaitez créer la conservation.
Sur la page d'accueil de l'affaire, sélectionnez l'onglet Recherches.
Dans le menu Actions en bas de la page de menu volant, sélectionnez Exporter les résultats.
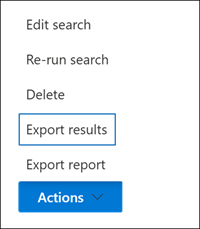
Le flux de travail permettant d’exporter les résultats d’une recherche associée à un cas eDiscovery (Standard) est identique à l’exportation des résultats de recherche d’une recherche sur la page de recherche de contenu . Pour obtenir des instructions pas à pas, consultez Exporter les résultats de la recherche de contenu.
Remarque
Lorsque vous exportez les résultats de la recherche, vous avez la possibilité d’activer la déduplication afin qu’une seule copie d’un e-mail soit exportée, même si plusieurs instances du même message ont pu être trouvées dans les boîtes aux lettres qui ont fait l’objet d’une recherche. Pour plus d’informations sur la déduplication et la façon dont les éléments en double sont identifiés, consultez Déduplication dans les résultats de recherche eDiscovery.
Une fois l’exportation démarrée, les résultats de la recherche sont préparés pour le téléchargement, ce qui signifie qu’ils sont transférés vers un emplacement de stockage Azure fourni par Microsoft dans le cloud Microsoft.
Sélectionnez l’onglet Exportations dans le cas pour afficher la liste des travaux d’exportation.

Vous devrez peut-être sélectionner Actualiser pour mettre à jour la liste des travaux d’exportation afin qu’elle affiche le travail d’exportation que vous avez créé. Les travaux d’exportation portent le même nom que la recherche correspondante avec _Export ajoutées au nom de recherche.
Sélectionnez le travail d’exportation que vous avez créé pour afficher les informations d’état sur la page de menu volant. Ces informations incluent le pourcentage d’éléments qui ont été transférés vers l’emplacement de stockage Azure.
Une fois tous les éléments transférés, sélectionnez Télécharger les résultats pour télécharger les résultats de la recherche sur votre ordinateur local. Pour plus d’informations sur le téléchargement des résultats de recherche, consultez Étape 2 dans Exporter les résultats de la recherche de contenu
Remarque
Les résultats de la recherche exportée doivent être téléchargés dans les 14 jours suivant la création de la tâche d’exportation.
Plus d’informations sur l’exportation de recherches à partir d’un cas
- Pour plus d’informations sur les fichiers d’exportation inclus lors de l’exportation des résultats de recherche, consultez Exporter un rapport de recherche de contenu.
- Si vous redémarrez l’exportation, les modifications apportées aux requêtes des recherches qui composent le travail d’exportation n’affecteront pas les résultats de recherche récupérés. Lorsque vous redémarrez une exportation, le même travail de requête de recherche combiné qui a été exécuté lors de la création du travail d’exportation est réexécuté.
- En outre, si vous redémarrez une exportation, les résultats de la recherche copiés vers l’emplacement stockage Azure remplacent les résultats précédents. Les résultats précédents qui ont été copiés ne seront pas disponibles pour être téléchargés.