Créer un flux de traduction de texte (préversion)
Important
- Le connecteur Translator est actuellement disponible en préversion publique. Avant d’être mis en disponibilité générale (GA), les fonctionnalités, les approches et les processus peuvent être modifiés en fonction du retour d’expérience des utilisateurs.
Cet article vous guide tout au long de la configuration d’un flux cloud de connecteur Microsoft Translator V3 qui prend en charge la traduction de texte et la translittération. Le connecteur Translator V3 crée une connexion entre votre instance de service Translator et Microsoft Power Automate, ce qui vous permet d’utiliser une ou plusieurs opérations prédéfinies comme étapes dans vos applications et flux de travail.
La traduction de texte est une fonctionnalité d’API REST basée sur le cloud du service Azure AI Traducteur. L’API Traduction de texte permet des traductions de texte de source à cible rapides et précises en temps réel.
Prérequis
Pour commencer, vous aurez besoin d’un abonnement Azure actif. Si vous n’avez pas d’abonnement Azure, vous pouvez en créer un gratuitement.
Une fois que vous avez votre abonnement Azure, créez une ressource Traducteur à service unique (et non une ressource Azure AI services multiservice) :
Il vous faut la clé et le nom de votre ressource pour connecter votre application à Power Automate. Vos clés de ressource Translator se trouvent sous la section Gestion des ressources du Portail Azure et le nom de votre ressource se trouve en haut de la page. Copiez et collez votre clé et le nom de ressource dans un endroit pratique, par exemple le Bloc-notes Microsoft.
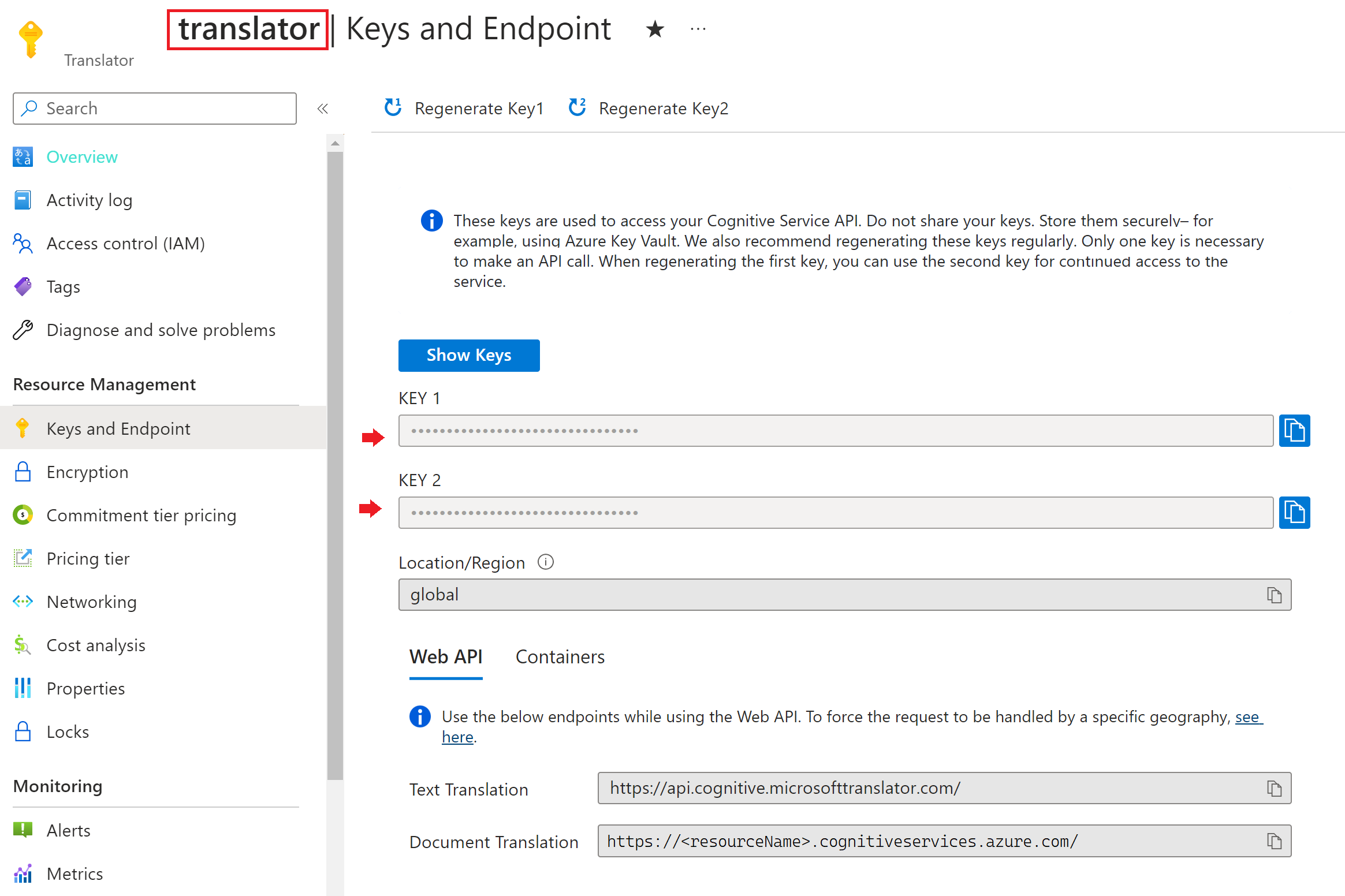
Configurer le connecteur Translator V3
Maintenant que vous avez rempli les conditions préalables, nous pouvons commencer.
Connectez-vous à Power Automate.
Sélectionnez Créer dans le menu latéral gauche.
Sélectionnez Flux cloud instantané dans la zone de contenu principale.
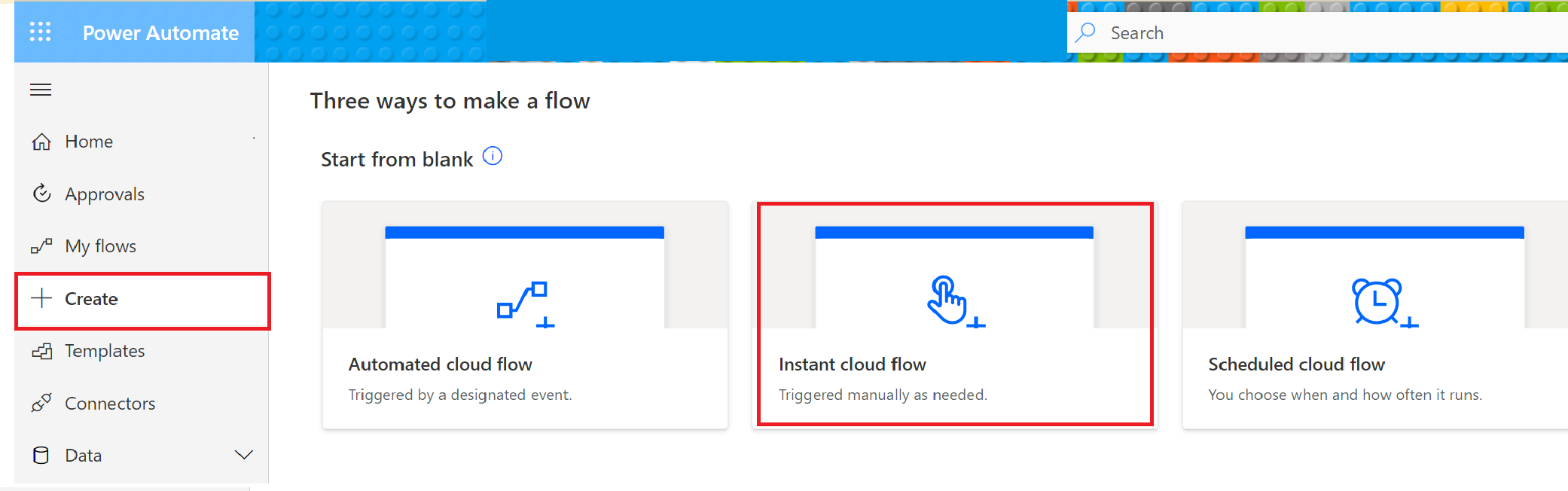
Dans la fenêtre contextuelle, nommez votre flux, choisissez Déclencher manuellement un flux, puis sélectionnez Créer.
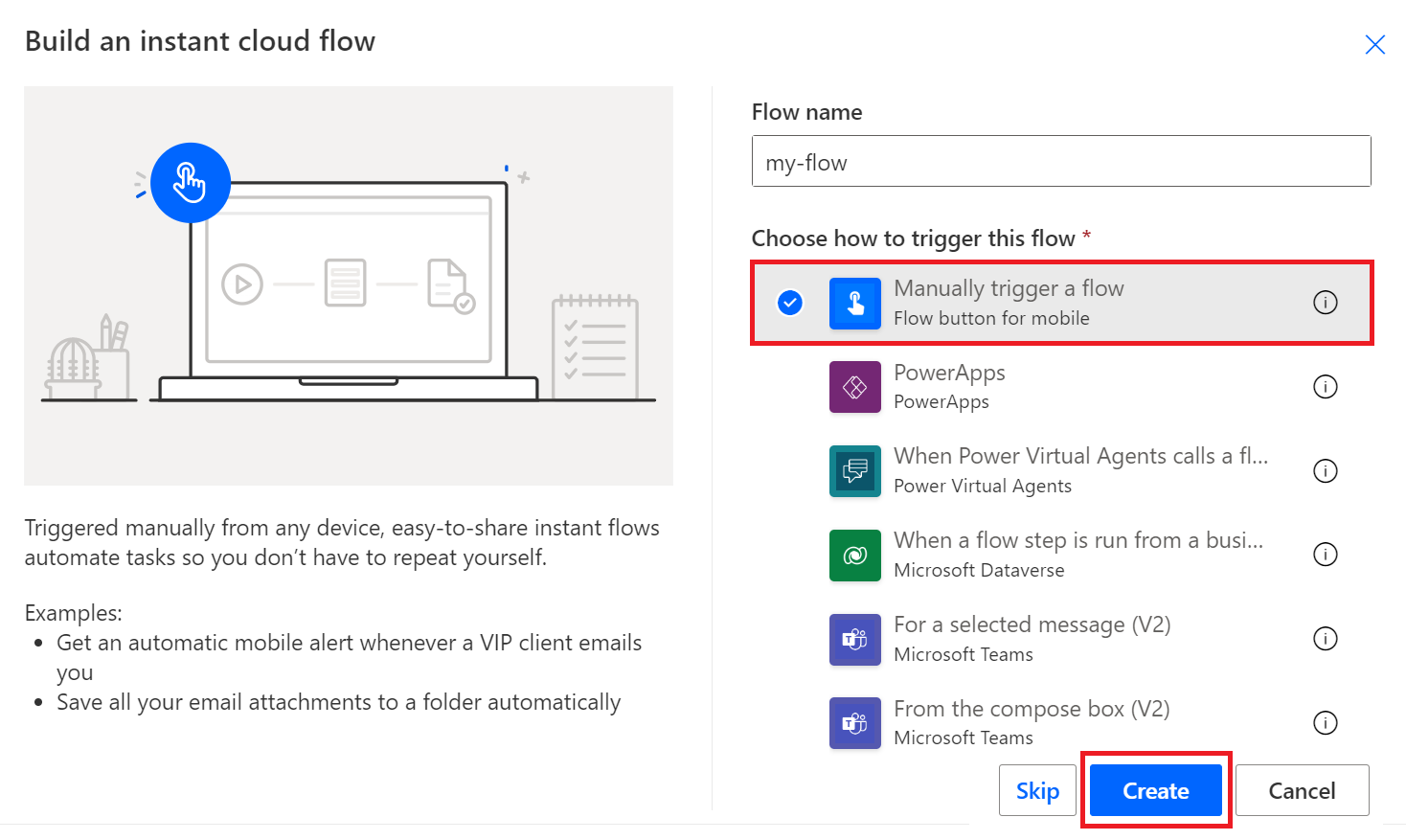
La première étape de votre flux instantané, déclencher manuellement un flux, s’affiche à l’écran. Sélectionnez Nouvelle étape.
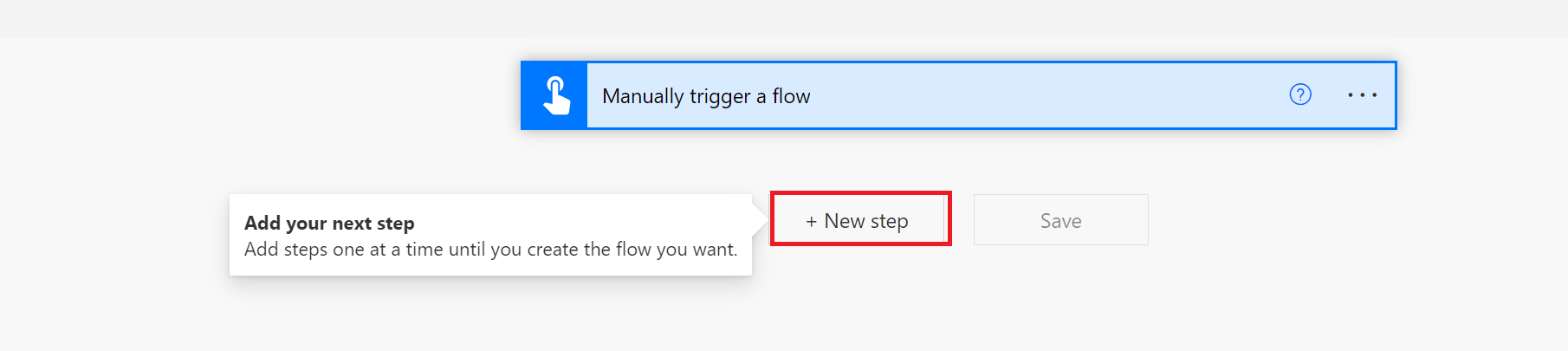
Une fenêtre contextuelle Choisir une opération s’affiche. Entrez Translator V3 dans la barre de recherche Rechercher des connecteurs et des actions, puis sélectionnez l’icône Microsoft Translator V3.
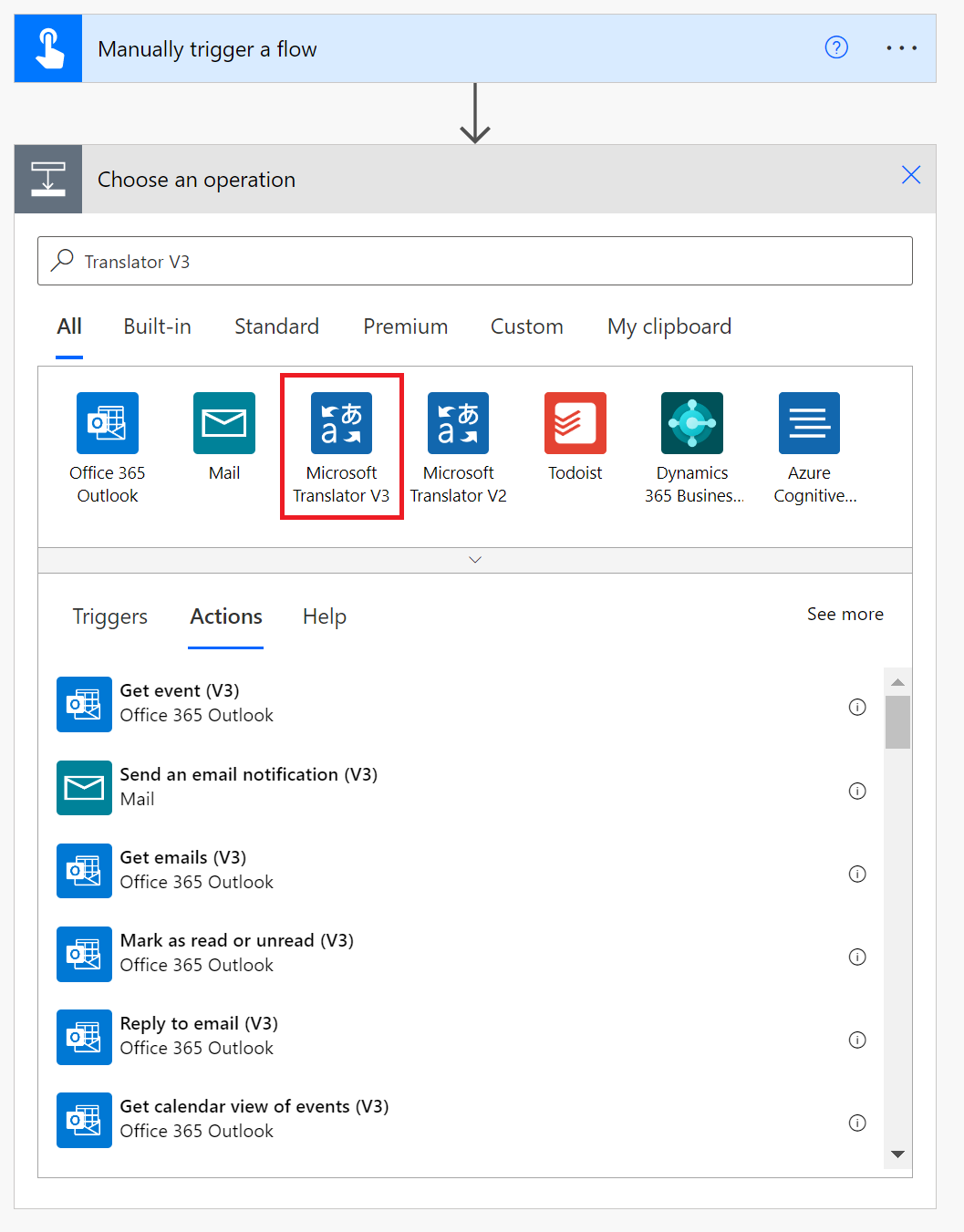
Structurer votre flux cloud
Nous allons sélectionner une action. Choisissez de traduire ou de translittérer du texte.
Translate
Sélectionnez l’action Traduire le texte.
Si vous utilisez le connecteur Translator V3 pour la première fois, vous devez entrer vos informations d’identification de ressource :
Nom de la connexion. Entrez un nom pour votre connexion.
Clé d’abonnement. Entrez l’une de vos clés que vous avez copiées à partir du portail Microsoft Azure.
Nom de ressource Translator. Entrez le nom de votre ressource Translator qui se trouve en haut de la page de votre ressource dans le Portail Azure. Sélectionnez Créer.
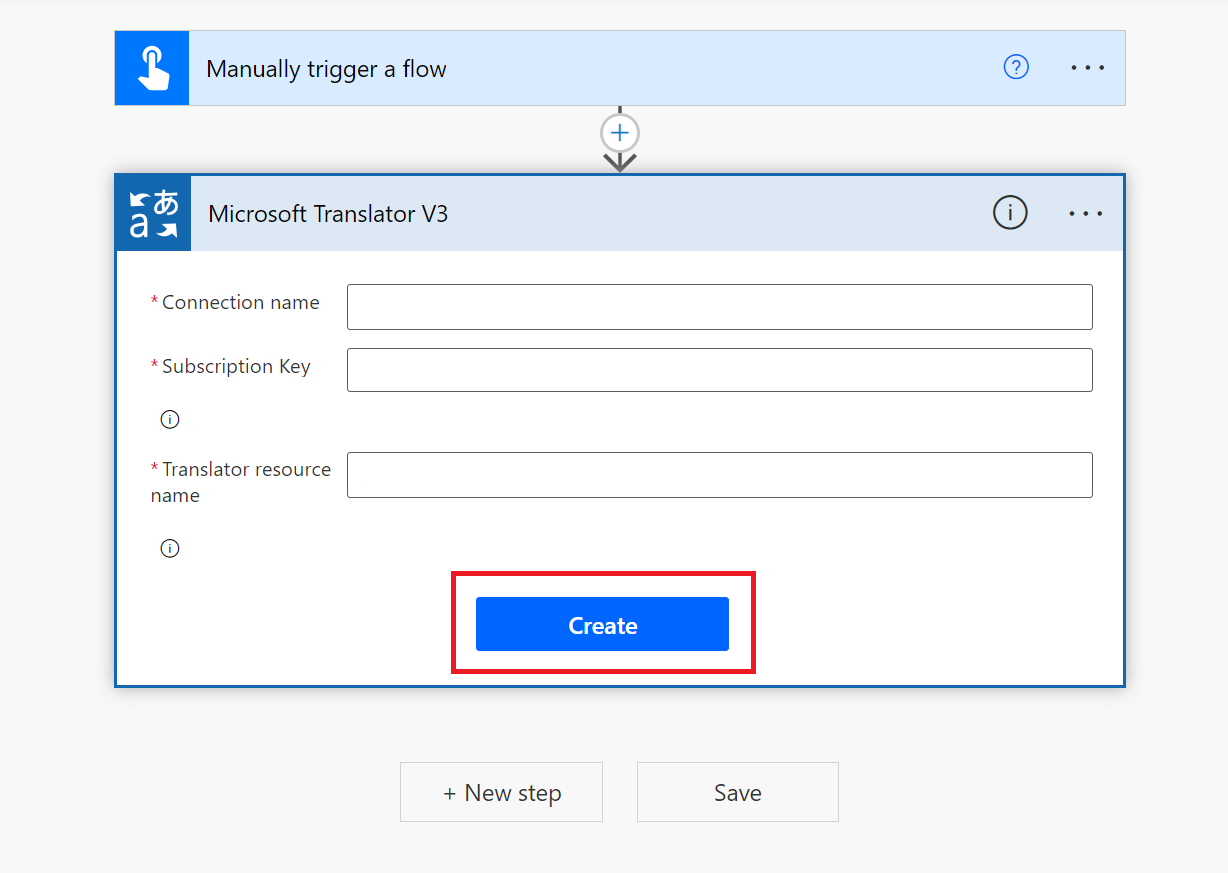
Remarque
Une fois que vous avez configuré votre connexion, vous n’avez pas besoin de saisir à nouveau vos informations d’identification pour les flux du Translator suivants.
La fenêtre d’action Traduire le texte s’affiche ensuite.
Sélectionnez une Langue source dans le menu déroulant ou conservez l’option Détection automatique par défaut.
Sélectionnez une Langue cible dans la fenêtre déroulante.
Entrez le Corps du texte.
Cliquez sur Enregistrer.

Tester votre flux de connecteur
Nous allons tester le flux cloud et afficher le texte traduit.
Une barre verte en haut de la page indique que votre flux est prêt à être exécuté.
Sélectionnez Test dans le coin supérieur droit de la page.

Sélectionnez Flux de test → Manuellement → Test dans la fenêtre de droite.
Dans la fenêtre suivante, sélectionnez le bouton Exécuter le flux.
Enfin, cliquez sur le bouton Terminé.
Vous devez recevoir un message « Votre flux s’est exécuté avec succès » et des marques vertes s’alignent sur chaque étape réussie.

Sélectionnez l’étape Traduire le texte pour afficher le texte traduit (sortie) :

Conseil
- Vérifiez le statut de votre flux en sélectionnant l’onglet Mes flux dans la barre latérale de navigation.
- Modifiez ou mettez à jour votre connexion en sélectionnant Connexions sous l’onglet Données de la barre latérale de navigation.
Et voilà ! Vous savez maintenant comment automatiser les processus de traduction de texte à l’aide du connecteur Microsoft Translator V3 et de Power Automate.

