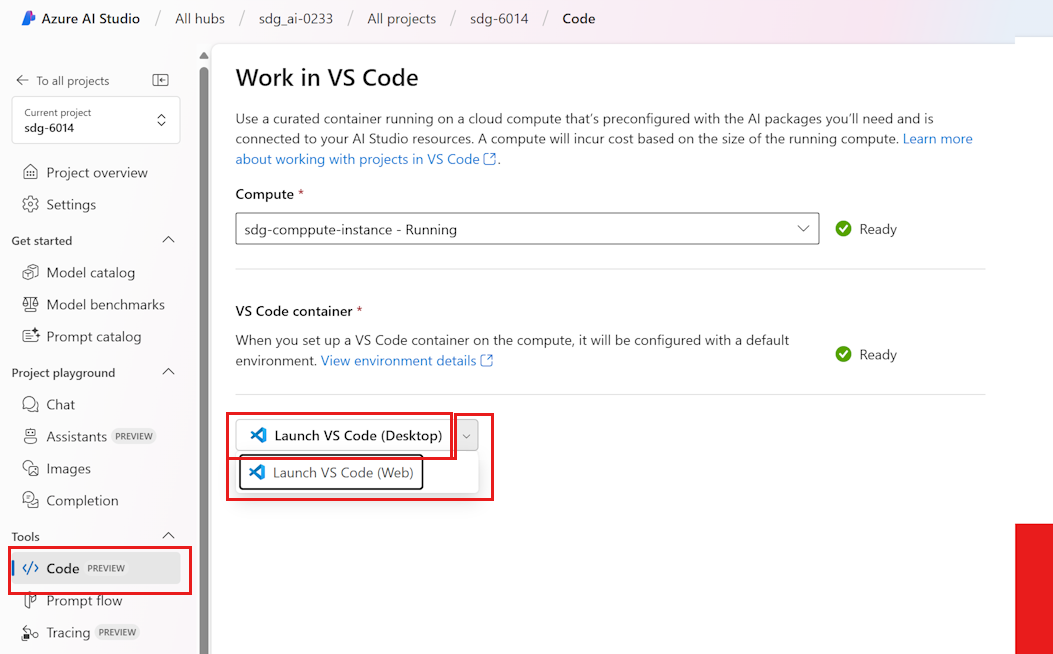Prise en main des projets Azure AI Studio dans VS Code (préversion)
Important
Certaines des fonctionnalités décrites dans cet article peuvent uniquement être disponibles en préversion. Cette préversion est fournie sans contrat de niveau de service, nous la déconseillons dans des charges de travail de production. Certaines fonctionnalités peuvent être limitées ou non prises en charge. Pour plus d’informations, consultez Conditions d’Utilisation Supplémentaires relatives aux Évaluations Microsoft Azure.
Azure AI Studio prend en charge le développement dans VS Code – Desktop et Web. Dans ce scénario, votre instance VS Code est connecté à distance à un conteneur personnalisé prédéfini s’exécutant sur une machine virtuelle, également appelé « instance de calcul ».
Lancer VS Code à partir d’Azure AI Studio
Accéder à Azure AI Studio.
Ouvrez votre projet dans Azure AI Studio.
Dans le menu de gauche, sélectionnez Code.
Pour calcul, sélectionnez une instance de calcul existante ou créez-en une.
- Sélectionnez une instance de calcul à utiliser. Si elle est arrêtée, sélectionnez Démarrer le calcul et attendez qu’elle bascule vers Exécution. Vous verrez un état Prêt lorsque le calcul est prêt à être utilisé.
- Si vous n'avez pas d'instance de calcul, entrez un nom et sélectionnez Créer un calcul. Attendez que l’instance de calcul soit prête.
Pour conteneur VS Code, sélectionnez Configurer le conteneur une fois le bouton activé. Cela configure le conteneur sur le calcul pour vous. La configuration du conteneur peut prendre quelques minutes. Une fois que vous avez configuré le conteneur pour la première fois, vous pouvez lancer directement les heures suivantes. Il est possible que vous deviez authentifier votre calcul lorsque vous y êtes invité. Une fois l’installation terminée, vous verrez Prêt.
Avertissement
Même si vous activer l’arrêt inactif sur votre instance de calcul, l’arrêt inactif ne se produit pas pour un calcul configuré avec ce conteneur VS Code personnalisé. Ceci permet d’éviter un arrêt inattendu du calcul lorsque vous travaillez au sein d’un conteneur.
Ouvrez le projet dans VS Code :
- Si vous voulez travailler dans votre instance VS Code locale, choisissez Lancer dans VS Code (Desktop). Une nouvelle instance locale de VS Code s’ouvre sur votre ordinateur local.
- Si vous voulez au lieu de cela travailler dans le navigateur, sélectionnez la flèche déroulante et choisissez Lancer dans VS Code (Web). Un nouvel onglet de navigateur connecté à vscode.dev s’ouvre.
Structure de dossier du conteneur personnalisé
Nos environnements de développement prédéfinis sont basés sur un conteneur Docker qui a des kits SDK Azure AI, le KIT SDK de flux d’invite et d’autres outils. L’environnement est configuré pour exécuter Visual Studio Code à distance dans le conteneur. Le conteneur est défini de façon semblable à ce Dockerfile et est basé sur Image conteneur de développement Python 3.10 de Microsoft.
Votre explorateur de fichiers est ouvert dans le répertoire de projet spécifique que vous avez lancé à partir d’AI Studio.
Le conteneur est configuré avec la hiérarchie de dossiers Azure AI (afh répertoire), qui est conçu pour vous orienter dans votre contexte de développement actuel et vous aider à utiliser votre code, vos données et vos fichiers partagés le plus efficacement. Ce répertoire afh héberge vos projets Azure AI Studio, et chaque projet a un répertoire de projet dédié qui inclut des code, des dataet des dossiers shared .
Ce tableau récapitule la structure de dossiers :
| Dossier | Description |
|---|---|
code |
Utilisation pour l’exploitation de référentiels Git et de fichiers de code locaux. Le dossier code est un emplacement de stockage, directement placé sur votre instance de calcul, performant pour les grands référentiels. Il s’agit d’un emplacement idéal pour cloner vos référentiels Git ou pour importer ou créer vos fichiers de code. |
data |
Utilisation pour le stockage de fichiers de données locaux. Nous vous recommandons d’utiliser le dossier data pour stocker et faire référence de manière cohérente à des données locales. |
shared |
Utilisation pour l’exploitation des ressources et des fichiers partagés d’une ressource telle que les flux d’invite. Par exemple, shared\Users\{user-name}\promptflow est l’emplacement où vous trouvez les flux d’invite du projet. |
Important
Nous vous recommandons de travailler dans le répertoire de ce projet. Les fichiers, dossiers et référentiels inclus dans le répertoire de votre projet persistent sur votre ordinateur hôte (votre instance de calcul). Les fichiers stockés dans le code et des dossiers de données persistent, même en cas d’arrêt ou de redémarrage de l’instance de calcul, mais ils sont perdus si le calcul est supprimé. Toutefois, les fichiers partagés sont enregistrés dans le compte de stockage de votre hub et ne sont donc pas perdus si l’instance de calcul est supprimée.
Utilisation des flux d’invite
Vous pouvez créer, référencer et utiliser des flux d’invite.
Vous trouverez les flux d’invite déjà créés dans Azure AI Studio sur shared\Users\{user-name}\promptflow. Vous pouvez également créer de nouveaux flux dans votre dossier code ou shared .
Le flux d’invite utilise automatiquement les connexions Azure AI Studio à votre projet.
Vous pouvez également utiliser l’extension de flux d’invite dans VS Code, qui est préinstallée dans cet environnement. Dans cette extension, vous pouvez définir le fournisseur de connexions sur votre projet. Consultez l’article Consommer des connexions à partir d’Azure AI.
Pour obtenir plus d’informations, consultez les fonctionnalités de flux d’invite.
Utiliser des modèles d’application IA
Les modèles d'applications IA sont liés depuis le côté droit de l'onglet Code de votre projet. Ces exemples vous guident tout au long de l’utilisation des kits SDK Azure AI pour :
- Configurer votre environnement de développement et se connecter aux ressources existantes
- Intégrer votre code d’application personnalisé
- Exécuter des évaluations
- Déploiement de votre code
Pour provisionner un tout nouvel ensemble de ressources, notamment un nouveau hub et un nouveau projet, et déployer ces exemples d’applications, vous pouvez utiliser Azure Developer CLI (AZD) dans votre environnement de développement local.
Notes
Si vous envisagez d’utiliser plusieurs répertoires de données et de code, ou plusieurs référentiels, vous pouvez utiliser la fonctionnalité de racine fractionnée de l’explorateur de fichiers dans VS Code. Pour essayer cette fonctionnalité, suivez les étapes ci-dessous :
- Entrez Ctrl+Maj+p pour ouvrir la palette de commandes. Recherchez et sélectionnez Espaces de travail : ajouter un dossier à un espace de travail.
- Sélectionnez le dossier de référentiel que vous souhaitez charger. Vous devriez voir une nouvelle section dans votre explorateur de fichiers pour le dossier ouvert. S’il s’agissait d’un référentiel, vous pouvez maintenant utiliser le contrôle de code source dans VS Code.
- Si vous souhaitez enregistrer cette configuration pour de futures sessions de développement, entrez à nouveau Ctrl+Maj+p, puis sélectionnez Espaces de travail : enregistrer l’espace de travail sous. Cette action enregistre un fichier config dans votre dossier actuel.
Pour obtenir des exemples de modèles d’application et de SDK dans votre langage de programmation préféré, consultez Développer des applications qui utilisent des services Azure AI.
Contenu connexe
Commentaires
Bientôt disponible : pendant toute l’année 2024, nous allons éliminer progressivement Problèmes GitHub comme mécanisme de commentaires pour le contenu et le remplacer par un nouveau système de commentaires. Pour plus d’informations, voir : https://aka.ms/ContentUserFeedback.
Soumettre et afficher des commentaires pour