Configurer la liaison avec SSMS – Azure SQL Managed Instance
S’applique à : Azure SQL Managed Instance
Cet article vous apprend à configurer une liaison entre SQL Server et Azure SQL Managed Instance en utilisant SQL Server Management Studio (SSMS). Grâce à cette liaison, les bases de données de votre système principal initial sont répliquées sur votre réplica secondaire en quasi-temps réel.
Une fois la liaison créée, vous pouvez basculer sur votre réplica secondaire à des fins de migration ou de récupération d'urgence.
Remarque
- Il est également possible de configurer la liaison en utilisant les scripts.
- La configuration d'Azure SQL Managed Instance comme instance principale initiale est actuellement en aperçu et n'est prise en charge qu'à partir de SQL Server 2022 CU10.
Vue d’ensemble
Utilisez la fonctionnalité de liaison pour répliquer les bases de données de votre réplica principal initial vers votre réplica secondaire. Pour SQL Server 2022, le réplica principal initial peut être soit SQL Server, soit Azure SQL Managed Instance. Pour SQL Server 2019 et versions antérieures, le réplica principal initial doit être SQL Server. Une fois la liaison configurée, la base de données du réplica principal initial sont répliquées vers le réplica secondaire.
Vous pouvez choisir de laisser la liaison en place pour une réplication continue des données dans un environnement hybride entre le réplica principal et le réplica secondaire, ou vous pouvez basculer la base de données vers le réplica secondaire, pour migrer vers Azure ou pour une récupération d'urgence. Pour SQL Server 2019 et les versions antérieures, le basculement vers Azure SQL Managed Instance rompt la liaison et le retour n'est pas pris en charge. Avec SQL Server 2022, vous avez la possibilité de maintenir la liaison et d'effectuer des allers-retours entre les deux réplicas – cette fonctionnalité est actuellement en aperçu.
Si vous prévoyez d'utiliser votre Managed Instance secondaire uniquement pour la récupération d'urgence, vous pouvez réduire les coûts de licence en activant l'avantage du basculement hybride.
Suivez les instructions de cet article pour configurer manuellement la liaison entre SQL Server et Azure SQL Managed Instance. Une fois la liaison créée, votre base de données source reçoit une copie en lecture seule sur votre réplica secondaire cible.
Prérequis
Remarque
Certaines fonctionnalités de la liaison sont en disponibilité générale, tandis que d’autres sont en préversion. Évaluez la prise en charge de version pour en savoir plus.
Pour répliquer vos bases de données sur votre réplica secondaire via la liaison, vous devez disposer des conditions préalables suivantes :
- Un abonnement Azure actif. Si vous n’en avez pas, créez un compte gratuit.
- Version prise en charge de SQL Server avec la mise à jour de service requise installée.
- Azure SQL Managed Instance. Effectuez une prise en main si vous ne l’avez pas
- SQL Server Management Studio v19.2 ou version ultérieure.
- Un environnement correctement préparé.
Tenez compte des éléments suivants :
- La fonctionnalité de liaison prend en charge une base de données par liaison. Pour répliquer plusieurs bases de données à partir d'une instance, créez une liaison pour chaque base de données individuelle. Par exemple, pour répliquer 10 bases de données sur SQL Managed Instance, créez 10 liaisons individuelles.
- Le classement entre SQL Server et SQL Managed Instance doit être identique. Une incohérence dans le classement peut entraîner une incohérence de la casse du nom de serveur, et empêcher la connexion de SQL Server à SQL Managed Instance.
- L'erreur 1475 sur votre SQL Server principal initial indique que vous devez démarrer une nouvelle chaîne de sauvegarde en créant une sauvegarde complète sans l'option
COPY ONLY. - Pour établir un lien ou basculer, entre SQL Managed Instance et SQL Server 2022, votre instance managée doit être configurée avec la stratégie de mise à jour SQL Server 2022. La réplication et le basculement des données de SQL Managed Instance vers SQL Server 2022 ne sont pas pris en charge par les instances configurées avec la stratégie de mise à jour permanente.
- Bien que vous puissiez établir un lien entre SQL Server 2022 et une instance managée SQL configurée avec la stratégie de mise à jour permanente, après le basculement vers SQL Managed Instance, vous ne pourrez plus répliquer des données ou effectuer une restauration automatique vers SQL Server 2022.
autorisations
Pour SQL Server, vous devez disposer des autorisations sysadmin.
Pour Azure SQL Managed Instance, vous devez être membre du Collaborateur SQL Managed Instance ou disposer des autorisations suivantes pour un rôle personnalisé :
| Ressource Microsoft.Sql/ | Autorisations nécessaires |
|---|---|
| Microsoft.Sql/managedInstances | /read, /write |
| Microsoft.Sql/managedInstances/hybridCertificate | /action |
| Microsoft.Sql/managedInstances/databases | /read, /delete, /write, /completeRestore/action, /readBackups/action, /restoreDetails/read |
| Microsoft.Sql/managedInstances/distributedAvailabilityGroups | /read, /write, /delete, /setRole/action |
| Microsoft.Sql/managedInstances/endpointCertificates | /read |
| Microsoft.Sql/managedInstances/hybridLink | /read, /write, /delete |
| Microsoft.Sql/managedInstances/serverTrustCertificates | /write, /delete, /read |
Préparer des bases de données
Si SQL Server est votre réplica principal initial, vous devez créer une sauvegarde de votre base de données. Azure SQL Managed Instance effectue des sauvegardes automatiquement. Il est alors recommandé d'ignorer cette étape si SQL Managed Instance est votre réplica principal initial.
Utilisez SSMS pour sauvegarder votre base de données sur SQL Server. Effectuez les étapes suivantes :
- Dans SQL Server Management Studio (SSMS), connectez-vous à SQL Server.
- Dans Explorateur d'objets, faites un clic droit sur la base de données, passez sur Tâches, puis choisissez Sauvegarder.
- Choisissez Full comme type de sauvegarde.
- Assurez-vous que l'option Sauvegarder sur a pour chemin de sauvegarde un disque disposant d'un espace de stockage libre disponible.
- Sélectionnez OK pour terminer la sauvegarde complète.
Pour plus d’informations, consultez Créer une sauvegarde complète de base de données.
Remarque
La liaison prend uniquement en charge la réplication des bases de données utilisateur. La réplication des bases de données système n’est pas prise en charge. Pour répliquer des objets au niveau de l'instance (stockés dans master ou msdb), nous vous recommandons de les scripter et d'exécuter des scripts T-SQL sur l'instance de destination.
Créer une liaison pour répliquer la base de données
Dans les étapes suivantes, utilisez l'Assistant Nouvelle liaison Managed Instance dans SSMS pour créer la liaison entre votre réplica principal initial et votre réplica secondaire.
Une fois la liaison créée, votre base de données source obtient une copie en lecture seule sur votre réplica secondaire cible.
Ouvrez SSMS et connectez-vous à votre réplica principal initial.
Dans Explorateur d'objets, faites un clic droit sur la base de données que vous souhaitez lier, passez sur Liaison Azure SQL Managed Instance, puis sélectionnez Nouveau… pour ouvrir l'Assistant Nouvelle liaison de Managed Instance. Si la version de votre SQL Server n'est pas prise en charge, cette option n'est pas disponible dans le menu contextuel.
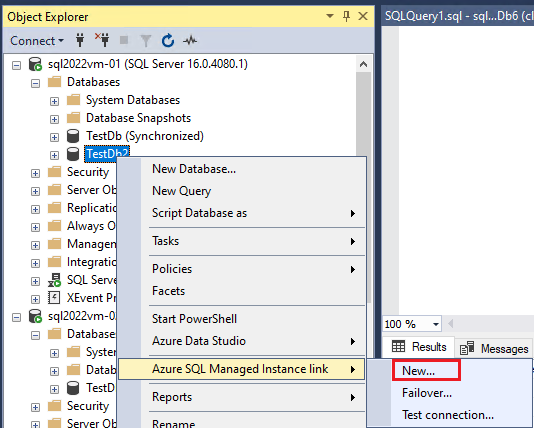
Dans la page Introduction de l'Assistant, sélectionnez Suivant.
Sur la page Spécifier les options de liaison, indiquez un nom pour votre lien – si vous sélectionnez plusieurs bases de données, le nom de la base de données est automatiquement ajouté à la fin du nom que vous fournissez afin que vous n'ayez pas à l'inclure vous-même. Cochez les cases si vous souhaitez activer le dépannage de la connectivité et, pour SQL Server 2022, si vous prévoyez d'utiliser la liaison pour une récupération d'urgence dans les deux sens. Cliquez sur Suivant.
Sur la page Exigences, l'Assistant valide les exigences pour établir une liaison vers votre réplica secondaire. Sélectionnez Suivant une fois toutes les exigences validées, ou résolvez les exigences qui ne sont pas respectées, puis sélectionnez Réexécuter la validation.
Sur la page Sélectionner les bases de données, choisissez la base de données que vous souhaitez répliquer sur votre réplica secondaire via la liaison. La sélection de plusieurs bases de données crée plusieurs groupes de disponibilité distribués, un pour chaque liaison. Cliquez sur Suivant.
Sur la page Spécifier un réplica secondaire, sélectionnez Ajouter un réplica secondaire. Si votre réplica principal initial est SQL Server, il ouvre la fenêtre Connexion à Azure. Si votre réplica principal initial est SQL Managed Instance, il ouvre la boîte de dialogue Connecter au serveur.
- Pour un réplica principal initial de SQL Server, connectez-vous à Azure, choisissez l'abonnement, le groupe de ressources et la Managed Instance secondaire de SQL Server dans la liste déroulante. Sélectionnez Connexion pour ouvrir la boîte de dialogue Connecter au serveur, puis connectez-vous à SQL Managed Instance vers laquelle vous souhaitez répliquer votre base de données. Lorsque Connexion réussie s'affiche dans la fenêtre Connexion, sélectionnez OK pour fermer la fenêtre et revenir à l'Assistant Nouvelle Managed Instance.
- Pour une SQL Managed Instance principale initiale, connectez-vous à l'instance SQL Server sur laquelle vous souhaitez répliquer votre base de données.
Après avoir ajouté votre réplica secondaire, utilisez les onglets de l'Assistant pour modifier les paramètres du point de terminaison si nécessaire, et évaluez les informations sur les sauvegardes et le point de terminaison de la liaison dans les onglets restants. Sélectionnez Suivant lorsque vous êtes prêt à continuer.
Si SQL Managed Instance est votre réplica principal initial, la page suivante de l'Assistant est la page Se connecter à Azure. Reconnectez-vous au besoin, puis sélectionnez Suivant. Cette page n'est pas disponible lorsque SQL Server est votre réplica principal initial.
Sur la page Validation, vérifiez que toutes les validations sont réussies. En cas d'échec, résolvez-les, puis réexécutez la validation. Lorsque vous êtes prêt, sélectionnez Suivant.
Sur la page Résumé, évaluez votre configuration une fois de plus. Si vous le souhaitez, vous pouvez sélectionner Script pour générer un script qui vous permettra de recréer facilement la même liaison à l'avenir. Sélectionnez Terminer lorsque vous êtes prêt à créer la liaison.
La page Exécution des actions affiche la progression de chaque action.
Une fois toutes les étapes terminées, la page Résultats affiche des coches en regard des actions accomplies avec succès. Vous pouvez à présent fermer la fenêtre.
Afficher une base de données répliquée
Une fois la liaison créée, votre base de données est répliquée vers le réplica secondaire. En fonction de la taille de la base de données et de la vitesse du réseau, la base de données peut être initialement en état de Restauration sur le réplica secondaire. Une fois l'essaimage initial terminé, la base de données est restaurée sur le réplica secondaire et prête pour les charges de travail en lecture seule.
Sur l'un ou l'autre réplica, utilisez Explorateur d'objets dans SSMS pour afficher l'état Synchronisé de la base de données répliquée.
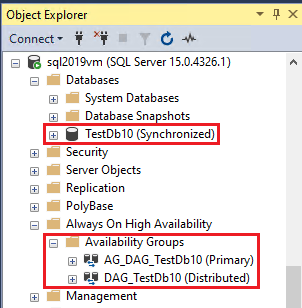
Développez Haute disponibilité Always-on et Groupes de disponibilité pour afficher le groupe de disponibilité distribué créé pour chaque liaison.
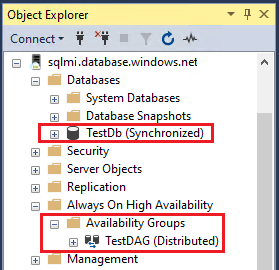
Quelle que soit l'instance principale, vous pouvez également effectuer un clic droit sur le groupe de disponibilité distribué lié sur SQL Server et sélectionner Afficher le tableau de bord pour afficher le tableau de bord du groupe de disponibilité distribué, qui indique l'état de la base de données liée dans le groupe de disponibilité distribué.
Résolution des problèmes
La section fournit des conseils pour résoudre les problèmes liés à la configuration et à l'utilisation de la liaison.
Erreurs
En cas de message d'erreur lors de la création de la liaison ou du basculement d'une base de données, sélectionnez l'erreur pour ouvrir une fenêtre contenant des détails supplémentaires sur l'erreur.
En cas d'erreur lors de l'utilisation de la liaison, l'Assistant SSMS arrête l'exécution à l'étape qui a échoué et ne la redémarre pas. Résolvez le problème et, si nécessaire, nettoyez l'environnement pour rétablir l'état initial en supprimant le groupe de disponibilité distribué et le groupe de disponibilité s'il a été créé lors de la configuration de la liaison. Ensuite, lancez à nouveau l'Assistant pour recommencer.
État incohérent après le basculement forcé
L'utilisation d'un basculement forcé peut entraîner un état incohérent entre les réplicas principal et secondaire, provoquant un scénario de cerveau divisé du fait que les deux réplicas jouent le même rôle. La réplication des données échoue dans cet état jusqu'à ce que l'utilisateur résolve la situation en désignant manuellement un réplica comme principal et l'autre comme secondaire.
Contenu connexe
Pour en savoir plus sur la fonctionnalité de liaison, évaluez les ressources suivantes :
- Lien de basculement
- Liaison Managed Instance – Vue d'ensemble
- Préparer votre environnement pour une liaison Managed Instance
- Configurer la liaison entre SQL Server et SQL Managed Instance avec les scripts
- Récupération d’urgence avec la liaison Managed Instance
- Meilleures pratiques pour préserver la liaison
Commentaires
Bientôt disponible : pendant toute l’année 2024, nous allons éliminer progressivement Problèmes GitHub comme mécanisme de commentaires pour le contenu et le remplacer par un nouveau système de commentaires. Pour plus d’informations, voir : https://aka.ms/ContentUserFeedback.
Soumettre et afficher des commentaires pour