Tutoriel : Préparer le déploiement d’Azure Stack Edge Mini R
Ce tutoriel est le premier d’une série de tutoriels permettant de déployer entièrement un appareil Azure Stack Edge Mini R. Il explique comment préparer le portail Azure pour déployer une ressource Azure Stack Edge.
Vous avez besoin de privilèges d’administrateur pour terminer le processus d’installation et de configuration. La préparation du portail prend moins de 10 minutes.
Dans ce tutoriel, vous allez apprendre à :
- Créer une nouvelle ressource
- Obtenir la clé d'activation
Bien démarrer
Pour déployer Azure Stack Edge Mini R, consultez les tutoriels suivants dans l’ordre indiqué.
| Étape | Description |
|---|---|
| Préparation | Ces étapes doivent être effectuées en préparation du déploiement à venir. |
| Liste de contrôle de la configuration du déploiement | Utilisez cette liste de contrôle pour rassembler et enregistrer des informations avant et pendant le déploiement. |
| Conditions préalables au déploiement | Ces prérequis attestent que l’environnement est prêt pour le déploiement. |
| Didacticiels de déploiement | Ces tutoriels sont nécessaires pour déployer votre appareil Azure Stack Edge Mini R en production. |
| 1. Préparer le portail Azure pour l’appareil | Créez et configurez votre ressource Azure Stack Edge avant d’installer l’appareil physique. |
| 2. Installer l’appareil | Inspectez, puis branchez votre appareil physique. |
| 3. Se connecter à l’appareil | Une fois l’appareil installé, connectez-vous à l’interface utilisateur web locale de l’appareil. |
| 4. Configurer les paramètres réseau | Configurez le réseau, y compris les paramètres de réseau de calcul et de proxy web pour votre appareil. |
| 5. Configurer les paramètres de l’appareil | Attribuez un nom d’appareil et un domaine DNS, configurez le serveur de mise à jour et l’heure de l’appareil. |
| 6. Configurer les paramètres de sécurité | Configurez des certificats en utilisant les vôtres, configurez un VPN et configurez un chiffrement au repos pour votre appareil. |
| 7. Activer l’appareil | Utilisez la clé d’activation du service pour activer l’appareil. L’appareil est prêt à configurer des partages SMB ou NFS ou à se connecter via REST. |
| 8. Configurer le calcul | Configurez le rôle de calcul sur votre appareil. Un cluster Kubernetes est également créé. |
Vous pouvez maintenant commencer à configurer le portail Azure.
Liste de contrôle de la configuration du déploiement
Avant de déployer votre appareil, vous devez collecter des informations pour configurer le logiciel sur votre appareil Azure Stack Edge Mini R. L’étude préalable d’une partie de ces informations simplifie le déploiement de l’appareil Azure Stack Edge dans votre environnement. Utilisez la check-list de la configuration du déploiement d’Azure Stack Edge Mini R pour noter les détails de configuration lors du déploiement de votre appareil.
Prérequis
Voici les prérequis relatifs à la configuration de votre ressource Azure Stack Edge, de votre appareil Azure Stack Edge et du réseau du centre de données.
Pour la ressource Azure Stack Edge
Avant de commencer, assurez-vous que :
Votre abonnement Microsoft Azure est activé pour une ressource Azure Stack Edge. Vérifiez que vous avez utilisé un abonnement pris en charge tel que Contrat Entreprise (EA) Microsoft, Fournisseur de solutions cloud (CSP) ou Microsoft Azure Sponsorship.
Vous disposez d’un accès Propriétaire ou Contributeur au niveau du groupe de ressources pour les ressources Azure Stack Edge, IoT Hub et Stockage Azure.
Pour créer une commande dans Azure Edge Hardware Center, vous devez vous assurer que le fournisseur Microsoft.EdgeOrder est inscrit. Pour plus d’informations sur l’inscription, consultez Inscrire un fournisseur de ressources.
Pour créer une ressource Azure Stack Edge, vous devez disposer d’autorisations Contributeur (ou supérieures) au niveau du groupe de ressources. Vous devez également être sûr que le fournisseur
Microsoft.DataBoxEdgeest inscrit. Pour plus d’informations sur l’inscription, consultez Inscrire un fournisseur de ressources.- Pour créer une ressource IoT Hub, vérifiez que le fournisseur Microsoft.Devices est bien inscrit. Pour plus d’informations sur l’inscription, consultez Inscrire un fournisseur de ressources.
- Pour créer une ressource de compte de stockage, là encore, vous avez besoin d’autorisations Contributeur (ou supérieures) au niveau du groupe de ressources. Par défaut, le stockage Azure est un fournisseur de ressources inscrit.
Vous disposez d’un accès administrateur ou utilisateur à l’API Graph Microsoft Entra ID. Pour plus d’informations, consultez API Graph Azure Active Directory.
Vous disposez d’un compte de stockage Microsoft Azure doté d’informations d’identification d’accès.
Pour votre appareil Azure Stack Edge
Avant de déployer un appareil physique, assurez-vous que :
Vous avez exécuté l’outil Azure Stack Network Readiness Checker pour vérifier la préparation du réseau pour votre appareil Azure Stack Edge. Vous pouvez utiliser l’outil pour vérifier si vos règles de pare-feu bloquent l’accès à toutes les URL essentielles pour le service et vérifier les URL personnalisées, entre autres tests. Pour plus d’informations, consultez Vérifier la préparation du réseau pour votre appareil Azure Stack Edge.
Vous avez consulté les informations de sécurité données pour cet appareil dans la page Consignes de sécurité pour votre appareil Azure Stack Edge.
- Vous avez reçu l’appareil physique.
- Vous avez accès à une surface de travail plane, stable et de niveau sur laquelle poser l’appareil en sécurité.
- Le site où vous envisagez de configurer l’appareil dispose d’une alimentation secteur standard provenant d’une source indépendante ou d’une unité de distribution de l’alimentation (PDU) en rack.
Pour le réseau du centre de données
Avant de commencer, assurez-vous que :
Le réseau de votre centre de données est configuré conformément à la configuration réseau nécessaire pour votre appareil Azure Stack Edge. Pour plus d’informations, consultez Configuration système nécessaire pour Azure Stack Edge Mini R.
Pour utiliser votre appareil Azure Stack Edge dans des conditions normales, vous avez :
- Une bande passante de chargement de minimum 10 Mbits/s pour s’assurer que l’appareil reste à jour.
- Une bande passante de chargement et de téléchargement de minimum 20 Mbits/s dédiée pour transférer des fichiers.
Créer une nouvelle ressource
Si vous disposez d’une ressource Azure Stack Edge existante pour gérer votre appareil physique, ignorez cette étape et passez à la section Obtenir la clé d’activation.
Azure Edge Hardware Center (préversion) vous permet d’explorer et de commander une variété de matériel à partir du portefeuille hybride Azure, notamment les appareils Azure Stack Edge Pro.
Lorsque vous passez une commande par le biais d’Azure Edge Hardware Center, vous pouvez commander plusieurs appareils, à envoyer à plusieurs adresses, et vous pouvez réutiliser les adresses d’expédition à partir d’autres commandes.
Toute commande par le biais d’Azure Edge Hardware Center crée une ressource Azure qui contient toutes les informations relatives à votre commande. Une seule ressource est créée pour chaque unité commandée. Vous devrez créer une ressource Azure Stack Edge après avoir reçu l’appareil pour l’activer et le gérer.
Pour passer une commande via Azure Edge Hardware Center, procédez comme suit :
Utilisez vos informations d’identification Microsoft Azure pour vous connecter au portail Azure en suivant cette URL : https://portal.azure.com.
Sélectionnez + Créer une ressource. Recherchez et sélectionnez Azure Edge Hardware Center. Dans Azure Edge Hardware Center, sélectionnez Créer.
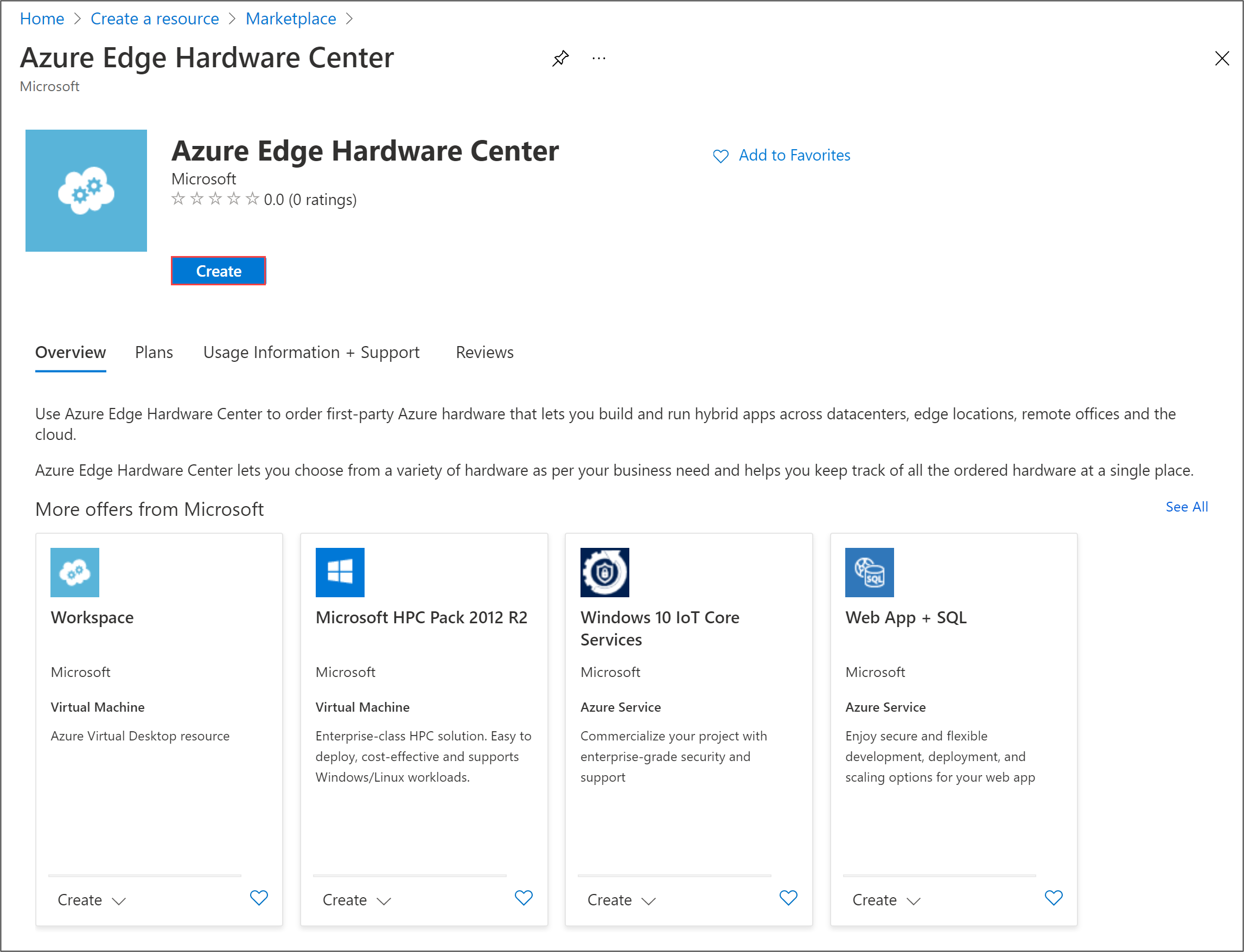
Choisissez un abonnement, puis Suivant.
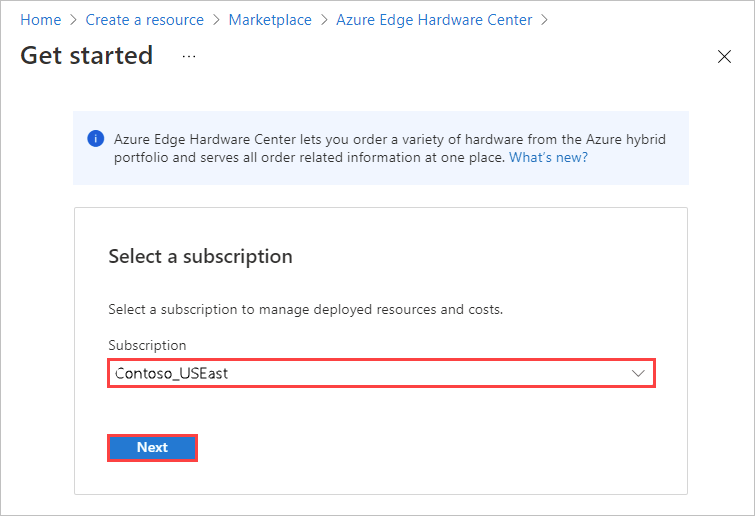
Pour démarrer votre commande, sélectionnez Commander à côté de la famille de produits que vous souhaitez commander, par exemple Azure Stack Edge. Si la famille de produits ne s’affiche pas, vous devez peut-être utiliser un autre abonnement ; sélectionnez Essayer de sélectionner un autre abonnement.
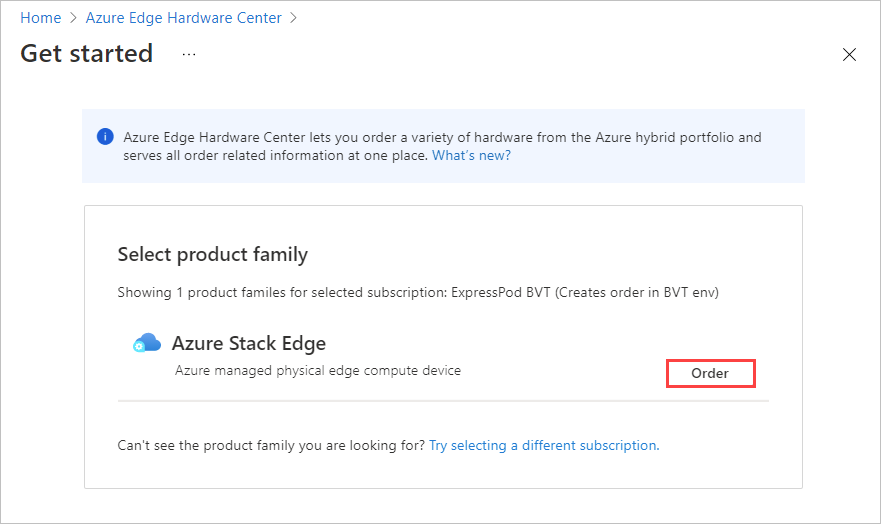
Sélectionnez la destination d’expédition pour votre commande.
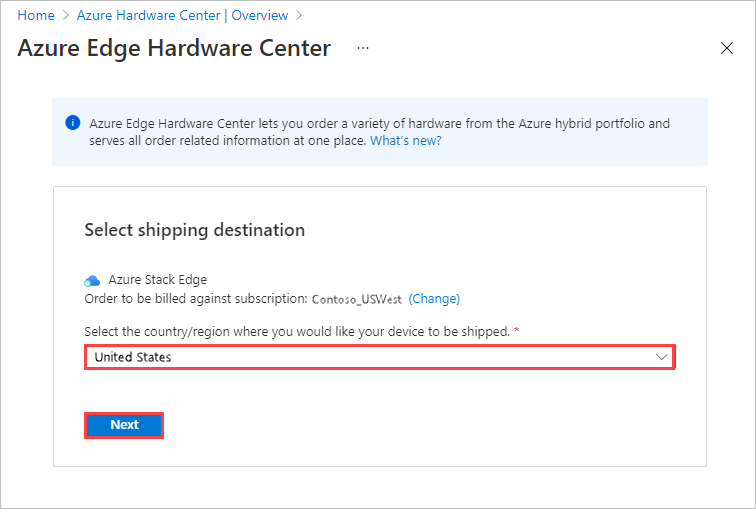
Sur la page Sélectionner le matériel, utilisez le bouton Sélectionner pour choisir le produit matériel à commander. Par exemple, ici Azure Stack Edge Pro - GPU a été sélectionné.
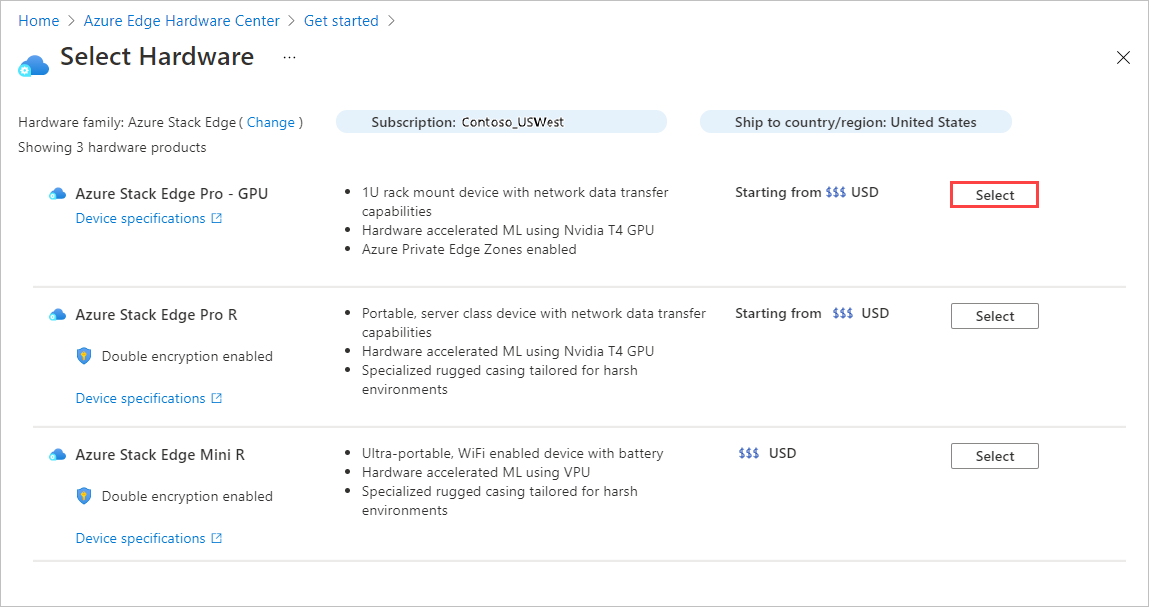
Une fois que vous avez sélectionné un produit matériel, vous devez sélectionner la configuration de l’appareil à commander. Par exemple, si vous avez choisi Azure Stack Edge Pro - GPU, vous pouvez choisir l’un des modèles Azure Stack Edge Pro - 1 GPU et Azure Stack Edge Pro - 2 GPU.
Si vous commandez Azure Stack Edge pour la première fois, sélectionnez S’inscrire et remplissez le formulaire web utilisé dans le cadre du processus de commande dans Azure Edge Hardware Center.
Le formulaire web collecte les détails suivants relatifs à votre déploiement :
- Taille totale du déploiement
- Taille du cluster
- Configuration matérielle requise
- Présence géographique
Microsoft examinera les détails du déploiement que vous fournissez et vous contactera au besoin par e-mail pour avoir plus d’informations. Nous avons établi certaines exigences pour les nouveaux clients afin de nous assurer qu’Azure Stack Edge est adapté au cas d’usage souhaité. Les demandes ne seront donc pas toutes satisfaites. Si vous avez des questions, n’hésitez pas à nous envoyer un e-mail à AzureStack1Pinquiry@microsoft.com.
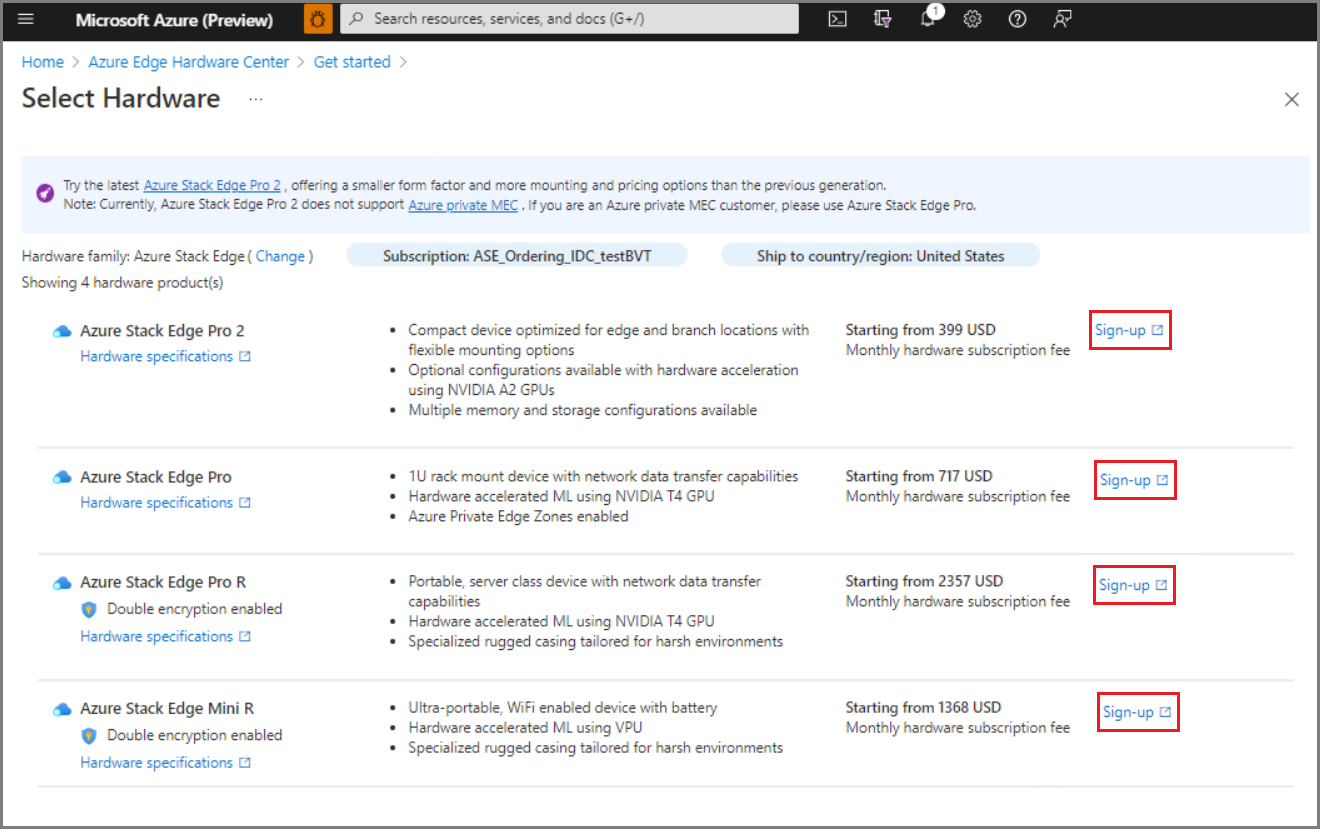
Sélectionnez la configuration de l’appareil, puis choisissez Sélectionner. Les configurations disponibles dépendent du matériel que vous avez sélectionné. L’écran ci-dessous montre les configurations disponibles pour les appareils Azure Stack Edge Pro-GPU.
Si vous commandez des appareils Azure Stack Edge Mini R, qui ont tous la même configuration, vous ne verrez pas cet écran.
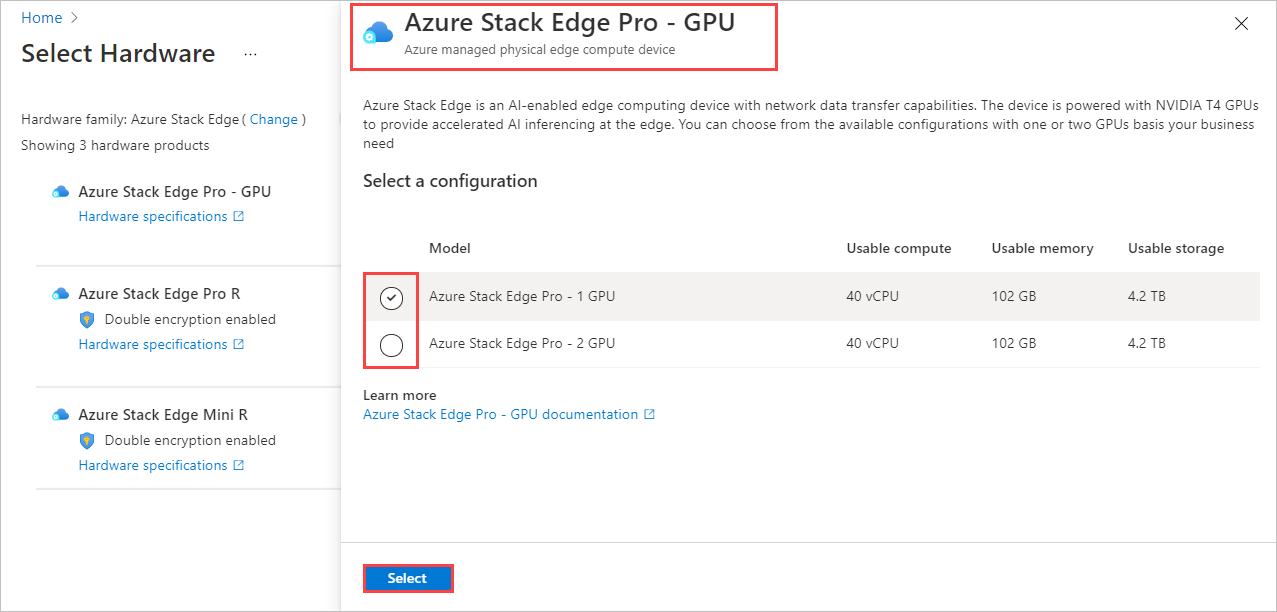
L’assistant Créer une commande s’ouvre.
Dans l’onglet Général, fournissez un Nom de commande, un Groupe de ressources et une Région. Sélectionnez Suivant : Expédition + quantité >.
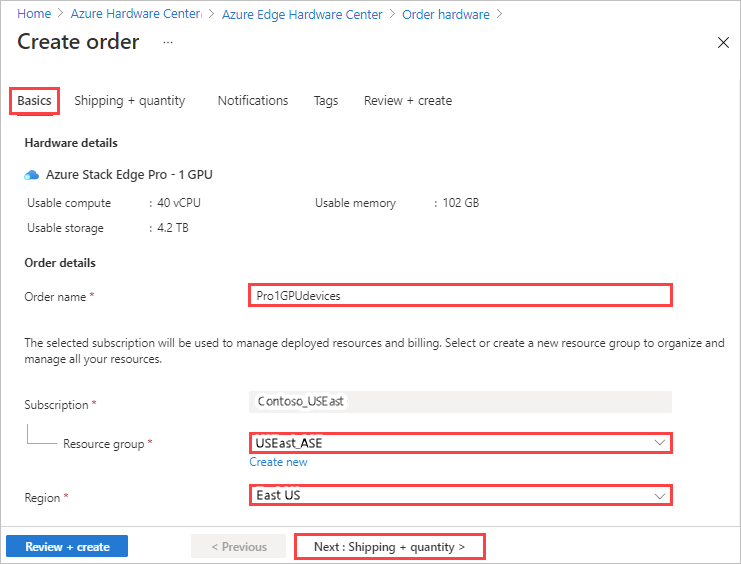
Ensuite, vous allez ajouter chaque adresse de livraison à laquelle vous souhaitez envoyer des appareils, puis spécifier le nombre d’appareils à envoyer à chaque adresse. Vous pouvez commander jusqu’à 20 unités (appareils) par commande.
Sur l’onglet Expédition + quantité, ajoutez chaque adresse d’expédition à laquelle envoyer des appareils :
Pour ajouter une adresse d’expédition, sélectionnez Ajouter une adresse.
Un champ Alias d’adresse sur l’écran Nouvelle adresse identifie l’adresse pour une utilisation ultérieure. Sélectionnez Ajouter lorsque vous avez fini de remplir les champs d’adresse. Ensuite, utilisez Sélectionner la ou les adresses pour ajouter l’adresse à votre commande.
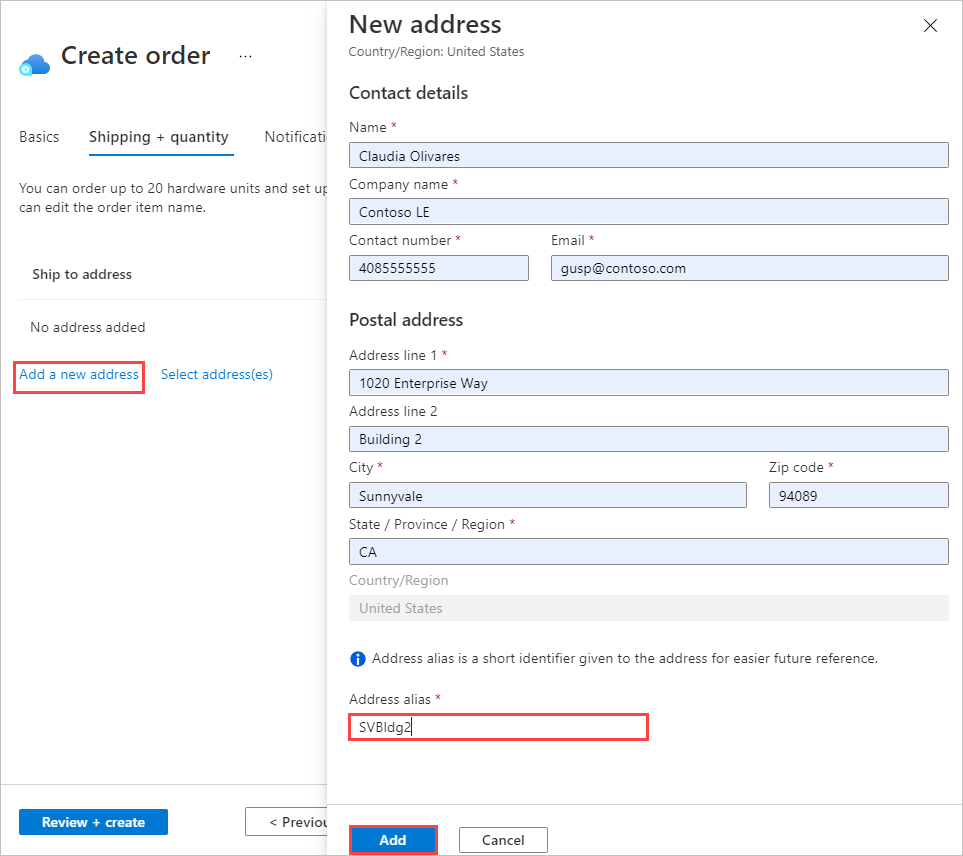
Pour utiliser l’adresse de livraison d’une commande précédente ou pour utiliser une adresse que vous venez d’ajouter, cliquez sur Sélectionner la ou les adresses. Ensuite, sur l’écran Sélectionner la ou les adresses, sélectionnez une ou plusieurs adresses, puis choisissez Sélectionner.
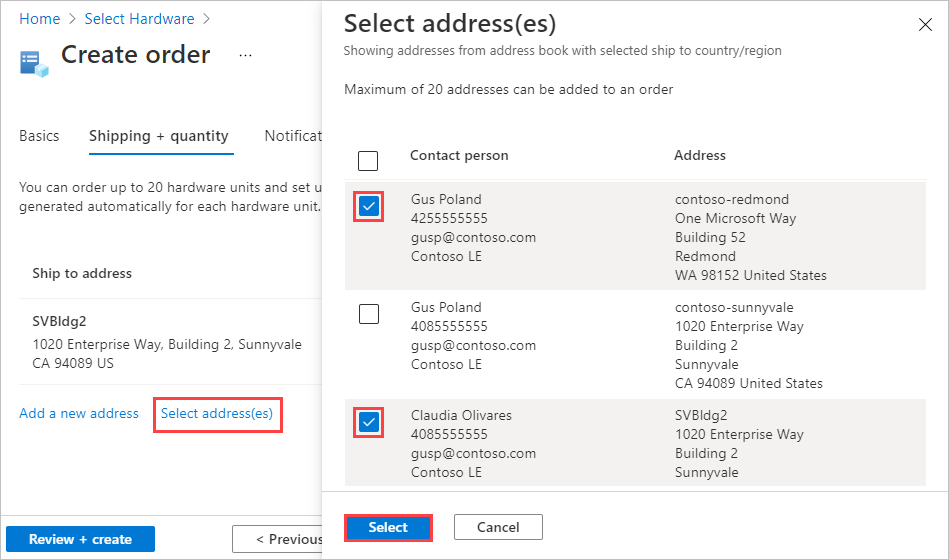
L’onglet Expédition + quantité a maintenant un élément séparé pour chaque adresse d’expédition.
Chaque nom d’article de commande comprend un préfixe de nom (le nom de la commande suivi de l’alias d’adresse), avec un numéro d’article pour chaque appareil expédié à cette adresse.
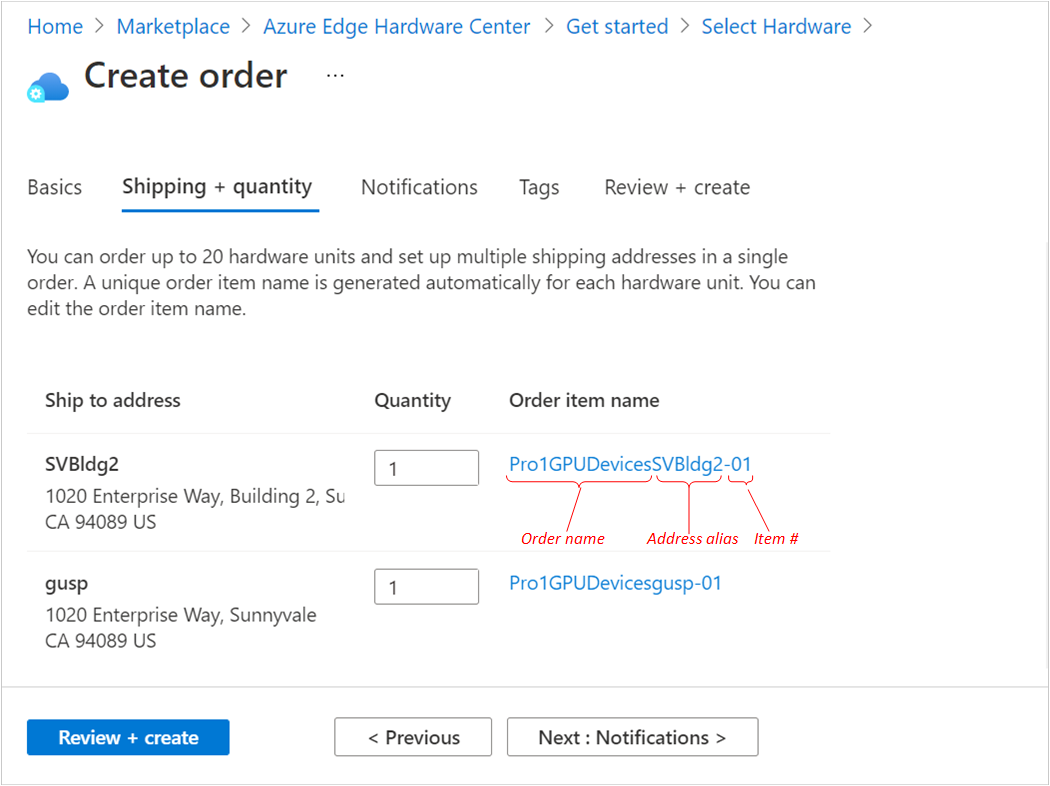
Pour chaque adresse, entrez Quantité d’appareils à expédier dans l’onglet Expédition + quantité.
Lorsque vous entrez une quantité supérieure à un, un libellé +n de plus apparaît après le nom de l’article de commande.
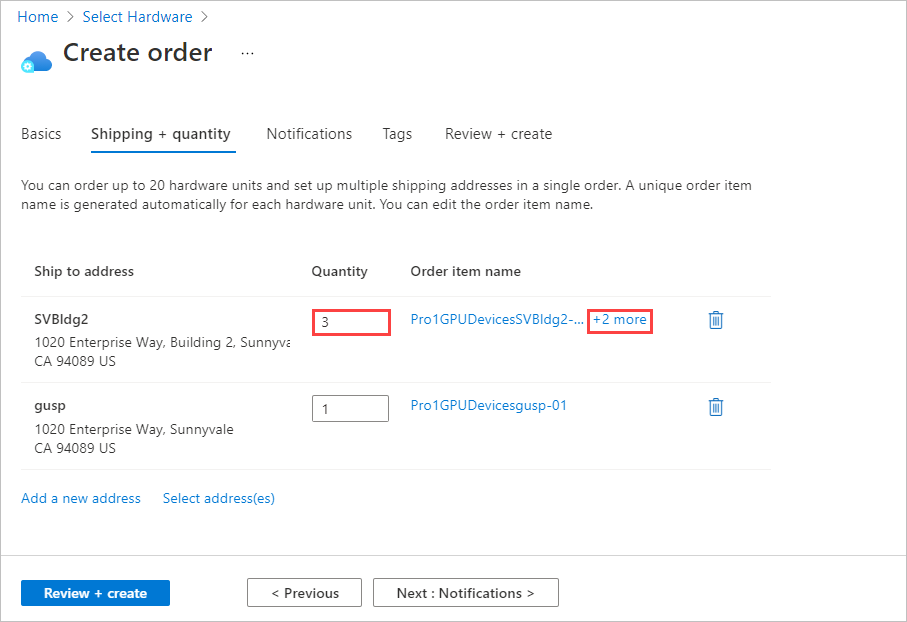
Si vous souhaitez modifier le nom des articles de la commande, sélectionnez et cliquez sur le nom de l’article de commande pour ouvrir le volet Renommer l’article de commande. Si vous expédiez plus d’un article à une adresse, sélectionnez +n de plus.
Vous pouvez effectuer deux types de modification de nom :
Pour utiliser un préfixe de nom différent pour tous les articles de la commande, modifiez le Préfixe du nom, puis sélectionnez Appliquer, comme indiqué sur l’écran suivant.
Vous pouvez également modifier le nom de chaque article de commande individuellement.
Lorsque vous avez terminé, sélectionnez Terminé.

Sélectionnez Suivant : Notifications > pour continuer.
Si vous souhaitez recevoir des notifications d’état à mesure de l’avancement de votre commande, saisissez l’adresse e-mail de chaque destinataire dans l’onglet Notifications.
Pour ajouter une adresse e-mail, entrez l’adresse et sélectionnez Ajouter. Vous pouvez ajouter jusqu’à 20 adresses e-mail.
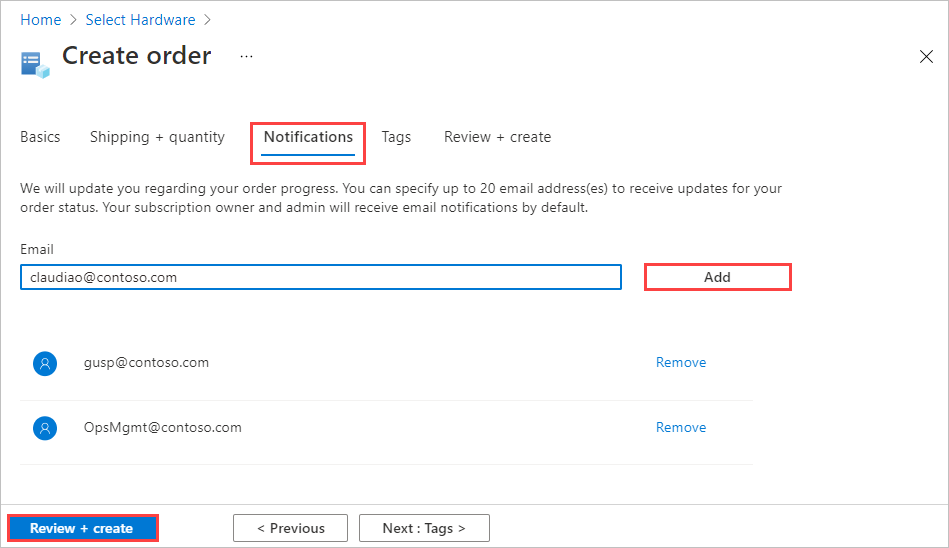
Lorsque vous avez terminé, sélectionnez Vérifier + créer pour continuer.
Sous l’onglet Vérifier + créer :
Vérifiez votre commande. La commande est validée automatiquement lorsque vous ouvrez cet écran. Si vous voyez une bannière La validation a échoué, vous devrez résoudre les problèmes avant de créer la commande.
Lisez les Conditions de confidentialité et cochez la case pour les accepter.
Sélectionnez Create (Créer).
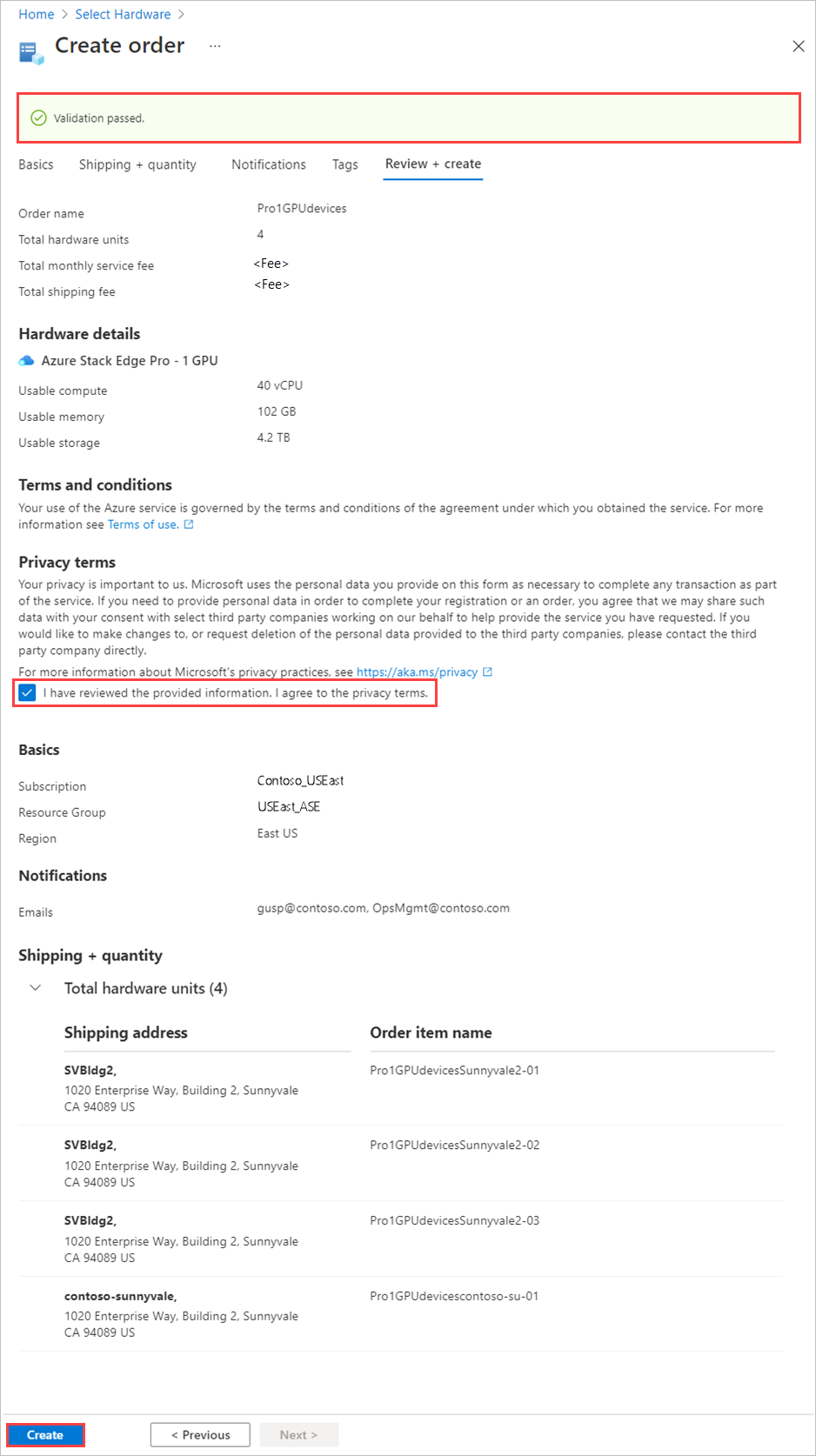
Pendant le déploiement, la commande s’ouvre dans le portail, avec l’état de chaque article de commande affiché. Une fois le déploiement terminé, vous devrez peut-être cliquer sur la flèche vers le bas à côté de Détails du déploiement pour voir l’état des éléments individuels.
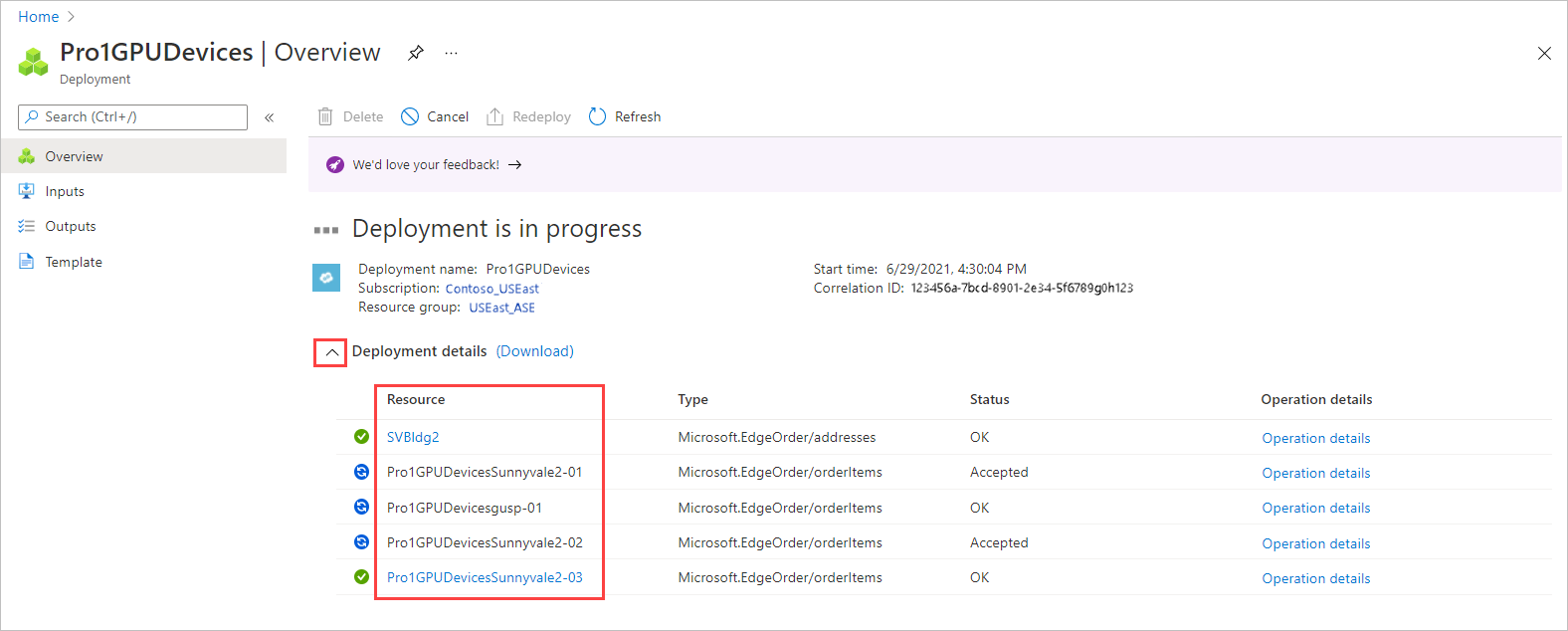
Pour afficher les détails d’un article de commande, illustrés ci-dessous, sélectionnez l’article dans la colonne Ressource des détails de déploiement.
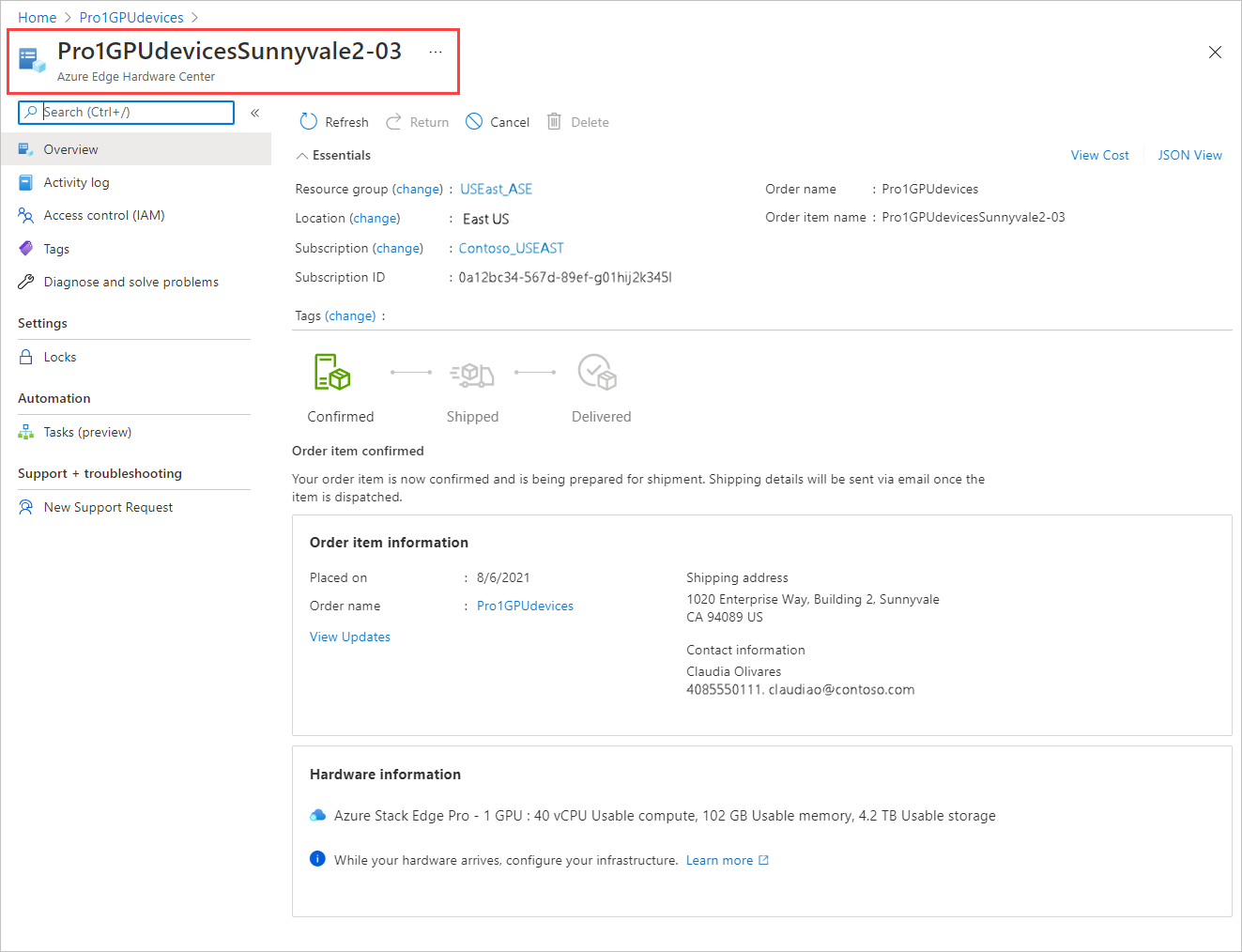
Une fois qu’un appareil est expédié (le libellé Expédié est vert), une option Configurer le matériel est ajoutée aux détails de l’article. Sélectionnez cette option pour créer une ressource de gestion pour l’appareil dans Azure Stack Edge.
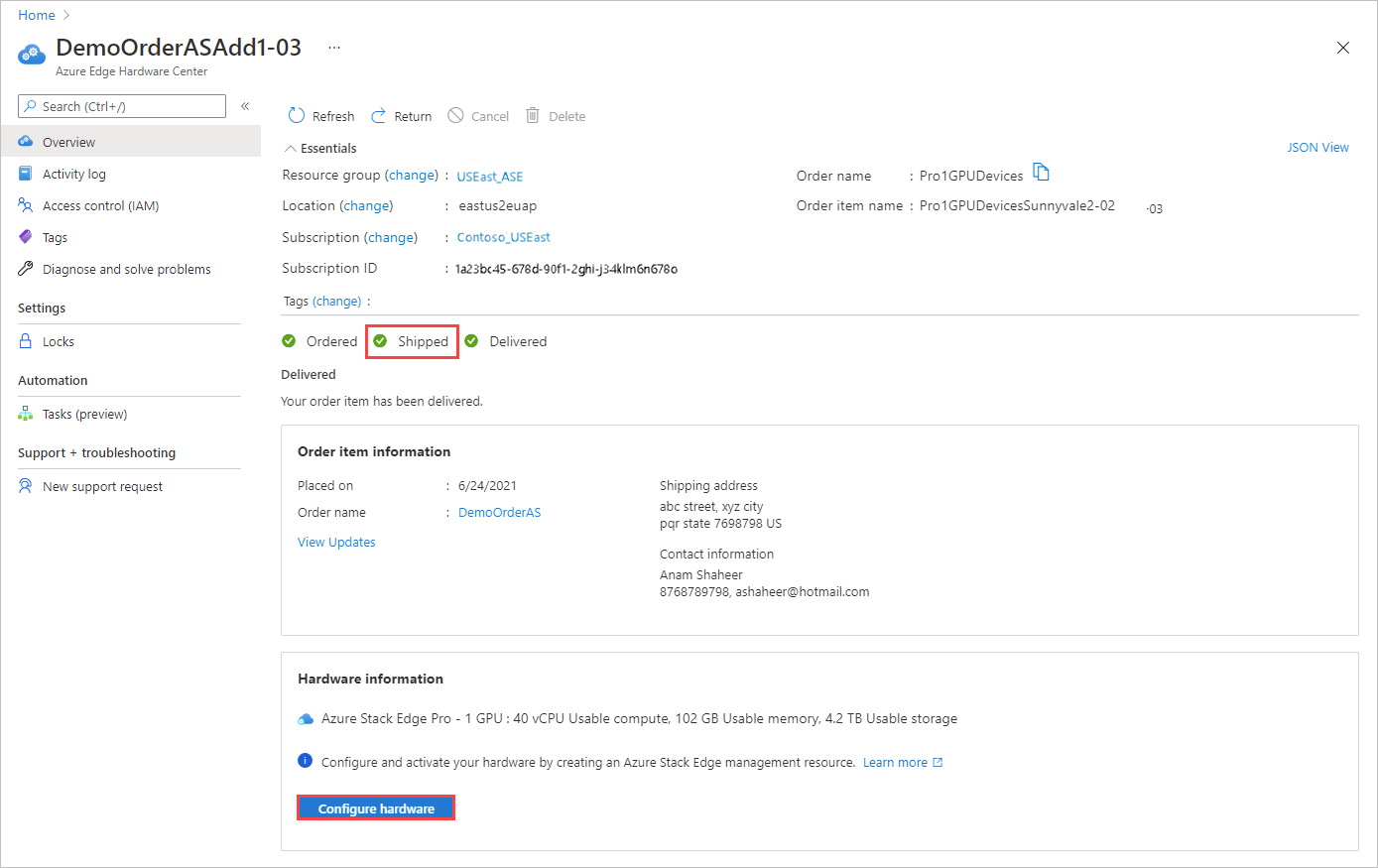
L’abonnement, le groupe de ressources et la zone de déploiement sont renseignés à partir de la commande, mais vous pouvez les modifier.
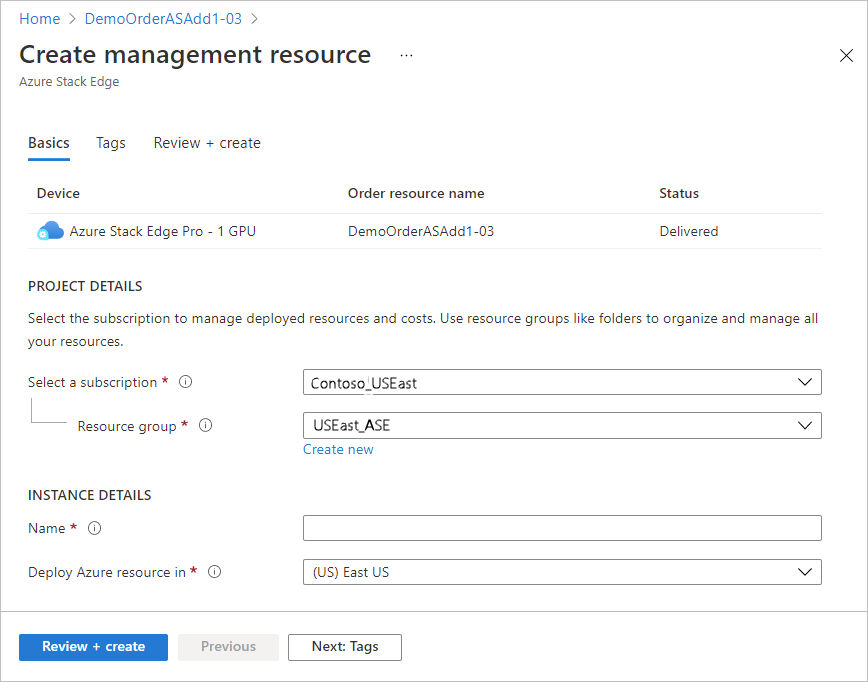
Une fois l’appareil activé, vous pouvez ouvrir la ressource de gestion à partir de l’article et ouvrir l’article de commande à partir de la ressource de gestion.
Créer une ressource d’administration pour chaque appareil
Pour gérer les appareils qui sont commandés via Azure Edge Hardware Center, vous allez créer une ressource de gestion pour chaque appareil dans Azure Stack Edge. Lorsqu’un appareil est activé, la ressource de gestion est associée à un élément de la commande. Vous pourrez ouvrir l’élément de la commande à partir de la ressource de gestion et la ressource de gestion à partir de l’élément de la commande.
Une fois l’appareil expédié, un lien Configurer le matériel est ajouté aux informations sur l’élément de la commande, ce qui vous permet d’ouvrir directement un Assistant pour créer une ressource de gestion. Vous pouvez également utiliser l’option Créer une ressource d’administration dans Azure Stack Edge.
Afin de créer une ressource de gestion pour un appareil commandé sur Azure Edge Hardware Center, suivez ces étapes :
Utilisez vos informations d’identification Microsoft Azure pour vous connecter au portail Azure en suivant cette URL : https://portal.azure.com.
Vous pouvez créer une ressource de gestion de deux façons :
Dans Azure Edge Hardware Center : recherchez et sélectionnez Azure Edge Hardware Center. Dans Hardware Center, affichez Tous les articles commandés. Sélectionnez le nom de l’élément. Dans la Vue d’ensemble de l’article, sélectionnez Configurer le matériel.
L’option Configurer le matériel s’affiche quand un appareil a été expédié.

Dans Azure Stack Edge : recherchez et sélectionnez Azure Stack Edge. Sélectionnez + Créer. Sélectionnez ensuite Créer une ressource de gestion.

L’Assistant Créer une ressource de gestion s’ouvre.
Sous l’onglet Informations de base, entrez les paramètres suivants :
Paramètre Value Sélectionner un abonnement1 Sélectionnez l’abonnement à utiliser pour la ressource de gestion. Groupe de ressources1 Sélectionnez le groupe de ressources à utiliser pour la ressource de gestion. Nom Fournissez un nom pour la ressource de gestion. Déployer la ressource Azure dans Sélectionnez le pays ou la région où se trouvent les métadonnées de la ressource de gestion. Les métadonnées peuvent être stockées dans une autre localisation que celle de l’appareil physique. 1 Une organisation peut utiliser différents abonnements et groupes de ressources pour commander les appareils qu’elle utilise pour les gérer.
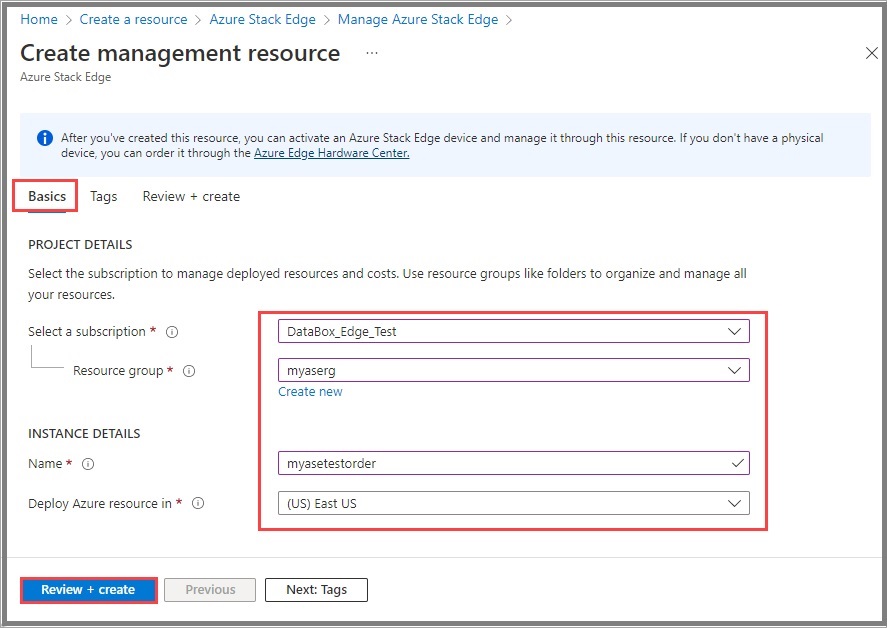
Sélectionnez Vérifier + créer pour continuer.
Sous l’onglet Vérifier + créer, vérifiez les paramètres de la ressource de gestion et les conditions d’utilisation. Sélectionnez ensuite Créer.
Si vous avez démarré cette procédure en cliquant sur Configurer le matériel pour un article livré dans le cadre d’une commande Azure Edge Hardware Center, l’appareil, le nom de la ressource commandée et l’état de la commande sont listés en haut de l’écran.
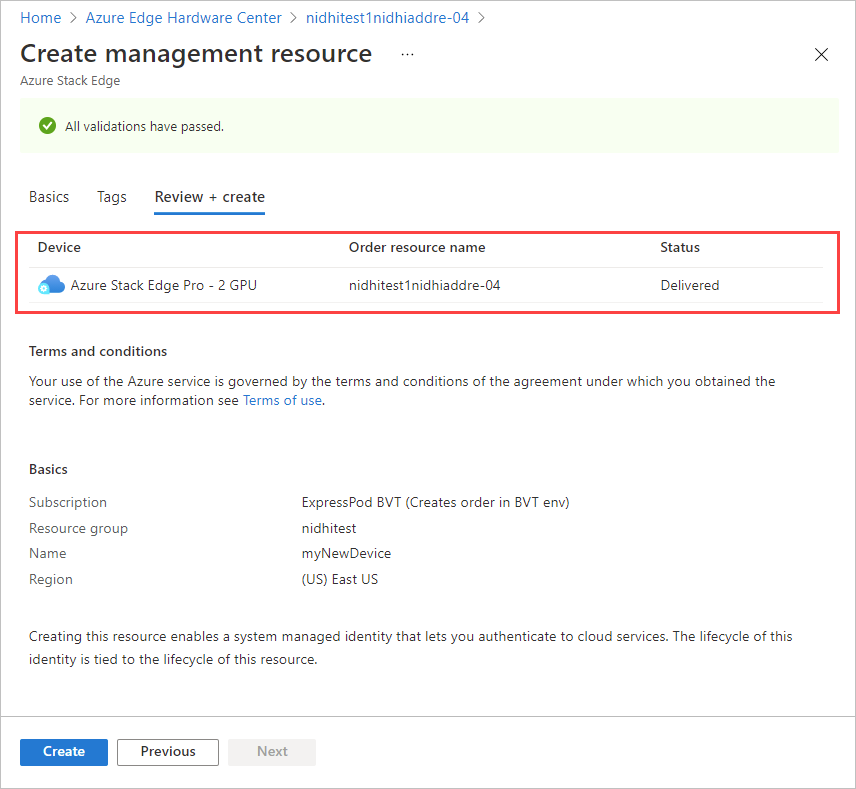
Le bouton Créer n’est pas disponible tant que toutes les vérifications de validation n’ont pas été effectuées.
Une fois le processus terminé, le volet Vue d’ensemble de la nouvelle ressource s’ouvre.
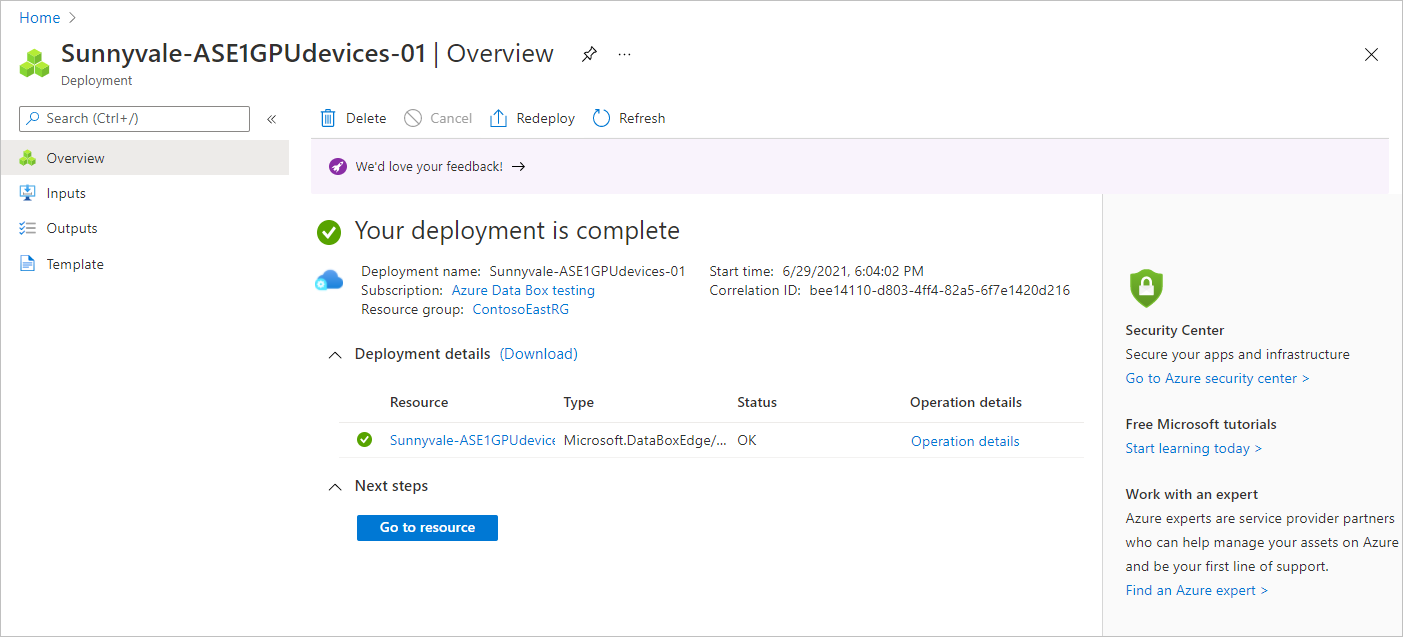
Obtenir la clé d'activation
Une fois que la ressource Azure Stack Edge est active et en cours d’exécution, vous devez obtenir la clé d’activation. Cette clé sert à activer votre appareil Azure Stack Edge Mini R et à le connecter à la ressource. Vous pouvez obtenir cette clé maintenant, lorsque vous vous trouvez dans le Portail Azure.
Sélectionnez la ressource que vous avez créée, puis Vue d’ensemble.

Sur la vignette Activer, attribuez un nom au coffre de clés Azure ou acceptez le nom par défaut. Le nom du coffre de clés peut contenir entre 3 et 24 caractères.
Un coffre de clés est créé pour chaque ressource Azure Stack Edge activée avec votre appareil. Le coffre de clés vous permet de stocker des secrets et d’y accéder. Par exemple, la clé d’intégrité de canal (CIK) pour le service est stockée dans le coffre de clés.
Une fois que vous avez spécifié un nom de coffre de clés, sélectionnez Générer la clé d’activation pour créer une clé d’activation.
Attendez quelques minutes le temps que le coffre de clés et la clé d’activation soient créés. Sélectionnez l’icône de copie pour copier la clé et l’enregistrer pour une utilisation ultérieure.
Important
- La clé d’activation expire 3 jours après sa création.
- Si la clé expire, générez une nouvelle clé. L’ancienne clé n'est plus valide.
Étapes suivantes
Dans ce tutoriel, vous avez approfondi vos connaissances sur Azure Stack Edge et avez notamment appris à :
- Créer une nouvelle ressource
- Obtenir la clé d'activation
Passez au tutoriel suivant pour apprendre à installer Azure Stack Edge.

