Utiliser Azure Boards dans Microsoft Teams
Azure DevOps Services
Cet article explique comment utiliser les applications Azure Boards et Azure DevOps pour Microsoft Teams afin de créer et surveiller des éléments de travail Azure Boards à partir de vos canaux Teams.
Remarque
Cette fonctionnalité est disponible uniquement sur Azure DevOps Services. En règle générale, les nouvelles fonctionnalités sont introduites dans le service cloud en premier, puis mises à disposition localement dans la prochaine version principale ou mise à jour d’Azure DevOps Server. Pour plus d’informations, consultez Chronologie des fonctionnalités Azure DevOps.
À l’aide de l’application Azure Boards pour Microsoft Teams, vous pouvez :
- Configurez des abonnements pour créer et gérer des éléments de travail et des événements d’élément de travail dans vos canaux Teams.
- Créez des éléments de travail directement à partir de conversations de canal.
- Recherchez et partagez des éléments de travail entre les canaux à l’aide de l’extension de messagerie.
- Affichez les aperçus des éléments de travail à partir d’URL.
Remarque
- Les notifications Azure Boards ne sont pas prises en charge dans les conversations instantanées ou les messages directs Teams.
- L’application Azure Boards pour Microsoft Teams n’est pas prise en charge pour les clients O365 Government Community Cloud (GCC) qui utilisent un abonnement Azure commercial en conjonction avec un locataire GCC.
Prérequis
| Catégorie | Exigences |
|---|---|
| Niveaux d’accès | - Contributeur pour le projet. - Accès à une équipe et à un canal dans Microsoft Teams où vous pouvez installer une application. |
| Permissions | Pour créer des abonnements dans un canal Slack pour les événements d’élément de travail : être membre du groupe des Administrateurs de projet ou du groupe des Administrateurs d’équipe. |
| Stratégies | Pour recevoir des notifications : accès aux applications tierces via la stratégie OAuth activée pour l’organisation. |
Ajouter l’application Azure Boards à Teams
Pour ajouter l’application Azure Boards à vos canaux Teams, procédez comme suit.
Dans Microsoft Teams, sélectionnez Applications, recherchez Azure Boards, puis sélectionnez Azure Boards.
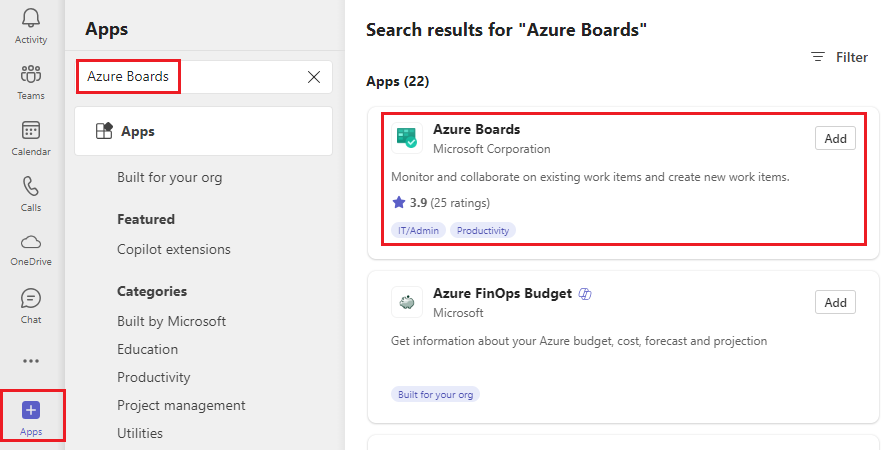
Sélectionnez la flèche déroulante située en regard du bouton Ouvrir, puis sélectionnez Ajouter à une équipe.
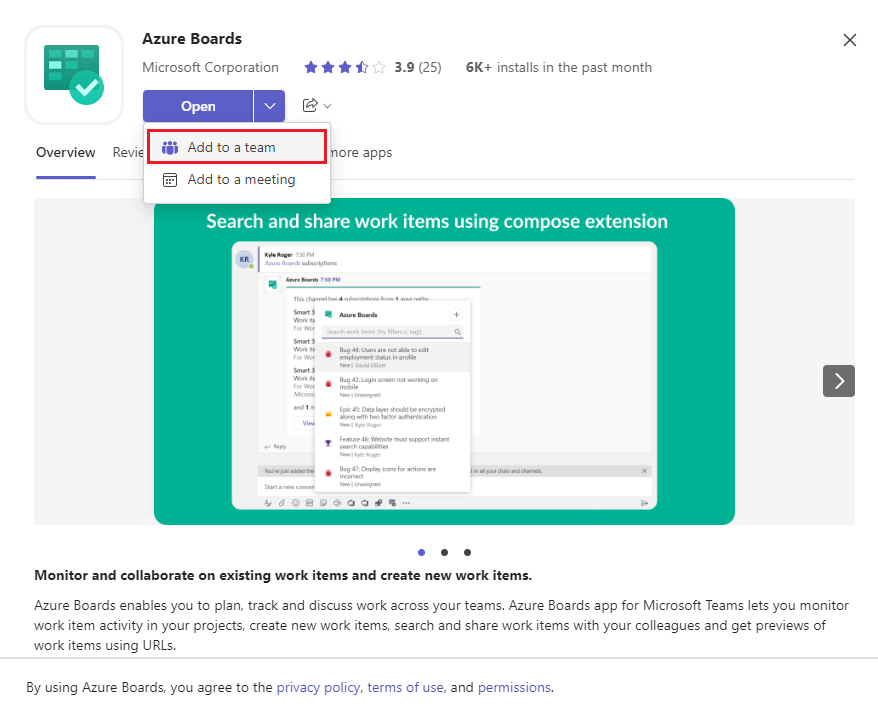
Sélectionnez ou entrez le nom de votre équipe, puis sélectionnez Configurer un bot.
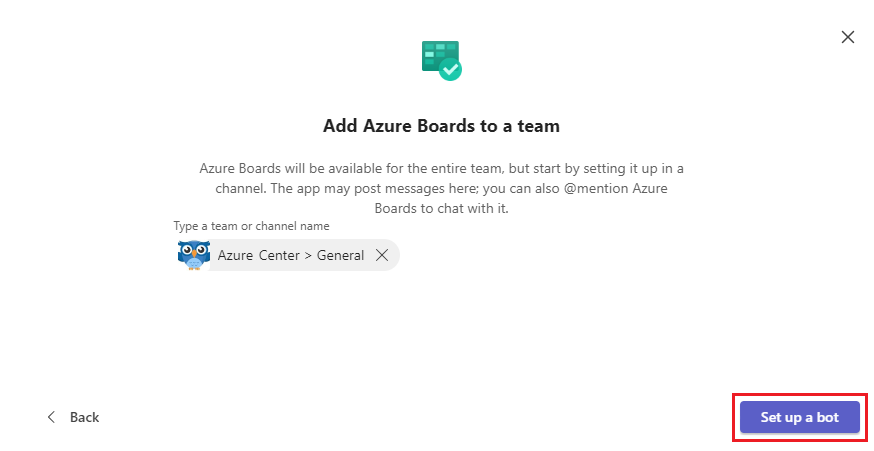
Une fois l’application installée, un message de bienvenue s’affiche dans le volet de conversation Teams.

Commandes de l’application Azure Pipelines
Vous pouvez utiliser les commandes @azure boards suivantes pour interagir avec l’application Azure Boards dans votre canal Teams.
| Commande | Fonctionnalités |
|---|---|
| @azure boards sign in | Se connecter à votre organisation Azure Boards. |
| @azure boards sign out | Se déconnecter de votre organisation Azure Boards. |
| @azure boards link <url du projet> | Lier un projet à ce canal pour créer des éléments de travail et recevoir des notifications. |
| @azure boards unlink | Dissocier un projet de ce canal. |
| @azure boards subscriptions | Ajouter ou supprimer des abonnements pour ce canal. |
| @azure boards addAreapath <chemin de zone> | Ajouter un chemin de zone de votre projet à ce canal. |
| @azure boards feedback | Signaler un problème ou suggérer une fonctionnalité. |
| @azure boards help | Obtenir de l’aide sur les commandes. |
Lier votre projet Azure Boards à l’application
Pour utiliser l’application, connectez-vous à Azure Boards et liez votre projet Azure Boards à votre canal Teams.
Dans le volet de conversation Teams, entrez
@azure boards signin.Sélectionnez Connexion et terminez l’authentification auprès d’Azure Boards. Sélectionnez Se connecter avec une autre adresse e-mail si vos clients Microsoft Teams et Azure Boards se trouvent dans différents locataires.
Utilisez la commande
@azure boards linkpour créer un lien vers votre URL de projet Azure DevOps. Par exemple :@azure boards link https://dev.azure.com/myorg/myproject/Sélectionnez le bouton Ajouter un abonnement dans la notification de projet lié pour commencer à surveiller votre projet.
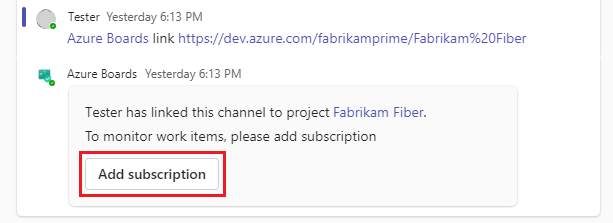
Définir des abonnements
Une fois votre projet lié, commencez à surveiller les éléments de travail du projet en sélectionnant le bouton Ajouter un abonnement. Vous pouvez ajouter des abonnements supplémentaires à tout moment à l’aide de la commande @azure boards subscriptions.
Sous Choisir un événement, sélectionnez l’événement auquel vous souhaitez vous abonner, puis cliquez sur Suivant.
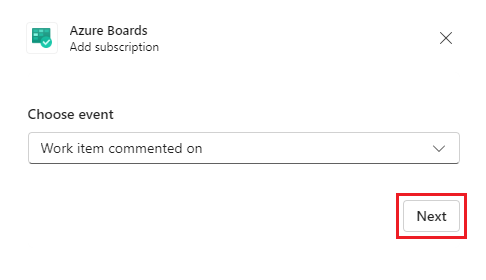
Sous Choisir des filtres, sélectionnez le chemin de zone, le type d’élément de travail et spécifiez éventuellement des balises ou une chaîne spécifique à laquelle appliquer un filtre, puis cliquez sur Confirmer.
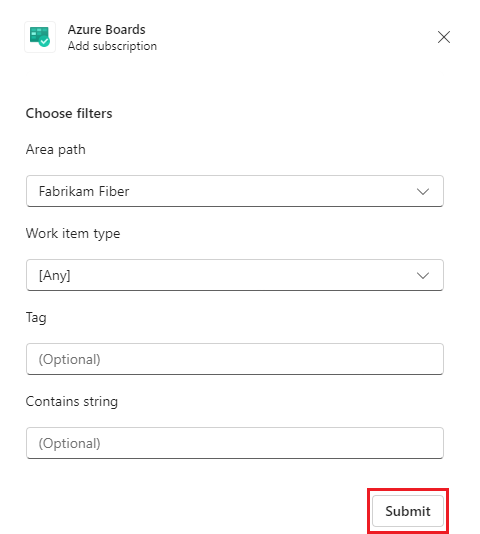
Ajouter des chemins de zone
Les chemins de zone associés à des abonnements dans le canal, les chemins de zone récemment consultés et les chemins de zone que vous ajoutez à l’aide de la commande @azure boards addAreapath apparaissent dans le menu déroulant Chemin de zone lorsque vous créez un abonnement. Si le chemin de zone sur lequel votre équipe travaille ne figure pas dans le menu déroulant, vous pouvez l’ajouter manuellement afin qu’il soit toujours disponible pour la création d’éléments de travail et d’abonnements. Cette fonctionnalité est particulièrement utile pour les équipes avec plus de 100 chemins de zone dans leur projet.
Utilisez la commande @azure boards addAreapath pour ajouter des chemins de zone de votre projet au canal Teams. Par exemple :
@azure boards addAreapath 'VMdemo\Area4'
Vous recevez un message de confirmation.

Si vous choisissez le nom du projet comme chemin de zone, vous recevez des notifications pour tous les chemins de zone dans le projet.
Créer des éléments de travail
Depuis l’application Azure Boards, vous pouvez créer des éléments de travail directement à partir de votre canal à l’aide d’une action de message.
Dans n’importe quel message du canal, sélectionnez les trois points Autres actions dans le volet des actions, puis sélectionnez Créer un élément de travail.
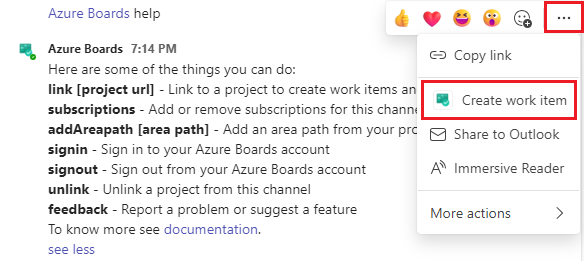
Sélectionnez le type d’événement de travail que vous souhaitez créer, puis sélectionnez Suivant.
Saisissez un titre et sélectionnez un chemin de zone pour l’élément de travail.
Le texte du message est utilisé comme description ou Étapes de reproduction de l’événement de travail selon le type d’élément de travail. Vous avez également la possibilité de modifier ce texte. Sélectionnez Créer.
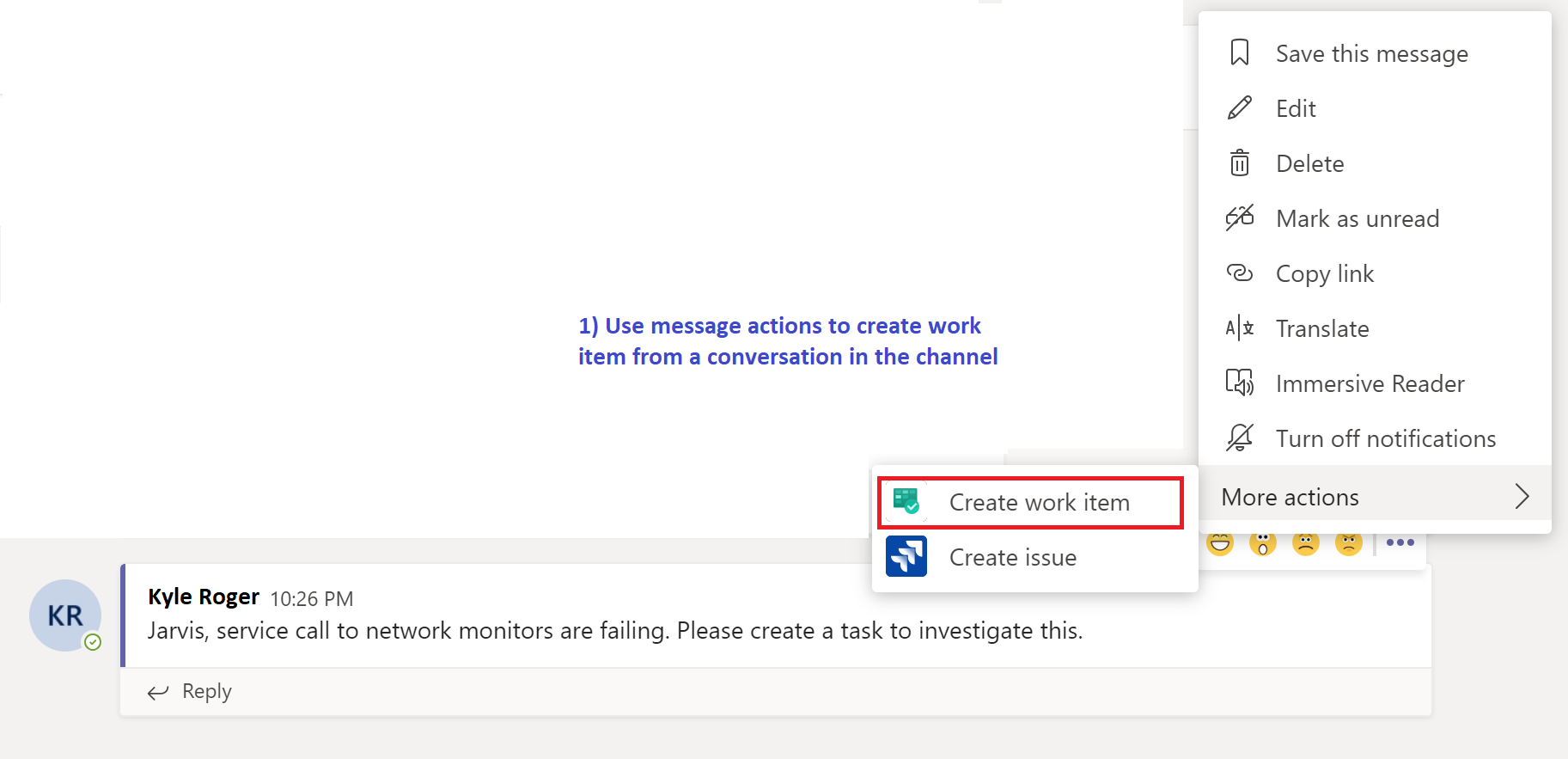
Le nouvel élément de travail apparaît dans Azure Boards et contient un lien vers l’élément Teams qui a généré l’élément de travail.
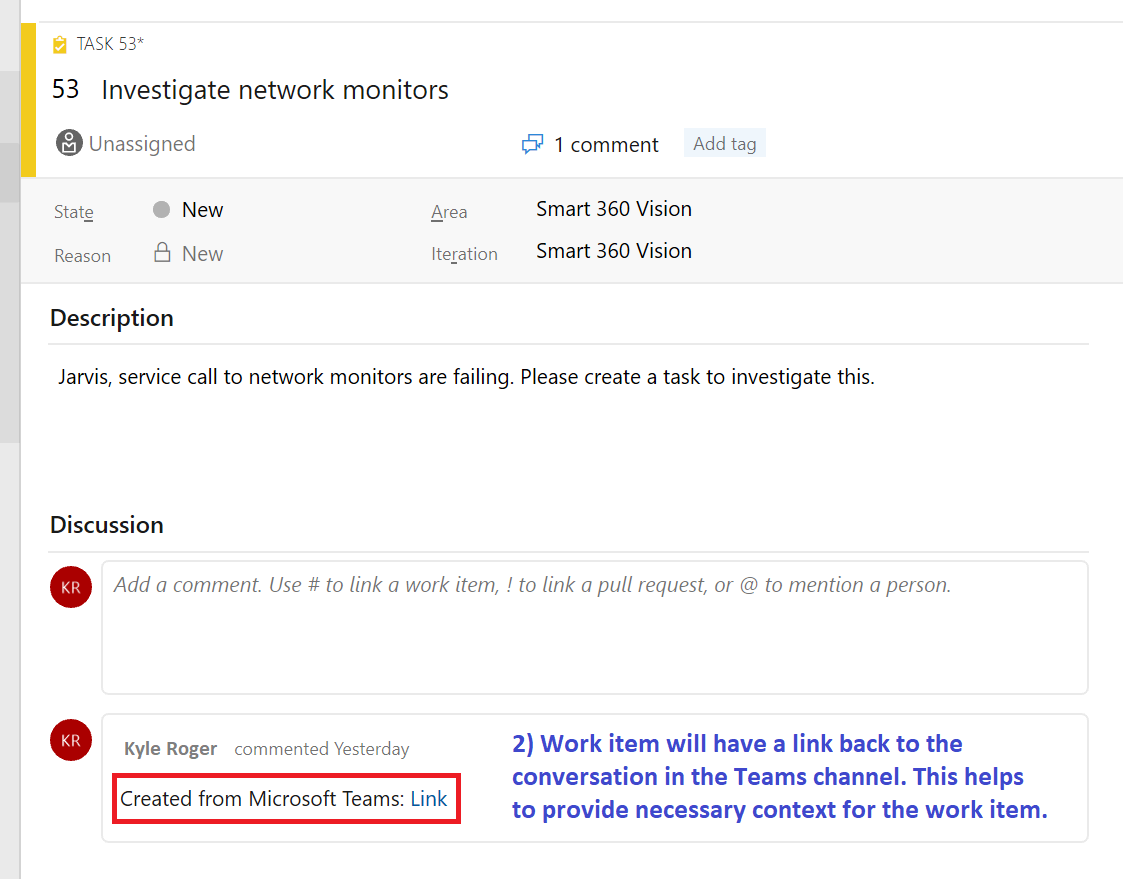
Gérer les abonnements Azure Boards
Pour afficher, ajouter et supprimer des abonnements pour un canal, utilisez la commande @azure boards subscriptions. Cette commande répertorie tous les abonnements actuels pour le canal. Vous pouvez ajouter de nouveaux abonnements et supprimer des abonnements existants. Lorsque vous ajoutez un abonnement, vous pouvez personnaliser les notifications en appliquant des filtres.
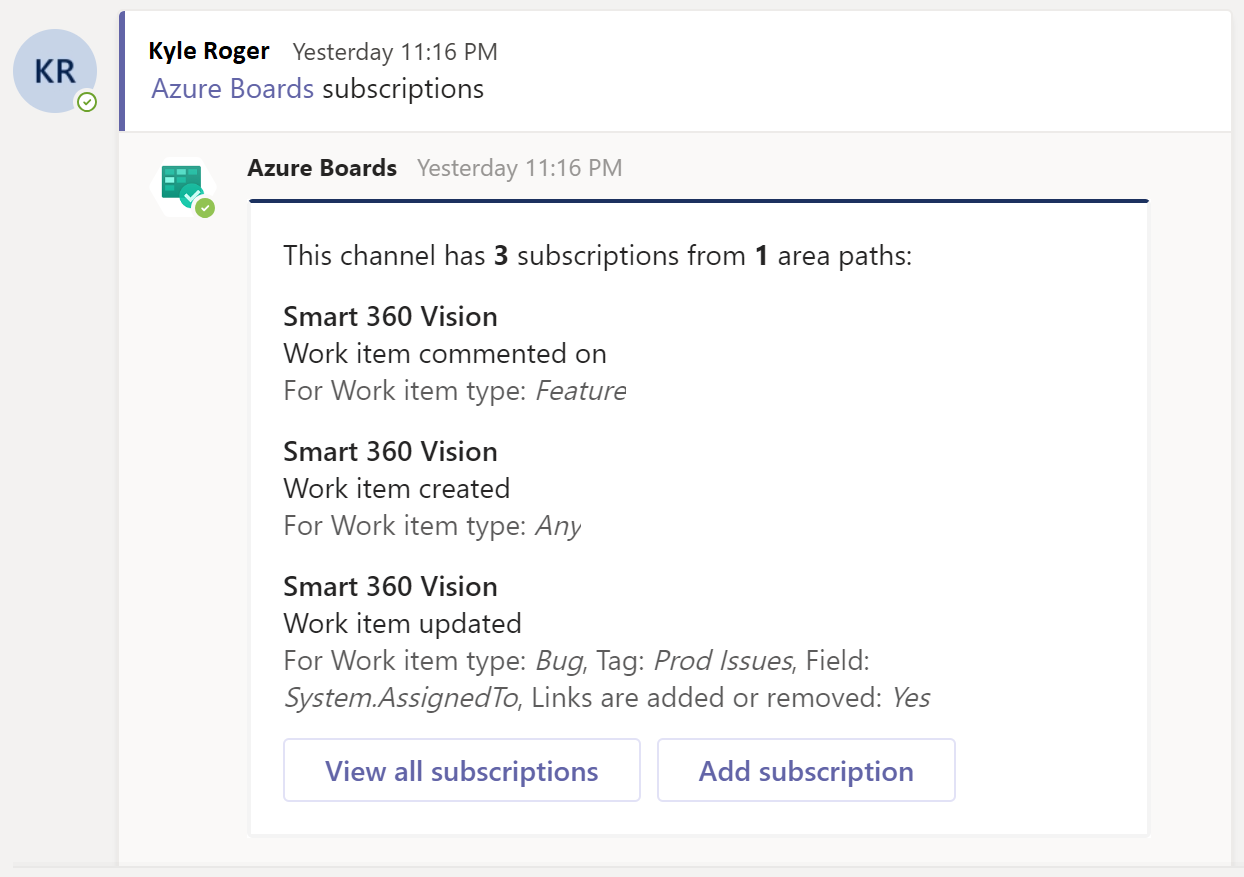
Remarque
Les administrateurs d’équipe ne peuvent pas supprimer ou modifier les abonnements créés par les administrateurs de projet.
Utiliser l’extension compose
Pour vous aider à rechercher et à partager des éléments de travail, l’application Azure Boards pour Microsoft Teams prend en charge l’extension compose. Vous pouvez rechercher des éléments de travail par ID d’élément de travail, titre ou commande fonctionnelle prise en charge. Pour obtenir la liste des commandes prises en charge, consultez Recherche d’éléments de travail fonctionnels.
Pour utiliser l’extension compose, connectez-vous au projet Azure Boards dans le canal Teams. Sélectionnez le symbole + dans le champ de message, sélectionnez Azure Boards, puis recherchez un élément de travail. Vous pouvez également sélectionner Créer un élément de travail pour créer un élément de travail.
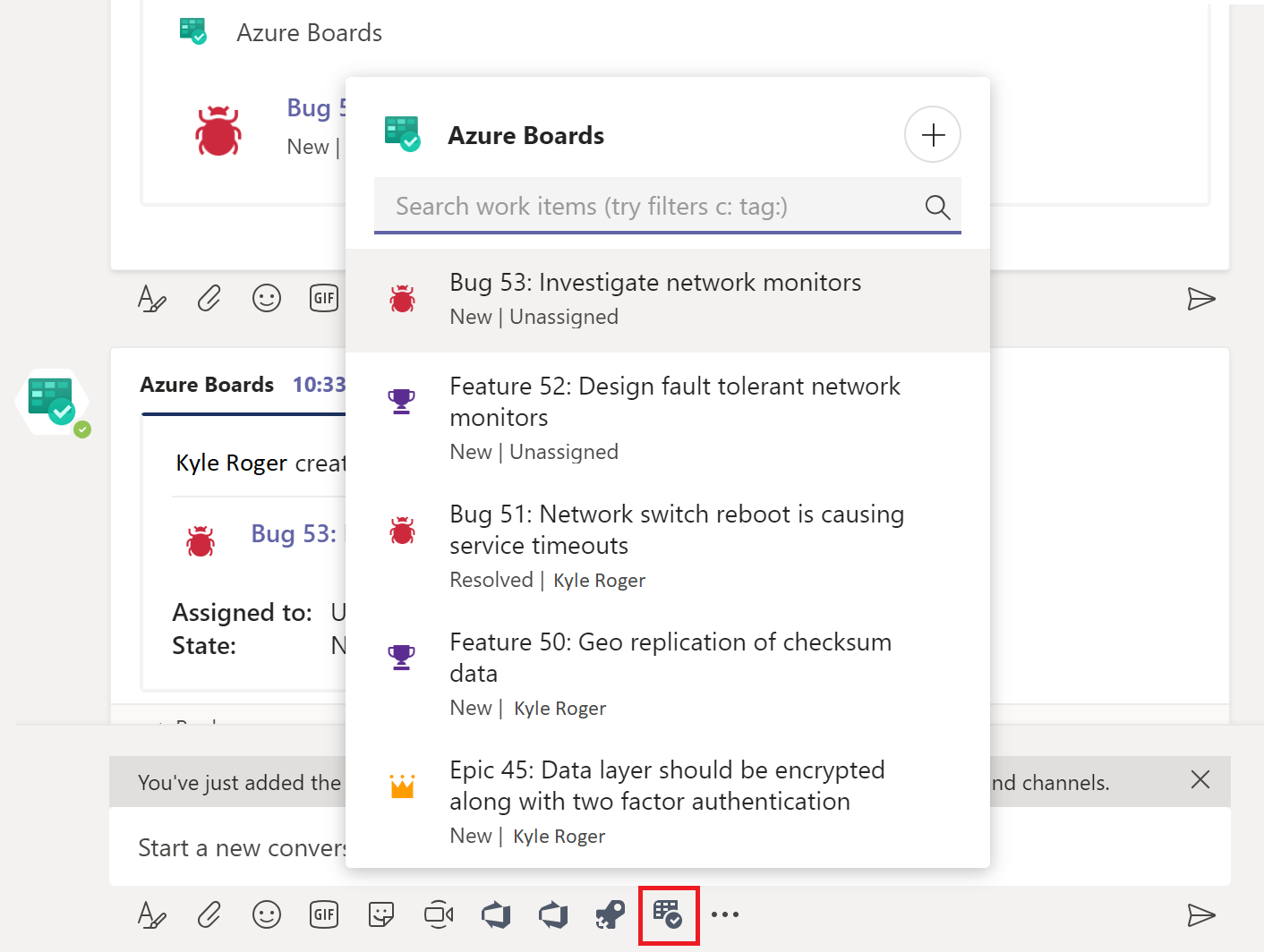
Afficher un aperçu des éléments de travail
Pour prendre en charge la collaboration sur des éléments de travail que vous avez abordés dans un canal, l’application Azure Boards affiche un aperçu des éléments de travail référencés. Lorsque vous collez l’URL d’un élément de travail ou sélectionnez un élément de travail à partir de l’extension compose, l’application affiche un aperçu similaire à l’image suivante. Cette fonctionnalité de déploiement d’URL fonctionne pour tous les canaux de l’équipe.
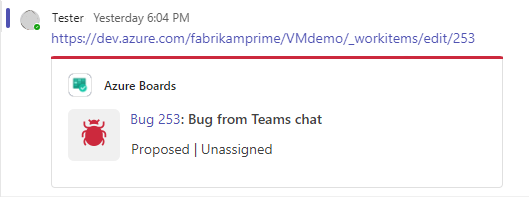
Dissocier un projet d’un canal
Un canal Teams ne peut lier qu’un seul projet Azure Boards à la fois. Pour créer un lien vers un autre projet, vous devez d’abord dissocier le projet actuel à l’aide de la commande @azure boards unlink.
La dissociation d’un projet supprime tous les abonnements du projet ainsi que les chemins de zone ajoutés du canal. Si le canal n’a pas d’abonnements, tout utilisateur peut dissocier un projet. Si le canal possède des abonnements, seuls les administrateurs de projet peuvent dissocier le projet.
Développer et réduire des fils de discussion
Dans un canal Teams, les publications d’un fil de discussion sont automatiquement réduites pour les regrouper de manière logique, réduisant ainsi l’encombrement visuel dans le canal. Toutes les réponses à une publication sont regroupées.
Pour développer le fil de discussion, cliquez sur le lien du fil réduit.
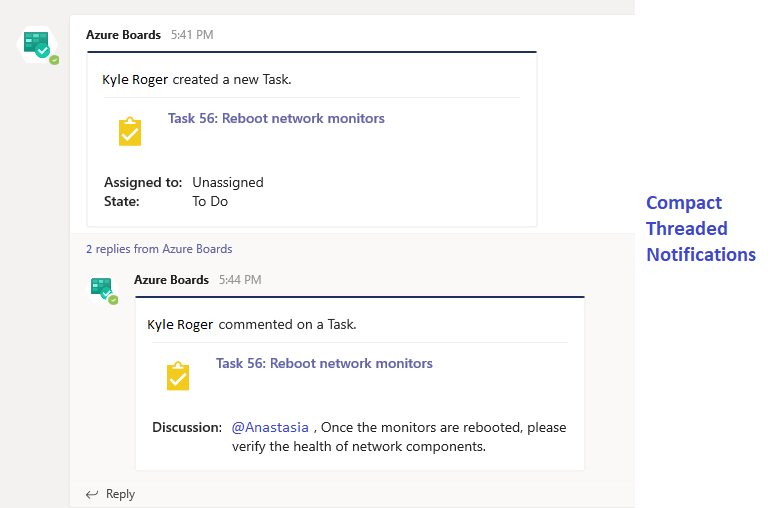
Pour revenir au canal et réduire le fil de discussion, sélectionnez Accéder au canal.
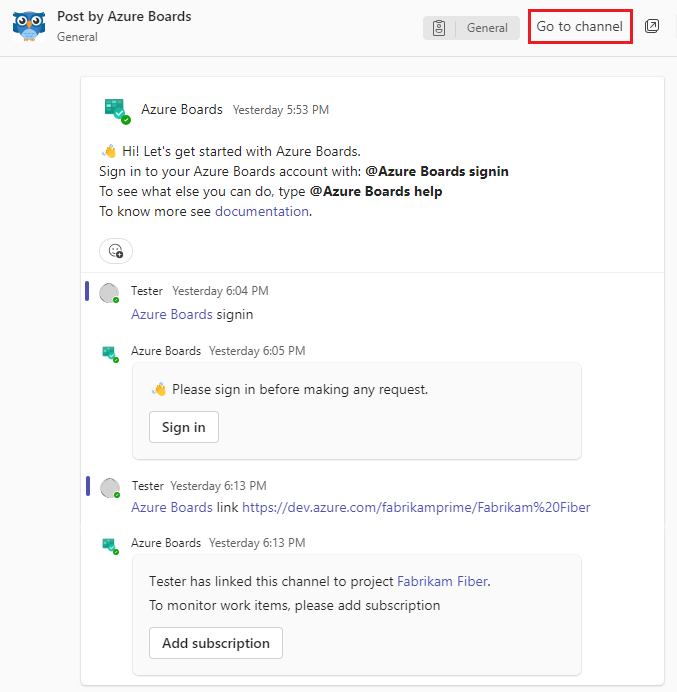
Configurer des onglets Azure DevOps
Pour ajouter votre tableau de bord de projet ou votre tableau Kanban dans Teams, vous pouvez installer l’application Azure DevOps dans un onglet de votre canal Teams. L’application Azure DevOps vous permet d’insérer du contenu à partir de l’application dans des messages et de recevoir des notifications dans vos canaux.
Dans Teams, sélectionnez le symbole + dans la navigation supérieure de votre canal ou sélectionnez Applications dans le menu de gauche.
Recherchez l’application si nécessaire, puis sélectionnez Azure DevOps.
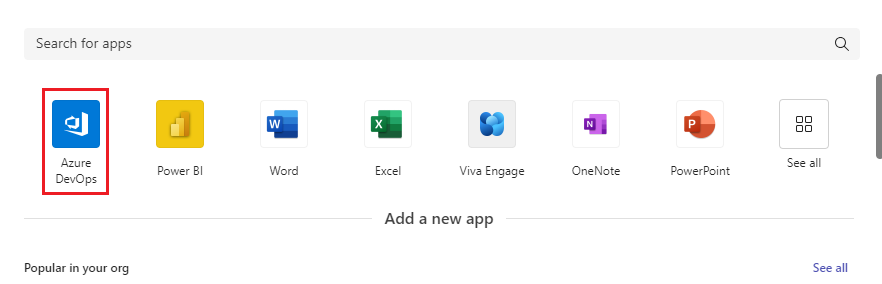
Sélectionnez votre organisation Azure DevOps Services, puis connectez-vous.
Dans l’écran Azure DevOps , sélectionnez un projet et indiquez si vous souhaitez ajouter un tableau de bord ou un tableau Kanban à l’onglet. Sélectionnez d’autres configurations en fonction de votre choix, puis indiquez si vous souhaitez publier sur le canal pour signaler l’ajout de l’onglet.
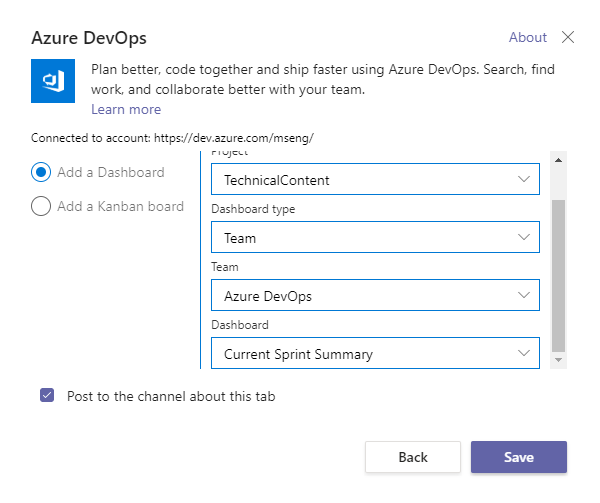
Cliquez sur Enregistrer. Le nouvel onglet contenant le tableau de bord s’affiche dans votre canal.
Connecter différents locataires
Si vous utilisez différentes adresses e-mail ou différents locataire pour Microsoft Teams et Azure DevOps, procédez comme suit pour vous connecter en fonction de vos paramètres.
| Microsoft Teams | Azure DevOps | Action de connexion |
|---|---|---|
| email1@abc.com (tenant1) | email1@abc.com (tenant1) | Sélectionnez Se connecter. |
| email1@abc.com (tenant1) | email2@abc.com (tenant2) | 1. Connectez-vous à Azure DevOps. 2. Dans le même navigateur, démarrez un nouvel onglet et accédez à https://teams.microsoft.com/. 3. Exécutez la sign in commande et sélectionnez Se connecter. |
| email1@abc.com (tenant1) | email2@pqr.com (tenant2) | 1. Sélectionnez Se connecter avec une autre adresse e-mail. 2. Dans le sélecteur d’ID d’e-mail, utilisez l’adresse e-mail2 pour vous connecter. |
| email1@abc.com (tenant1) | email2@pqr.com (nondefault tenant3) | Non pris en charge. |
Résoudre les erreurs d’authentification
Si vous recevez l’erreur Échec de la configuration. Vérifiez que l’organisation ’{nom de l’organisation}’ existe et que vous disposez des autorisations nécessaires. Suivez les étapes décrites ci-dessous pour résoudre l’erreur.
Dans le même navigateur, ouvrez un nouvel onglet et connectez-vous à
https://teams.microsoft.com/.Dans cet onglet, accédez au canal où l’application Azure Boards pour Microsoft Teams est installée et exécutez la commande
@azure boards signout, puis la commande@azure boards signin.Sélectionnez le bouton Se connecter, puis terminez le processus de connexion. Vérifiez que le répertoire affiché est identique à celui que vous avez choisi à l’étape précédente.
Si ces étapes ne résolvent pas votre problème d’authentification, contactez la Communauté des développeurs.