Personnaliser le workflow (processus d’héritage)
Azure DevOps Services | Azure DevOps Server 2022 | Azure DevOps Server 2019
Chaque type d’élément de travail est associé à un flux de travail qui prend en charge le suivi de l’état du travail au fur et à mesure qu’il passe de la création à la fin. Pour prendre en charge vos processus métier et d’équipe, vous pouvez ajouter des états personnalisés à la plupart des types d’éléments de travail (WIT). Par exemple, vous pouvez insérer un état trié pour les bogues ou un état de conception pour les fonctionnalités ou les récits utilisateur.
Ici, le bogue WIT a été personnalisé pour prendre en charge un état trié. Les champs d’état et de raison s’affichent dans le formulaire d’élément de travail dans la zone d’en-tête.
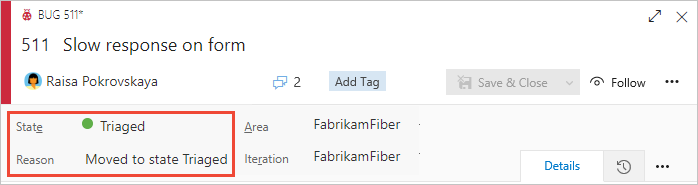
Cet article traite des options de personnalisation de flux de travail prises en charge et de la façon de personnaliser un flux de travail. Plus précisément, voici les points abordés :
- Scénarios de personnalisation de flux de travail pris en charge
- Impact sur les tableaux d’équipe lorsque vous personnalisez un flux de travail
- Étapes de personnalisation du flux de travail de bout en bout
- Comment ajouter ou supprimer un état de flux de travail personnalisé
- Comment masquer ou afficher un état de flux de travail hérité
- Comment afficher une représentation graphique du modèle d’état
Pour obtenir de la documentation sur le flux de travail pour les tâches DevOps de génération et de mise en production, consultez Utiliser Azure Pipelines.
Important
Le modèle de processus d’héritage est disponible pour les projets configurés pour le prendre en charge. Si vous utilisez une collection plus ancienne, vérifiez la compatibilité du modèle de processus. Si votre collection locale est configurée pour utiliser le modèle de processus XML local, vous pouvez uniquement utiliser ce modèle de processus pour personnaliser l’expérience de suivi du travail. Pour plus d’informations, consultez Choisir le modèle de processus pour votre collection de projets.
Personnalisations prises en charge
Vous pouvez personnaliser le flux de travail de n’importe quel type d’élément de travail (WIT) en masquant les états hérités ou en ajoutant des états personnalisés. Les états hérités diffèrent en fonction du processus système (Agile, Basic, Scrum ou CMMI), que vous avez choisi pour créer votre processus personnalisé.
Chaque flux de travail par défaut pour chaque WIT définit entre deux et quatre États et spécifie les opérations de flux de travail suivantes :
- Transitions vers l’avant et vers l’arrière entre chaque état
- Raisons par défaut de chaque transition d’état
Par exemple, le processus de base, Issue WIT est caractérisé par les trois États (To Do, Doing et Done) et les transitions présentées dans l’image suivante.
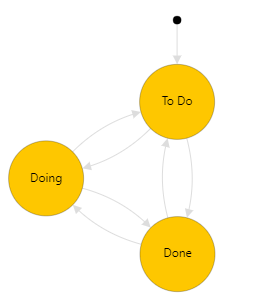
Types d’état
Personnalisations prises en charge
![]() États hérités
États hérités
États personnalisés
Les états de flux de travail doivent être conformes aux règles suivantes
- Vous devez définir au moins un état pour les catégories Proposées ou En cours
Remarque
Avant d’ajouter un état de flux de travail, passez en revue les états de flux de travail et les catégories d’état pour découvrir comment les états de flux de travail correspondent aux catégories d’état.
- Vous devez définir au moins deux états de flux de travail
- Vous pouvez définir un maximum de 32 états de flux de travail par type d’élément de travail
Personnalisations de flux de travail non prises en charge
- Vous ne pouvez pas modifier un état hérité (vous ne pouvez pas modifier son nom, sa couleur ou sa catégorie), mais vous pouvez le masquer
- Vous ne pouvez avoir qu’un seul état dans la catégorie d’état Terminé . Si vous ajoutez un état personnalisé à la catégorie Terminée, tout autre état est supprimé ou masqué
- Vous ne pouvez pas modifier le nom d’un état personnalisé
- Vous ne pouvez pas spécifier une raison d’un état, à la place, les raisons par défaut sont définies comme Déplacé vers l’état Triaged, Déplacé hors état Triaged
- Vous ne pouvez pas modifier l’emplacement des champs État et Raison dans le formulaire
- Vous ne pouvez pas personnaliser les noms des catégories d’état
- Vous ne pouvez pas modifier un état hérité (vous ne pouvez pas modifier son nom, sa couleur ou sa catégorie), mais vous pouvez le masquer
- Vous ne pouvez avoir qu’un seul état dans la catégorie d’état Terminé . Le système interdit l’ajout d’un état personnalisé à cette catégorie
- Vous ne pouvez pas modifier le nom d’un état personnalisé
- Vous ne pouvez pas modifier l’ordre des états, les états sont répertoriés dans leur séquence naturelle en fonction de leur catégorie d’état dans la liste déroulante d’un formulaire d’élément de travail
- Vous ne pouvez pas spécifier une raison d’un état, à la place, les raisons par défaut sont définies comme Déplacé vers l’état Triaged, Déplacé hors état Triaged
- Vous ne pouvez pas modifier l’emplacement des champs État et Raison dans le formulaire
- Vous ne pouvez pas restreindre les transitions, toutes les transitions sont définies d’un état à un autre état.
Séquence de menus déroulants d’état
Le menu déroulant État répertorie les états de la séquence que vous commandez dans chaque catégorie d’état. Pour les éléments de travail nouvellement ajoutés, le premier état de la catégorie proposée est attribué comme état par défaut.
L’image suivante illustre la séquence d’état définie pour l’article utilisateur et son menu déroulant correspondant.
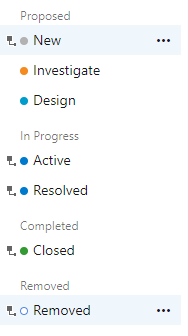
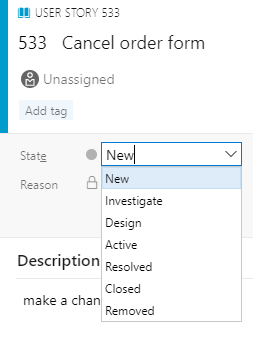
Dans chaque catégorie, vous pouvez déplacer des états personnalisés vers le haut ou vers le bas.
Impact sur les équipes avec des modifications de flux de travail
Teams peut avoir besoin de mettre à jour sa configuration de carte lorsque les personnalisations suivantes sont effectuées :
- Vous ajoutez un état personnalisé
- Vous modifiez la catégorie d’un état personnalisé
- Vous ajoutez un type d’élément de travail personnalisé ou hérité à un niveau de backlog (personnalisez vos backlogs ou vos tableaux)
Indique que vous ajoutez à la tâche WIT ajoute des colonnes au tableau des tâches. Si vous effectuez le suivi des bogues avec les tâches, les états que vous ajoutez au bogue WIT ajoutent également des colonnes au Tableau des tâches. Vous n’avez pas besoin d’ajouter les mêmes états à chacun de ces WIT. Toutefois, vous pouvez le faire afin de mettre à jour l’état de la même façon et de réduire le nombre de colonnes ajoutées.
Prérequis
Nous vous recommandons de consulter Configurer et personnaliser Azure Boards, qui fournit des conseils sur la personnalisation d’Azure Boards pour s’aligner sur vos besoins métier spécifiques.
- Vous devez disposer d’une organisation dans Azure DevOps.
- Pour créer, modifier et gérer des processus, vous devez être membre du groupe Administrateurs de collection de projets ou disposer des autorisations correspondantes au niveau de la collection Créer un processus, supprimer un processus, modifier le processus ou Supprimer un champ de organization défini sur Autoriser. Pour plus d’informations, consultez Définir les autorisations et l’accès pour le suivi du travail, Personnaliser un processus hérité.
- Vous devez disposer du modèle de processus d’héritage pour la collection de projets où le projet est créé. Pour plus d’informations, consultez Choisir le modèle de processus pour votre collection de projets.
- Pour créer, modifier et gérer des processus, vous devez être membre du groupe Administrateurs de collection de projets ou disposer des autorisations correspondantes Créer un processus, Supprimer un processus, Modifier ou Supprimer un champ de organization défini sur Autoriser. Pour plus d’informations, consultez Définir les autorisations et l’accès pour le suivi du travail, Personnaliser un processus hérité.
Ouvrez Paramètres > Processus
Connectez-vous à votre organisation (
https://dev.azure.com/{yourorganization}).Sélectionnez
 Paramètres de l’organisation.
Paramètres de l’organisation.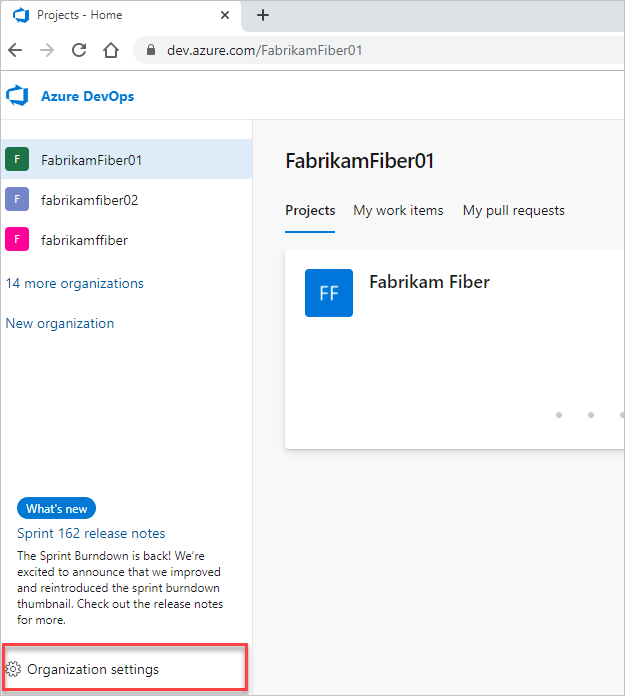
Sélectionnez Traiter.
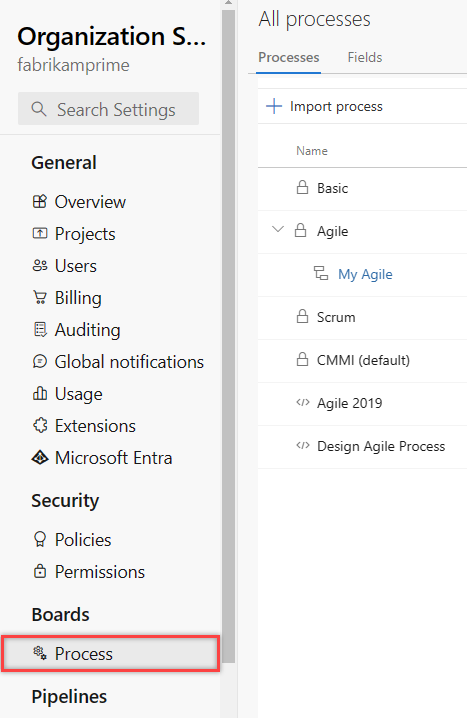
Connectez-vous à votre collection (
https://dev.azure.com/{Your_Collection}).Sélectionnez Paramètres de collecte ou Paramètres administratifs.
Sélectionnez Traiter.
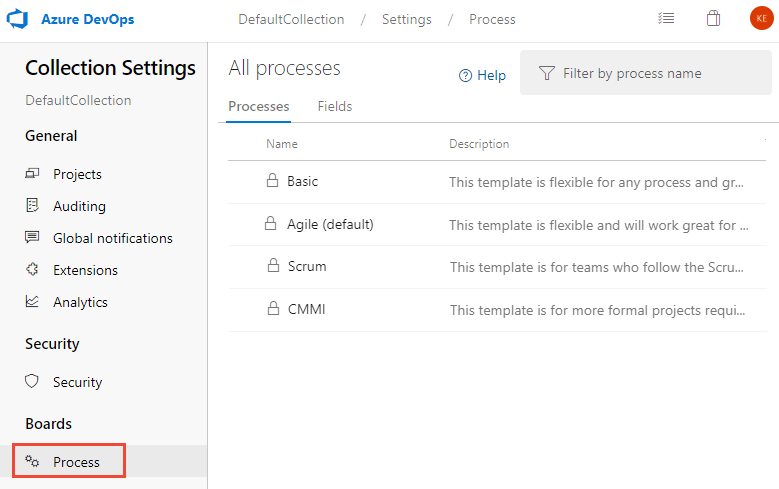
Remarque
Lorsque vous personnalisez un processus hérité, tous les projets qui utilisent ce processus reflètent automatiquement les personnalisations. Pour garantir une transition fluide, nous vous recommandons de créer un processus de test et un projet, ce qui vous permet de tester vos personnalisations avant de les implémenter à l’échelle de l’organisation. Pour plus d’informations, consultez Créer et gérer des processus hérités.
Ajouter un état de flux de travail
Les états que vous ajoutez apparaissent dans le menu déroulant pour le champ États affiché dans les formulaires d’élément de travail et l’éditeur de requête. Une transition vers et depuis l’état que vous ajoutez est créée à chaque autre état. En outre, les raisons par défaut sont définies, telles que Déplacé vers l’état Triaged, Déplacé hors de l’état Triaged.
Dans la page Types d’éléments de travail, choisissez le type d’élément de travail que vous souhaitez modifier, choisissez États, puis nouvel état.
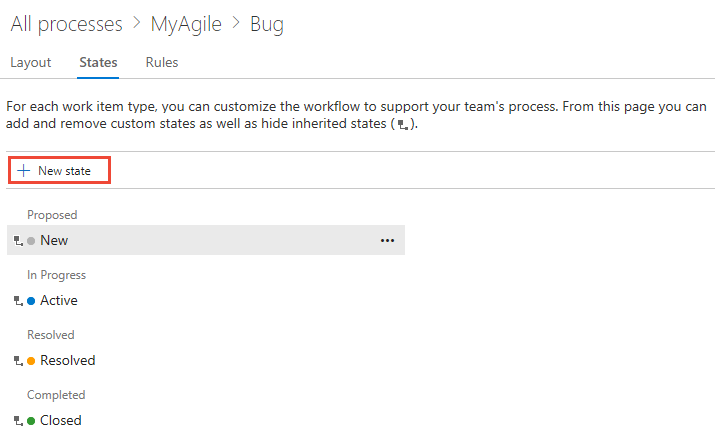
Si l’option Nouvel état est désactivée, vous n’avez pas les autorisations nécessaires pour modifier le processus. Voir Définir les autorisations et l’accès pour le suivi du travail, Personnaliser un processus hérité.
Entrez le nom de l’état, choisissez sa catégorie et sa couleur, puis cliquez sur Enregistrer. La couleur que vous spécifiez apparaît tout au long du produit, y compris sur le formulaire d’élément de travail et lorsque le champ État apparaît sur un backlog, des tableaux, des résultats de requête, etc.
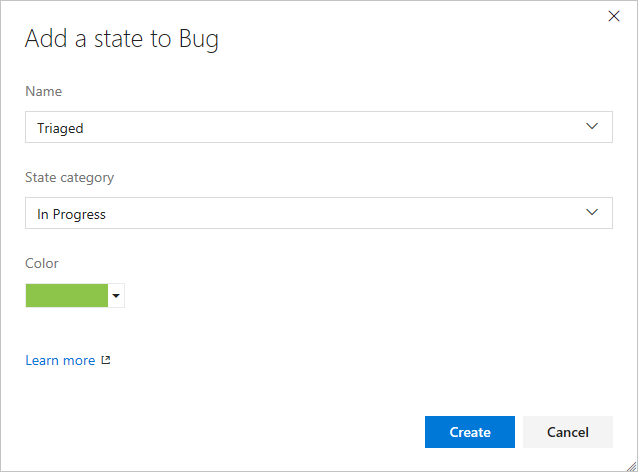
Remarque
Tout état de flux de travail que vous ajoutez aux catégories d’état en cours ou résolus entraîne la mise à jour des champs Date activée par/date activée et résolu par/date résolue avec les modifications d’état du flux de travail dans et hors de ces catégories. Pour plus d’informations, consultez Requêtes par affectation ou modifications de flux de travail, Champs Activé par/Date et Résolus par/Date.
(Facultatif) Pour modifier la séquence de l’état dans le menu déroulant, choisissez l’icône du
 menu contextuel et choisissez Monter ou descendre.
menu contextuel et choisissez Monter ou descendre.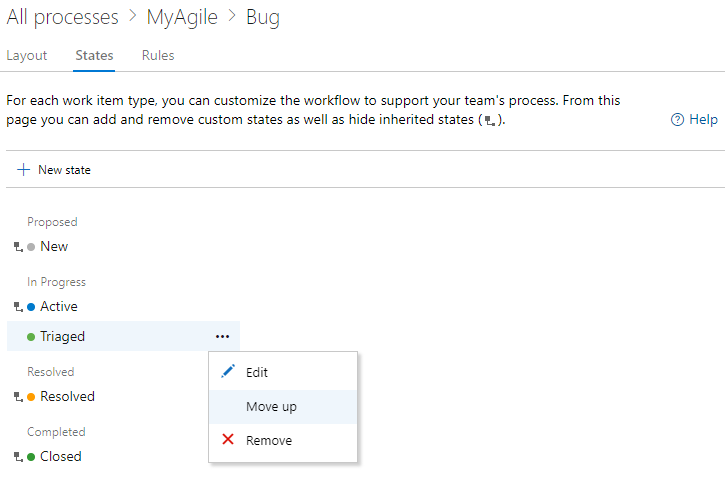
Une fois que vous avez terminé d’ajouter des états pour le WIT, vérifiez vos modifications en actualisant votre navigateur et ouvrez un élément de travail du type que vous avez personnalisé.
Ici, nous affichons le menu déroulant État avec triaged sélectionné.
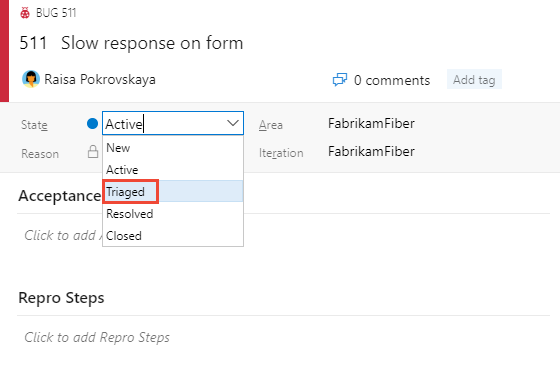
N’oubliez pas que lorsque vous ajoutez un état à un WIT, associé à un niveau de backlog, chaque équipe qui utilise le tableau doit mettre à jour ses paramètres de colonne.
Modifier un état
Vous pouvez modifier la catégorie ou la couleur d’un état personnalisé. Toutefois, vous ne pouvez pas modifier le nom de l’état personnalisé.
Choisissez Modifier dans le ... menu contextuel pour l’état que vous souhaitez modifier.
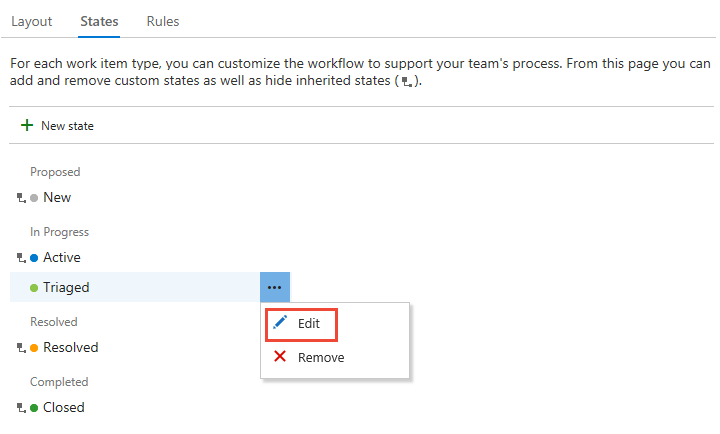
Modifiez la catégorie ou la couleur, puis choisissez Enregistrer.
Si vous modifiez la catégorie, les équipes qui utilisent le tableau doivent mettre à jour leurs paramètres de colonne.
Masquer ou supprimer un état personnalisé
Lorsque vous masquez ou supprimez un état :
- L’état n’apparaît plus dans le menu déroulant État pour le WIT
- Aucune modification ne se produit dans l’historique des éléments de travail
- Les éléments de travail existants conservent leur valeur d’état, mais sont dans un état non valide. Si vous souhaitez apporter une modification à l’élément de travail, vous devez d’abord mettre à jour les valeurs d’état. Vous pouvez créer une requête et effectuer une mise à jour en bloc pour déplacer les éléments de travail affectés dans un état valide. Si vous ajoutez l’état au type d’élément de travail, les éléments de travail reviennent à un état valide.
Masquer ou afficher un état hérité
Vous pouvez masquer un état hérité que votre équipe n’utilise pas dans son processus de flux de travail. Toutefois, vous devez avoir au moins un état défini pour chaque catégorie.
Ouvrez le menu contextuel ... menu contextuel pour l’état que vous souhaitez masquer et choisissez l’option Masquer .
Ici, nous masquons l’état résolu pour le wit de bogue.
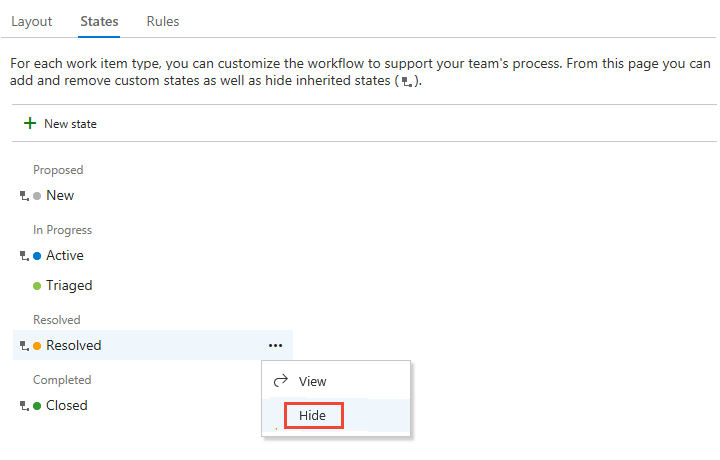
Remarque
Si vous masquez l’état d’un WIT suivi sur une carte, chaque équipe qui utilise le tableau doit mettre à jour ses paramètres de colonne.
Pour afficher, ouvrez le ... menu contextuel et choisissez l’option Afficher .
Supprimer un état personnalisé
Ouvrez le menu contextuel ... menu contextuel pour l’état à supprimer, puis choisissez Supprimer. Vous ne pouvez supprimer qu’un état personnalisé.
Dans la boîte de dialogue Supprimer l’état, cliquez sur Supprimer.

Afficher le modèle de flux de travail d’état
Vous pouvez afficher le modèle de flux de travail d’état en installant l’extension Place de marché de visualisation de modèle d’état. Cette extension ajoute un nouveau hub sous Tableaux, étiqueté Visualiseur d’état. Sur cette page, vous pouvez choisir un type d’élément de travail et afficher le modèle d’état du workflow.
Remarque
L’extension Visualisation du modèle d’état n’est pas une fonctionnalité prise en charge d’Azure Boards et n’est donc pas prise en charge par l’équipe produit. Pour des questions, des suggestions ou des problèmes que vous rencontrez lors de l’utilisation de l’extension, visitez la page de l’extension.
Par exemple, l’image suivante montre le flux de travail bogue qui a été personnalisé pour avoir un état trié . Cette vue illustre les transitions par défaut du modèle de flux de travail. Tous les états peuvent passer d’un état à un autre.
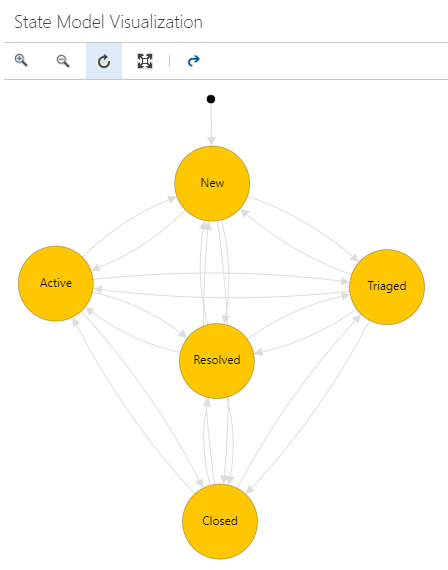
Vous pouvez effectuer un zoom avant et arrière de la vue. En outre, vous pouvez déplacer les nœuds d’état autour pour obtenir une meilleure vue du modèle d’état.
Articles connexes
Remarque
Passez en revue les modifications apportées à un processus hérité par le biais du journal d’audit. Pour plus d’informations, consultez Access, exporter et filtrer les journaux d’audit.
- Utilisation des états et des catégories d’état des workflows dans les backlogs et les tableaux
- Ajouter ou modifier un type d’élément de travail
- Ajouter et gérer des champs
- Personnaliser un formulaire
- Personnaliser un projet à l’aide d’un processus hérité
- Ajouter ou modifier des colonnes de tableau
- Interroger par flux de travail ou par modification de carte
Commentaires
Bientôt disponible : pendant toute l’année 2024, nous allons éliminer progressivement Problèmes GitHub comme mécanisme de commentaires pour le contenu et le remplacer par un nouveau système de commentaires. Pour plus d’informations, voir : https://aka.ms/ContentUserFeedback.
Soumettre et afficher des commentaires pour