Copier ou cloner des plans de test, des suites de test et des cas de test
Azure DevOps Services | Azure DevOps Server 2022 | Azure DevOps Server 2019
Plusieurs outils prennent en charge les opérations de copie, de clonage ou d’importation d’éléments de test tels que les plans de test, les suites de tests et les cas de test. Les cas de test décrivent les étapes à suivre pour exécuter un test et valider une implémentation de fonctionnalité ou un correctif de bogue. Les suites de test regroupent les cas de test, et éventuellement d’autres suites de test, dans un ordre particulier. Les plans de test définissent une collection de suites de test à exécuter pour une itération ou une version particulière.
Chaque cas de test est conçu pour confirmer un comportement spécifique. Les cas de test peuvent appartenir à une ou plusieurs suites de tests, mais les suites de test peuvent appartenir à un seul et à un seul plan de test.
En général, vous devez créer un plan de test pour chaque étape majeure du projet. Les opérations copier, cloner ou importer des éléments de test prennent en charge les scénarios suivants.
- Définir un plan de test pour un nouveau sprint ou une nouvelle version en fonction d’un plan de test existant
- Importer des suites de test d’un plan de test vers un autre plan de test au sein du même projet ou différent
- Copier des cas de test à utiliser dans différentes suites de test et plans de test
- Partager des objets de test entre des projets
- Déplacer des objets de test d’un projet vers un autre, éventuellement pour prendre en charge la consolidation de projets en un seul projet
Pour plus d’informations, consultez Vue d’ensemble des objets de test et des termes.
Prérequis
Niveaux d’accès :
- Accès de base ou supérieur, avec les autorisations nécessaires pour afficher les éléments de travail sous le chemin d’accès à la zone correspondante. Pour plus d’informations, consultez Ajouter des utilisateurs à un projet ou à une équipe.
- Niveau d’accès De base + Plans de test pour ajouter des plans de test et des suites de tests, supprimer des artefacts de test et définir des configurations de test.
- Vous pouvez également choisir l’un des abonnements Visual Studio suivants :
Autorisations : pour ajouter ou modifier des artefacts liés aux tests :
- Modifiez les éléments de travail dans ce jeu d’autorisations de nœud pour Autoriser sous le chemin d’accès à la zone correspondante, pour ajouter ou modifier des plans de test, des suites de test, des cas de test ou d’autres types d’éléments de travail basés sur des tests.
- Gérer le jeu d’autorisations des plans de test sur Autoriser sous le chemin d’accès à la zone correspondante pour modifier les propriétés du plan de test, telles que les paramètres de build et de test.
- Gérer le jeu d’autorisations des suites de test sur Autoriser sous le chemin d’accès à la zone correspondante, pour créer et supprimer des suites de tests, ajouter et supprimer des cas de test dans les suites de tests, modifier les configurations de test associées aux suites de test et modifier une hiérarchie de suite de tests (déplacer une suite de tests).
Pour plus d’informations, consultez Accès et autorisations de test manuels.
Utiliser l’outil en ligne de commande TCM
Pour utiliser l’outil en ligne de commande TCM, vous devez disposer des éléments suivants :
Installé Visual Studio 2017 Professional ou version antérieure. Vous accédez au module TCM à partir de l’invite de commandes et des répertoires suivants :
%programfiles(x86)%\Microsoft Visual Studio\2017\Professional\Common7\IDE%programfiles(x86)%\Microsoft Visual Studio\2017\Enterprise\Common7\IDE%programfiles(x86)%\Microsoft Visual Studio 14.0\Common7\IDE
Pour exécuter une commande TCM, spécifiez les paramètres et
/teamprojectles/collectionparamètres, ainsi/loginque les besoins.Paramètre Description /collection :CollectionURLObligatoire. Spécifie l’URI de la collection de projets d’équipe. Le format de l’URI est le suivant :
- Pour Azure DevOps Services :http://dev.azure.com/OrganizationName
- Pour Azure DevOps Server :http://ServerName:Port/VirtualDirectoryName/CollectionName. Si aucun répertoire virtuel n’est utilisé, le format de l’URI est le suivant :http://ServerName:Port/CollectionName/teamproject : projectObligatoire. Nom du projet qui contient les objets de test dans lesquelles vous souhaitez cloner ou importer des tests automatisés. /login : username,[password]facultatif. Spécifie le nom et le mot de passe d’un utilisateur Azure DevOps valide et qui dispose des autorisations nécessaires pour exécuter la commande. Utilisez cette option si vos informations d’identification Windows n’ont pas les autorisations appropriées, ou si vous utilisez l’authentification de base ou si vous n’êtes pas connecté à un domaine. Vous devez être membre valide d’un ou plusieurs projets auxquels vous souhaitez accéder et disposer des autorisations requises en fonction des commandes que vous exécutez. Pour plus d’informations, consultez Accès et autorisations de test manuels.
Vous devez disposer des mêmes niveaux d’accès nécessaires pour ajouter des plans de test et des suites de test pour cloner ou importer des objets de test.
Outils de copie, de clonage et d’importation pris en charge
Selon la version d’Azure DevOps que vous utilisez, vous pouvez utiliser les clients ou outils répertoriés dans le tableau suivant pour copier, cloner ou importer des plans de test, des suites de test ou des cas de test.
Client/outil
Test Plans
Suites de tests
Cas de test
Portail web 1
✔️ Copier
✔️ Importation
Portail web (Grille)
Portail web (Grille)
Formulaire d’élément de travail
✔️ Copier
Gestionnairede tests Microsoft 1
(déconseillé)
INTERFACE CLI TCM 2
✔️ Clone
✔️ Clone
Remarque
- Avec la publication d’Azure DevOps Server 2020, le portail web pour les plans de test Azure a été mis à jour de manière significative. De nombreuses nouvelles fonctionnalités ont été ajoutées pour prendre en charge la copie, le clone, l’importation et l’exportation. Pour obtenir une vue d’ensemble, consultez Parcourir les plans de test.
- L’outil en ligne de commande TCM (Test Case Management) est installé lorsque vous installez Visual Studio 2017 ou versions antérieures. Les exemples fournis dans cet article reflètent les options disponibles avec la version de Visual Studio 2017. Les versions antérieures peuvent prendre en charge moins d’options. Pour plus d’informations, consultez Utiliser l’outil en ligne de commande TCM.
- Les commandes d’API REST pour prendre en charge le clonage des plans de test et des suites de test ont été ajoutées avec la version 5.0, correspondant à Azure DevOps 2019.
- Microsoft Test Manager (MTM) a été déconseillé pour une utilisation avec Azure DevOps Services en janvier 2020 et n’est pas pris en charge pour Azure DevOps Server 2020 et versions ultérieures. La version actuelle d’Azure Test Plans prend en charge toutes les fonctionnalités prises en charge par MTM et bien plus encore.
- L’outil en ligne de commande TCM (Test Case Management) s’installe lorsque vous installez Visual Studio 2017 ou versions antérieures. Les exemples fournis dans cet article reflètent les options disponibles avec la version de Visual Studio 2017. Les versions antérieures peuvent prendre en charge moins d’options. Pour plus d’informations, consultez Utiliser l’outil en ligne de commande TCM.
Répertorier les plans de test ou les suites de test
Lorsque vous effectuez des opérations de copie, de clonage ou d’importation liées aux plans de test ou aux suites de test, il est essentiel d’avoir accès à leur ID unique. Cet identificateur vous permet de cibler précisément le plan ou la suite spécifique avec lequel vous souhaitez travailler. En sachant l’ID attribué, vous pouvez simplifier vos processus de test et garantir une réplication ou un transfert précis des données liées aux tests.
Procédez comme suit pour générer une liste de plans de test, de suites de tests ou d’autres objets de test.
- Sélectionnez Des requêtes de tableaux>dans votre projet.
- Entrez le paramètre,
Work Item Type=Test Plandans votre Éditeur de requête. Vous pouvez répertorier tous les plans de test définis pour le projet d’équipe. - Entrez une coche dans la case Requête entre les projets . La requête répertorie tous les plans de test définis pour tous les projets. Pour plus d’informations, consultez Définir une requête d’élément de travail.
- Exécutez la requête.
Conseil
Bien que les plans de test, les suites de tests et les cas de test soient liés les uns aux autres, vous ne pouvez pas afficher les relations par le biais d’une requête d’élément de travail. Les types de liens ne lient pas les plans de test, les suites de tests et les cas de test. Seules les étapes partagées et les paramètres partagés sont liés aux cas de test. En outre, les cas de test sont liés aux récits utilisateur ou à d’autres éléments de travail qu’ils testent.
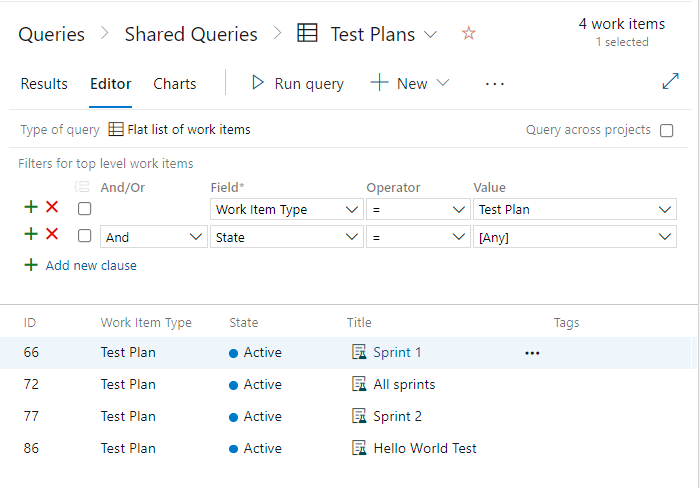
Copier ou cloner des plans de test
Lorsque vous créez un plan de test par sprint ou version, une approche utile consiste à cloner le plan de test à partir du cycle précédent. Avec des ajustements minimes, le plan de test copié est adapté au nouveau cycle. Cette pratique simplifie le processus de planification et garantit la cohérence entre les itérations.
Le clonage s’avère particulièrement utile lorsque vous devez brancher votre application en deux versions. Après le clonage, vous pouvez modifier les tests indépendamment pour chaque version sans avoir d’impact sur l’autre. Il s’agit d’un moyen efficace de gérer les efforts de test tout en conservant la séparation entre différentes variantes d’application.
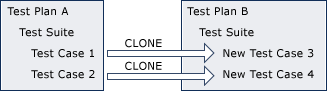
Sélectionnez Plans de test des plans> de test, à partir de votre projet.
Choisissez le plan de test que vous souhaitez copier à partir de la page Mine ou Tout .
Sélectionnez
 Plus d’actions>Copier le plan de test. Cette option vous permet de copier ou cloner des plans de test au sein d’un projet.
Plus d’actions>Copier le plan de test. Cette option vous permet de copier ou cloner des plans de test au sein d’un projet.
Spécifiez le nom du nouveau plan de test, puis sélectionnez un chemin d’accès de zone et un chemin d’itération pour le plan.
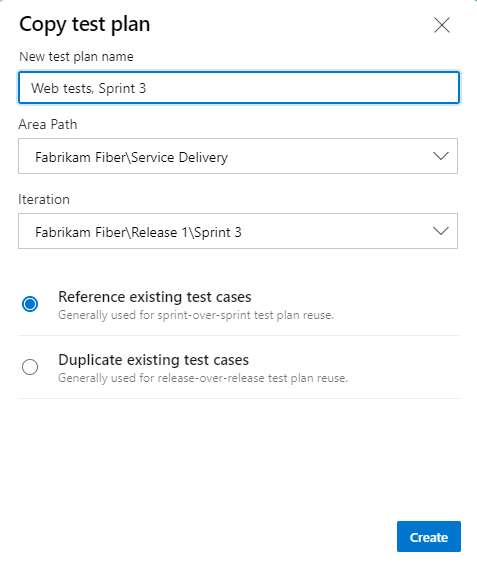
- Choisissez une ou les autres cases d’option en fonction des conseils suivants :
- Référencez les cas de test existants : choisissez cette option lorsque vous envisagez de fusionner les deux branches éventuellement. Dans ce cas, conservez les mêmes exigences pour les fonctionnalités déjà implémentées et testées.
- Dupliquer les cas de test existants : choisissez cette option lorsque vous souhaitez créer des récits utilisateur ou des exigences gérés séparément. Si vous envisagez de vous diviser en deux applications similaires mais distinctes, vous pouvez modifier les récits utilisateur d’un sans modifier les récits de l’autre. Le choix de cette option crée un ensemble indépendant de conditions requises pour les nouveaux cas de test.
Si vous dupliquez des cas de test existants, les cas de test copiés reçoivent le chemin d’accès à la zone et le chemin d’itération spécifiés pour le plan de test cloné.
Pour plus d’informations, consultez À propos des chemins de zone et d’itération (sprint).
La page s’actualise pour afficher le plan de test nouvellement copié.
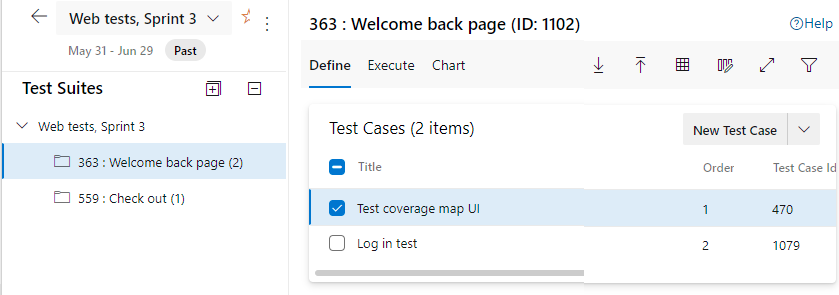
- Choisissez une ou les autres cases d’option en fonction des conseils suivants :
Mettez à jour les suites basées sur des requêtes que vous avez copiées pour utiliser les nouveaux chemins d’itération et de zone.
Spécifiez une build dans le plan de test de destination si vous avez cloné des cas de test automatisés.
Remarque
Cette fonctionnalité n’est pas prise en charge via le portail web pour Azure DevOps Server 2019 et les versions antérieures. La fonctionnalité permettant de copier des plans de test nécessite Azure DevOps Server 2020 ou version ultérieure.
Importer ou cloner des suites de test
Lorsque vous créez le plan de test pour un nouveau sprint, vous souhaitez souvent répéter certains des tests des sprints précédents pour vous assurer que la fonctionnalité que vous avez déjà implémentée fonctionne toujours.

Remarque
- Lorsque vous importez (Web) ou clonez (TCM) une suite de tests dans un nouveau projet, la nouvelle suite contient des copies de tous les cas de test dans la suite source. Toutefois, elle ne conserve pas de données historiques telles que les exécutions de test précédentes, les bogues connexes, les anciens résultats.
- Les étapes partagées référencées par les cas de test sont également clonées et créées dans le projet de destination.
- Vous ne pouvez pas cloner les cas de test depuis et vers le même plan de test, même dans une suite différente. Pour accomplir ce scénario, vous devez d’abord déplacer les cas de test vers un autre plan de test temporaire. Ensuite, utilisez le plan de test temporaire comme plan source et clonez les cas de test vers le plan de test source en plaçant l’ID dans la place du plan de test de destination. Les étapes partagées présentes dans les cas de test sont également dupliquées dans ce processus.
Lorsque vous travaillez avec Azure Test Plans, vous pouvez importer une suite de tests à partir d’un plan de test dans un autre plan de test dans le projet actuel. Il n’importe pas si les plans de test se trouvent dans le même projet. Ce processus implique la copie ou le clonage de la suite de tests, ce qui entraîne la création d’une nouvelle suite de tests. En outre, toutes les suites de sous-test sont également dupliquées. Les cas de test référencés par les suites de tests ne sont pas dupliqués ; Au lieu de cela, ils sont référencés par les suites de test clonées.
Vous pouvez utiliser tcm suites /list pour répertorier toutes les suites de test définies pour un projet.
Pour utiliser les mêmes cas de test dans différentes suites et plans, copiez et collez des cas de test à l’aide de la vue Grille .
Sélectionnez Plans de test des plans> de test.
Choisissez le plan de test dans lequel vous souhaitez importer une suite de tests à partir de la page Mine ou Tout .
Sélectionnez
 Plus d’actions>Copier le plan de test. Cette option vous permet de copier ou cloner des plans de test au sein d’un projet.
Plus d’actions>Copier le plan de test. Cette option vous permet de copier ou cloner des plans de test au sein d’un projet.
Dans la boîte de dialogue ouverte, sélectionnez le projet si le plan de test réside dans un autre projet. Dans le cas contraire, entrez le nom ou l’ID du plan de test et le nom ou l’ID de la suite de tests. Vous pouvez également sélectionner le nom ou l’ID dans les menus déroulants.
Créez l’importation. Vous ne pouvez importer qu’une seule suite à partir d’un plan de test à la fois.
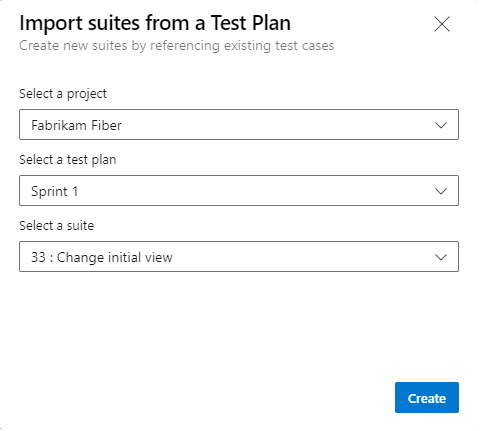
Le message suivant s’affiche :

Une fois l’opération d’importation terminée, le message suivant s’affiche. Sélectionnez Actualiser pour actualiser votre navigateur.

La suite de tests nouvellement ajoutée s’affiche ensuite.
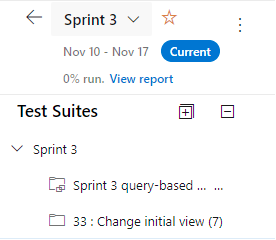
Remarque
Cette fonctionnalité n’est pas prise en charge via le portail web pour Azure DevOps Server 2019 et les versions antérieures. La fonctionnalité d’importation de suites de test nécessite Azure DevOps Server 2020 ou version ultérieure.
Copier le cas de test
À partir du portail web, vous pouvez copier des cas de test à partir d’un projet ou d’un autre projet vers une suite de tests, ou vous pouvez utiliser l’affichage Grille pour copier et coller des cas de test d’une suite à une autre. Si vous le souhaitez, vous pouvez importer et exporter en bloc des cas de test.
Conseil
Ne copiez pas les cas de test lorsque vous souhaitez tester avec différentes configurations ou différentes données.
Vous avez la possibilité de copier des cas de test à partir d’un projet ou d’un autre projet au sein de l’organisation ou de la collection. En outre, vous pouvez choisir d’inclure tous les liens et pièces jointes pendant le processus de copie.
Sélectionnez Plans de test des plans> de test.
Choisissez le plan de test qui contient un ou plusieurs cas de test que vous souhaitez copier à partir de la page Mine ou Tout .
Sélectionnez la suite de tests qui contient un ou plusieurs cas de test que vous souhaitez copier.
Dans la page Définir , activez la case à cocher pour tous les cas de test que vous souhaitez copier.
Sélectionnez
 Plus d’actions>Copier le cas de test.
Plus d’actions>Copier le cas de test.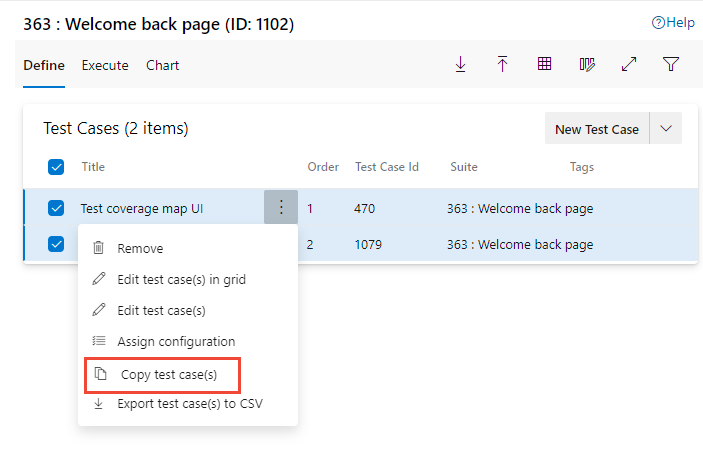
Choisissez le projet dans le menu déroulant, puis entrez le nom ou l’ID du plan de test et le nom ou l’ID de la suite de tests. Vous pouvez également sélectionner le nom ou l’ID dans les menus déroulants.
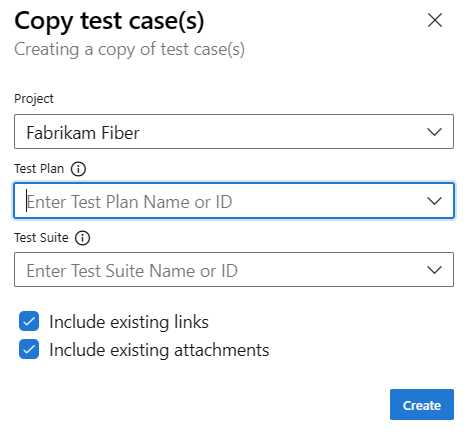
(Facultatif) Cochez les cases pour inclure des liens existants et inclure des pièces jointes existantes.
Créez la copie.
L’opération de copie en arrière-plan dépend de la quantité et de la complexité des cas de test sélectionnés. Une fois l’opération terminée, une notification est envoyée pour vous confirmer la réussite de l’opération et un lien vers la suite de tests où résident les cas de test copiés.
Copier et coller le cas de test (mode Grille)
Lorsque vous gérez des cas de test, la copie et le collage servent de technique précieuse pour réutiliser les mêmes tests dans différentes suites et plans. Par exemple, envisagez un scénario dans lequel vous disposez d’une suite de tests complète et que vous souhaitez créer un sous-ensemble plus ciblé de tests au sein d’une autre suite. La vue Définir>la grille prend en charge la modification des cas de test et leur copie dans différentes suites de test. Pour plus d’informations, consultez Créer des cas de test, utilisez la vue Grille pour modifier les cas de test.
Conseil
Ne copiez pas les cas de test lorsque vous souhaitez tester avec différentes configurations ou différentes données.
À partir des navigateurs Internet Explorer, Microsoft Edge ou Chrome, vous pouvez copier des cas de test à partir de l’affichage Grid d’un plan de test et d’une suite de tests vers un autre plan de test et suite de tests.
Dans la page Plans de test,> choisissez la suite de tests contenant un ou plusieurs cas de test que vous souhaitez copier. Dans l’onglet Définir, sélectionnez
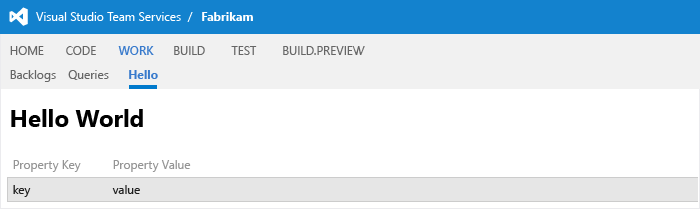 Mode Grille.
Mode Grille.Mettez en surbrillance les lignes que vous souhaitez copier, puis entrez Ctrl+C.

Sélectionnez une suite de test différente dans le même plan ou un plan différent et collez-la avec Ctrl+V. Si vous ne sélectionnez pas une autre suite, rien ne se produit lorsque vous collez, car chaque suite ne peut avoir qu’une référence à n’importe quel cas de test.
Choisissez
 Enregistrer les cas de test.
Enregistrer les cas de test.Les nouveaux cas de test sont enregistrés avec les nouveaux ID attribués.
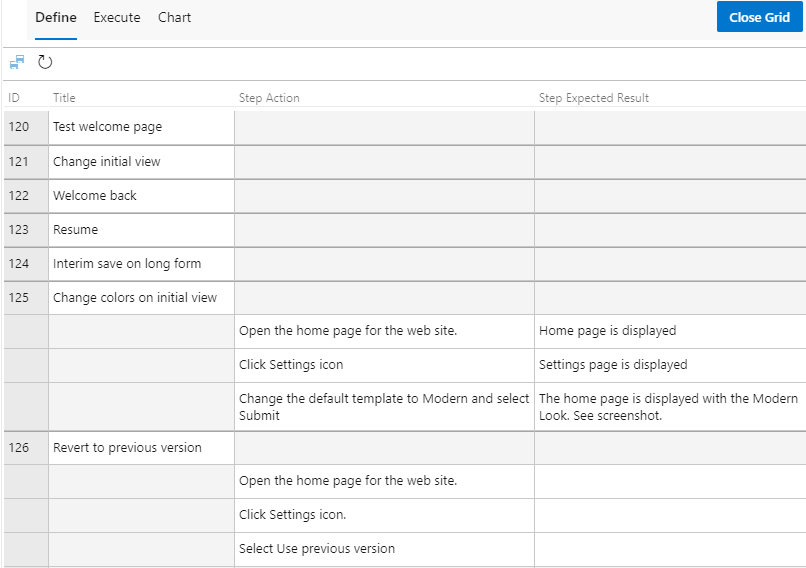
Cas de test d’importation ou d’exportation en bloc
À partir du portail web, vous pouvez effectuer une importation ou une exportation en bloc de cas de test depuis/vers une suite de tests. Les cas de test sont définis dans un fichier de valeurs séparées par des virgules (CSV).
Exporter des cas de test
Dans la page Plans> de test, choisissez le plan de test avec la suite de tests contenant les cas de test que vous souhaitez exporter.
facultatif. Choisissez
 les options de colonne pour ajouter des champs à inclure dans le fichier de téléchargement.
les options de colonne pour ajouter des champs à inclure dans le fichier de téléchargement.Pour exporter tous les cas de test pour la suite de tests, choisissez Exporter des cas de test au format CSV.
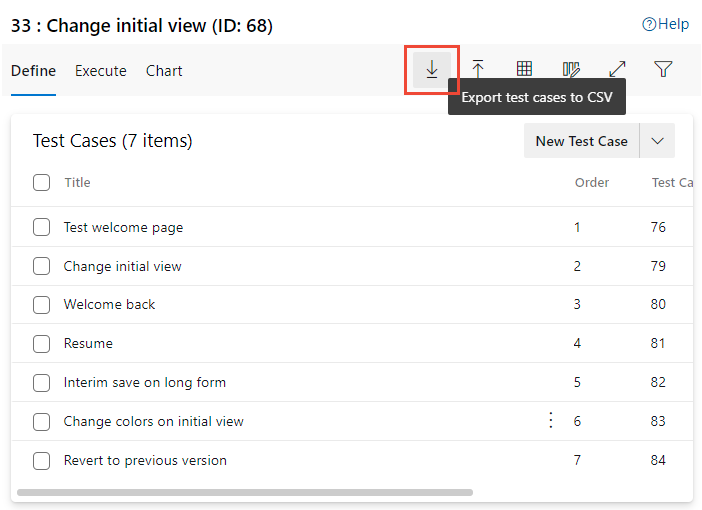
Pour exporter un sous-ensemble de cas de test pour la suite de tests, sélectionnez les cas de test à exporter, choisissez
 Plus d’options et sélectionnez Exporter les cas de test au format CSV.
Plus d’options et sélectionnez Exporter les cas de test au format CSV.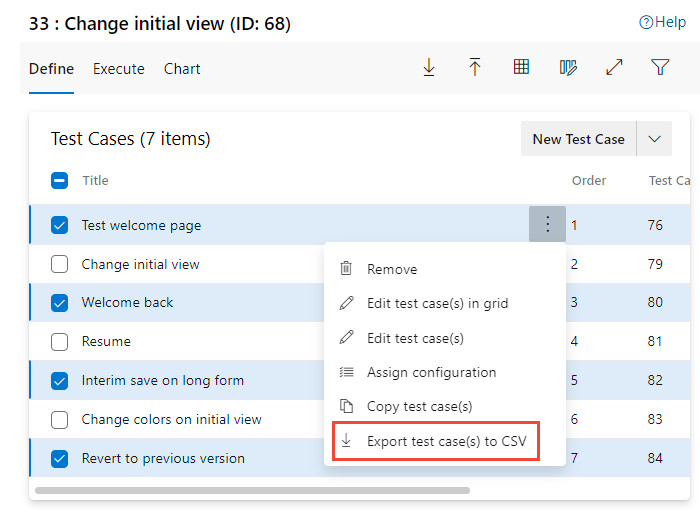
Le fichier CSV exporté apparaît dans votre dossier Téléchargements .
Importer des cas de test
Dans les plans de test de plans> de test, choisissez le plan de test avec la suite de tests dans laquelle vous souhaitez importer des cas de test.

Choisissez le fichier à importer à partir de la boîte de dialogue ouverte, puis sélectionnez Importer.
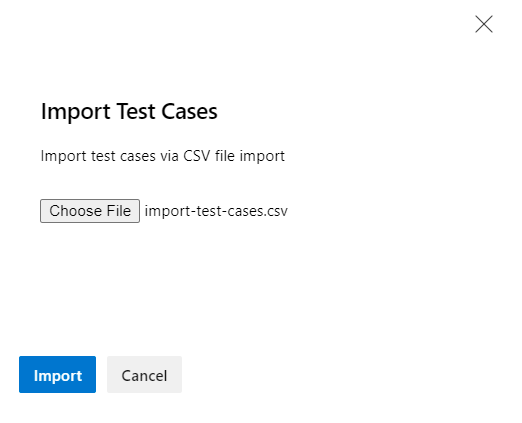
Cliquez sur Confirmer. Si vous spécifiez des cas de test déjà définis dans la suite de tests, certains éléments peuvent être écrits pendant l’importation.
Importer des cas de test automatisés (TCM)
Pour importer des cas de test automatisés dans une suite de tests, utilisez tcm testcase /import. Vous devez spécifier un fichier .dll pour l’assembly de test qui contient vos tests.
tcm testcase /import /collection:teamprojectcollectionurl /teamproject:project
/storage:path
[/maxpriority:priority]
[/minpriority:priority]
[/category:filter]
[/syncsuite:id [/include]]
[/login:username,[password]]
| Paramètre | Description |
|---|---|
/storage :path |
Spécifie le chemin d’accès et le nom de l’assembly de test qui contient vos tests automatisés que vous souhaitez importer. |
/maxpriority :priority |
facultatif. Spécifie les tests à importer en fonction de la priorité maximale de la méthode de test. Par exemple, si le paramètre est /maxpriority:1, seuls les tests avec un attribut de priorité pour la méthode de test inférieure ou égale à 1 sont importés en tant que cas de test à partir de l’assembly. |
/minpriority :priority |
facultatif. Spécifie les tests à importer en fonction de la priorité minimale de la méthode de test. Par exemple, si le paramètre est /minpriority:2, seuls les tests avec un attribut de priorité pour la méthode de test égale ou supérieure à 2 sont importés en tant que cas de test à partir de l’assembly. |
/category :filter |
facultatif. Spécifie les tests à importer en fonction de la catégorie de chaque méthode de test dans l’assembly de test. Vous pouvez utiliser ce paramètre avec /syncsuite pour importer des tests avec une certaine catégorie dans une suite de tests spécifique.Pour plus d’informations sur les catégories de tests, consultez Exécuter des tests unitaires avec l’Explorateur de tests. |
/syncsuite :id |
facultatif. Spécifie l’ID de suite de la suite de tests dans votre plan de test auquel vous souhaitez ajouter les cas de test que vous importez. Cette suite ne peut pas être une suite dynamique ou une suite basée sur des requêtes. Si vous spécifiez une suite de tests à synchroniser pour mettre à jour les tests ajoutés, les tests qui ne sont pas importés sont supprimés de la suite de tests, mais pas du plan de test lui-même. |
Pour obtenir des descriptions des paramètres et /login des paramètres, consultez Utiliser l’outil en ligne de /collection/teamproject commande TCM.
Limites
- La colonne d’état de cas de test doit être dans l’état Création .
- La longueur du titre du cas de test ne doit pas dépasser 128 caractères.
- Il existe une limite de 20 Mo sur les objets JSON créés lors de l’importation et de l’exportation. Si l’importation échoue, essayez l’opération avec un petit sous-ensemble des cas de test.
- L’utilisateur effectuant l’importation doit disposer d’autorisations sur les chemins d’accès de zone et d’itération pour le plan de test et la suite de tests qu’il envisage d’importer ou d’exporter.
- Les opérations de copie et d’importation échouent si le nombre de liens associé dépasse 1 000 pour le cas de test.
Gestionnaire de tests Microsoft (déconseillé)
API REST
Vous pouvez copier et cloner des plans de test et des suites de test à l’aide des API REST suivantes.
Étapes suivantes
Articles connexes
- Créer des plans de test et des suites de test
- Créer des cas de test
- Partager des étapes entre des cas de tests
- Tester différentes configurations
- Répéter un test avec différentes données
- Tester des objets et des termes
- Créer une requête basée sur des champs d’intégration de build et de test
- Personnaliser et gérer l’expérience de test