Créer un compte Azure Remote Rendering
Remarque
Notez qu’Azure Remote Rendering (ARR) sera mis hors service le 30 septembre 2025. Il n’est plus possible de créer de nouveaux comptes si votre abonnement n’est pas déjà associé à un compte ARR actif. Plus de détails ici.
Ce chapitre vous guide tout au long de la création d’un compte pour le service Azure Remote Rendering. Vous devez disposer d’un compte valide pour suivre les différents guides de démarrage rapide et tutoriels.
Créer un compte
Vous devez effectuer les étapes suivantes afin de créer un compte pour le service Azure Remote Rendering :
- Accédez au portail Azure portal.azure.com
- Cliquez sur le bouton « Créer une ressource ».
- Tapez « Remote Rendering » dans le champ de recherche (« Rechercher dans la Place de marché »), puis appuyez sur « Entrée ».
- Dans la liste des résultats, cliquez sur la vignette « Remote Rendering ».
- Dans l’écran suivant, cliquez sur le bouton « Créer ». Un formulaire s’ouvre. Il vous permet de créer un compte Remote Rendering :
- Sous « Nom de la ressource », spécifiez le nom du compte.
- Mettez à jour l’« Abonnement » si nécessaire.
- Sous « Groupe de ressources », spécifiez le groupe de ressources de votre choix.
- Sélectionnez une région dans la liste déroulante « Emplacement » dans laquelle cette ressource doit être créée. Consultez les remarques sur les régions de compte.
- Accédez au compte dès lors que celui-ci est créé, puis effectuez les opérations suivantes :
- Dans l’onglet Vue d’ensemble, notez l’« ID de compte ».
- Dans l’onglet Paramètres > Clés d’accès, notez la « Clé primaire ». Cette valeur est la clé de compte secrète du compte
- Assurez-vous que, sous l’onglet Paramètres > Identité, l’option Attribué par le système > État est activée.

Régions de compte
L’emplacement spécifié lors de la création d’un compte détermine la région à laquelle la ressource de compte est affectée. Vous ne pouvez pas modifier l’emplacement après la création. Toutefois, le compte peut être utilisé pour se connecter à une session Remote Rendering dans n’importe quelle région prise en charge, indépendamment de l’emplacement du compte.
Récupérer les informations de compte
Pour accéder aux exemples et tutoriels, vous devez spécifier l’ID de compte et une clé. Par exemple, dans le fichier arrconfig.json utilisé pour les exemples de scripts PowerShell :
"accountSettings": {
"arrAccountId": "<fill in the account ID from the Azure portal>",
"arrAccountKey": "<fill in the account key from the Azure portal>",
"arrAccountDomain": "<select from available regions: australiaeast, eastus, eastus2, japaneast, northeurope, southcentralus, southeastasia, uksouth, westeurope, westus2 or specify the full url>"
},
Consultez la liste des régions disponibles pour définir l’option de arrAccountDomain.
Vous trouverez les valeurs de arrAccountId et arrAccountKey dans le portail comme décrit dans les étapes suivantes :
- Accédez au Portail Azure.
- Recherchez votre « Compte Remote Rendering ». Il doit figurer dans la liste « Ressources récentes ». Vous pouvez également le rechercher à l’aide de la barre de recherche en haut. Dans ce cas, assurez-vous que l’abonnement que vous souhaitez utiliser est sélectionné dans le filtre d’abonnement par défaut (icône de filtre en regard de la barre de recherche) :

Quand vous cliquez sur votre compte, l’écran suivant, dans lequel vous pouvez voir instantanément l’ID de compte, s’affiche :

Pour la clé, sélectionnez Clés d’accès dans le panneau de gauche. La page suivante indique une clé primaire et une clé secondaire :
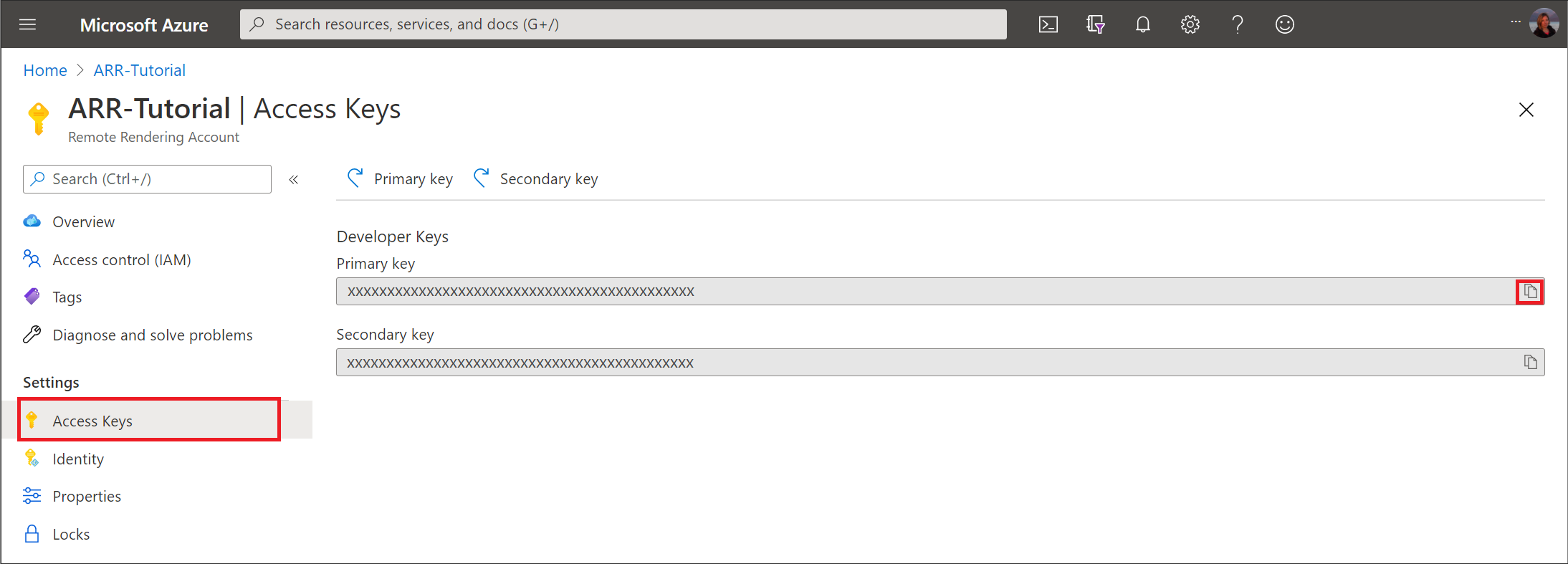
La valeur de arrAccountKey peut être une clé primaire ou secondaire.
Lier des comptes de stockage
Ce paragraphe explique comment lier des comptes de stockage à votre compte Remote Rendering. Il n’est pas nécessaire avec un compte lié de générer un URI SAS chaque fois que vous souhaitez interagir avec les données dans votre compte. Au lieu de cela, vous pouvez utiliser les noms de compte de stockage directement comme décrit dans la section Chargement d’un modèle.
L’autre avantage de cette approche est que le niveau d’accès de stockage peut être limité à des points de terminaison privés, comme décrit dans la Documentation Azure sur la configuration de réseaux virtuels et de pare-feux de stockage. En revanche, le chargement à partir d’un stockage d’objets blob via un jeton SAS ne fonctionne que si le stockage d’objets blob a été configuré avec l’option « Activé à partir de tous les réseaux ».
Vous devez effectuer les étapes de ce paragraphe pour chaque compte de stockage devant utiliser cette méthode d’accès. Si vous n’avez pas encore créé de comptes de stockage, vous pouvez consulter l’étape correspondante dans Démarrage rapide : Convertir un modèle pour le rendu.
Accédez à votre compte de stockage dans le portail Azure.
Sélectionnez Contrôle d’accès (IAM) .
Sélectionnez Ajouter>Ajouter une attribution de rôle pour ouvrir la page Ajouter une attribution de rôle.
Si l’option Ajouter une attribution de rôle est désactivée, il est probable que vous n’ayez pas d’autorisations de propriétaire sur ce compte de stockage.
Attribuez le rôle suivant. Pour connaître les étapes détaillées, consultez Attribuer des rôles Azure à l’aide du portail Azure.
- Sélectionnez le rôle Contributeur aux données Blob du stockage, puis cliquez sur Suivant.
- Choisissez d’attribuer l’accès à une identité managée.
- Choisissez Sélectionner les membres, puis votre abonnement, Compte de rendu à distance, sélectionnez votre compte de rendu à distance, puis cliquez sur Sélectionner.
- Sélectionnez Vérifier + attribuer, puis à nouveau Vérifier + attribuer.

Avertissement
Si votre compte Remote Rendering n’est pas listé, consultez cette section de résolution de problèmes.
Important
Les attributions de rôles Azure étant mises en cache par le service Stockage Azure, jusqu’à 30 minutes peuvent s’écouler entre le moment où vous accordez l’accès à votre compte de rendu à distance et le moment où celui-ci peut être utilisé pour accéder à votre compte de stockage. Pour plus d’informations, consultez la documentation sur le contrôle d’accès en fonction du rôle Azure (Azure RBAC).