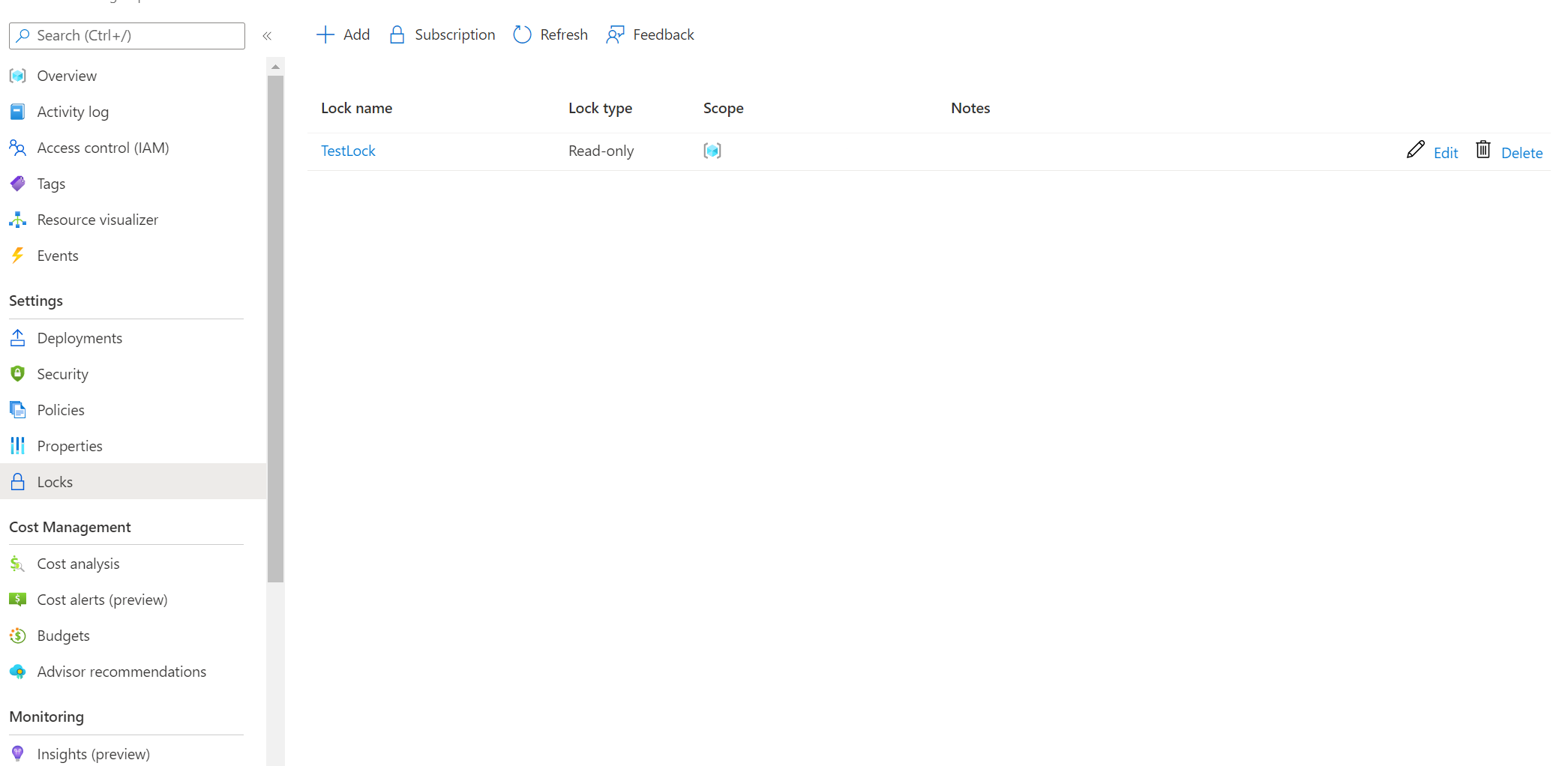Résoudre les problèmes liés aux défaillances de point de restauration : problèmes d’agent ou d’extension
Cet article indique les étapes à suivre pour résoudre les erreurs de point de restauration liées à la communication avec l’agent et l’extension de machine virtuelle.
Si le problème que vous rencontrez avec Azure n’est pas traité dans cet article, parcourez les forums Azure sur Microsoft Q&A et Stack Overflow. Vous pouvez publier votre problème sur ces forums ou @AzureSupport sur Twitter. Vous pouvez également envoyer une demande de support Azure. Pour envoyer une demande de support sur la page Prise en charge Azure, sélectionnez Obtenir de l’aide.
Guide pas à pas pour résoudre les défaillances de point de restauration
Les défaillances de point de restauration les plus courantes peuvent se résoudre en suivant les étapes de résolution des problèmes énumérées ci-dessous :
Étape 1 : Vérifier l’intégrité de la machine virtuelle Azure
- Assurez-vous que l’état de provisionnement de la machine virtuelle Azure est « en cours d’exécution » : Si l’état de provisionnement de la machine virtuelle est Arrêté/Libéré/En cours de mise à jour, cela interfère avec l’opération de point de restauration. Dans le portail Azure, accédez à Machines virtuelles>Vue d’ensemble, vérifiez que l’état de la machine virtuelle est En cours d’exécution et réessayez l’opération de point de restauration.
- Passez en revue les mises à jour ou redémarrages du système d’exploitation en attente : Assurez-vous qu’il n’existe aucune mise à jour du système d’exploitation ni redémarrage en attente sur la machine virtuelle.
Étape 2 : Vérifier l’intégrité du service de l’agent invité de machines virtuelles Azure
Assurez-vous que le service de l’agent invité de la machine virtuelle Azure est démarré et à jour :
- Accédez à services.msc et vérifiez que le service de l’agent invité de la machine virtuelle Windows Azure est opérationnel. Assurez-vous également que la version la plus récente est installée. Plus d’informations
- L’agent de machine virtuelle Azure est installé par défaut sur toutes les machines virtuelles Windows déployées à partir d’une image Place de marché Azure à partir du portail, de PowerShell, de l’interface de ligne de commande ou d’un modèle Resource Manager. Une installation manuelle de l’agent peut s’avérer nécessaire lorsque vous créez une image de machine virtuelle personnalisée qui est déployée sur Azure.
- Passez en revue la matrice de prise en charge pour vérifier si la machine virtuelle s’exécute sur le système d’exploitation Windows pris en charge.
Étape 3 : Vérifier l’intégrité de l’extension de machine virtuelle Azure
- Assurez-vous que toutes les extensions de machine virtuelle Azure sont à l’état « Provisionnement réussi » : Si une extension est à l’état d’échec, cela peut interférer avec l’opération de point de restauration.
- Dans le portail Azure, accédez à Machines virtuelles>Paramètres>Extensions>État des extensions et vérifiez si toutes les extensions sont à l’état Provisionnement réussi.
- Assurez-vous que tous les problèmes d’extension sont résolus et relancez l’opération de point de restauration.
- Assurez-vous que l’application système COM+ est opérationnelle. En outre, le service Distributed Transaction Coordinator doit s’exécuter en tant que compte de service réseau.
En cas de problèmes, suivez les étapes permettant de résoudre les erreurs liées à COM+ et MSDTC.
Étape 4 : Vérifier l’intégrité de l’extension de capture instantanée de machine virtuelle Azure
Les points de restauration se servent de l’extension de capture instantanée de machine virtuelle pour récupérer un instantané cohérent des applications de la machine virtuelle Azure. Les points de restauration installent l’extension dans le cadre de la première opération de création de point de restauration.
Assurez-vous que l’extension de capture instantanée de machine virtuelle n’est pas à l’état d’échec : Suivez les étapes indiquées dans Résolution des problèmes pour vérifier et vous assurer que l’extension de capture instantanée de machine virtuelle est saine.
Vérifiez si l’antivirus bloque l’extension : Certains logiciels antivirus peuvent empêcher l’exécution d’extensions.
Au moment de l’échec du point de restauration, vérifiez s’il existe des entrées de journal dans Journaux des applications de l’observateur d’événements avec faulting application name: IaaSBcdrExtension.exe. Si vous voyez des entrées, l’antivirus configuré dans la machine virtuelle peut restreindre l’exécution de l’extension de capture instantanée de machine virtuelle. Effectuez un test en excluant les répertoires suivants dans la configuration de l’antivirus et relancez l’opération de point de restauration.
C:\Packages\Plugins\Microsoft.Azure.RecoveryServices.VMSnapshotC:\WindowsAzure\Logs\Plugins\Microsoft.Azure.RecoveryServices.VMSnapshot
Vérifiez si l’accès au réseau est requis : Les paquets d’extensions sont téléchargés à partir du référentiel d’extensions de Stockage Azure, et les chargements d’état d’extension sont publiés sur Stockage Azure. Plus d’informations
- Si vous utilisez une version non prise en charge de l’agent, vous devez autoriser l’accès sortant vers le Stockage Azure dans cette région à partir de la machine virtuelle.
- Si vous avez bloqué l’accès à l’adresse
168.63.129.16à l’aide du pare-feu invité ou avec un proxy, les extensions échouent, que vous utilisiez ou non une version prise en charge. Les ports 80, 443 et 32526 sont nécessaires. Plus d’informations
Vérifiez que le protocole DHCP est activé à l’intérieur de la machine virtuelle invitée : Il est nécessaire pour obtenir l’adresse de l’hôte ou de l’infrastructure à partir de DHCP pour que le point de restauration fonctionne. Si vous avez besoin d’une adresse IP privée statique, vous devez la configurer via le portail Azure ou PowerShell et vérifier que l’option DHCP dans la machine virtuelle est activée. Plus d’informations
Assurez-vous que le service d’enregistreur VSS est opérationnel : Suivez ces étapes pour résoudre les problèmes liés à l’enregistreur VSS.
Problèmes courants
DiskRestorePointUsedByCustomer : Il existe une signature d’accès partagé active en attente pour le point de restauration de disque
Code d’erreur : DiskRestorePointUsedByCustomer
Message d’erreur : Il existe une signature d’accès partagé active en attente pour le point de restauration de disque. Appelez EndGetAccess avant de supprimer le point de restauration.
Vous ne pouvez pas supprimer un point de restauration s’il existe des signatures d’accès partagé (SAS) actives sur l’un des points de restauration de disque sous-jacents. Terminez l’accès partagé sur les points de restauration de disque et réessayez l’opération.
OperationNotAllowed : Des modifications ont été apportées à la machine virtuelle pendant que l’opération « Créer un point de restauration » était en cours.
Code d’erreur : OperationNotAllowed
Message d’erreur : Des modifications ont été apportées à la machine virtuelle pendant que l’opération « Créer un point de restauration » était en cours. L’opération Créer un point de restauration ne peut pas être effectuée à ce stade. Veuillez réessayer plus tard.
La création du point de restauration échoue si des modifications sont apportées en parallèle au modèle de machine virtuelle, par exemple, l’attachement d’un nouveau disque ou le détachement d’un disque existant. En effet, il est nécessaire de garantir l’intégrité des données du point de restauration créé. Réessayez de créer le point de restauration une fois le modèle de machine virtuelle mis à jour.
OperationNotAllowed : L’opération « Créer un point de restauration » n’est pas autorisée, car les disques n’ont pas été alloués correctement.
Code d’erreur : OperationNotAllowed
Message d’erreur : L’opération « Créer un point de restauration » n’est pas autorisée, car les disques n’ont pas été alloués correctement. Excluez ces disques en utilisant la propriété excludeDisks et réessayez.
Si l’un des disques attachés à la machine virtuelle n’est pas alloué correctement, le point de restauration échoue. Vous devez exclure ces disques avant de déclencher la création de points de restauration pour la machine virtuelle. Si vous utilisez l’API de processeur ARM afin de créer un point de restauration, pour exclure un disque, ajoutez son identificateur à la propriété excludeDisks dans le corps de la demande. Si vous utilisez CLI, PowerShell ou le portail, définissez les paramètres respectifs.
OperationNotAllowed : La création du point de restauration d’une machine virtuelle avec des disques partagés n’est pas prise en charge.
Code d’erreur : VMRestorePointClientError
Message d’erreur : La création du point de restauration d’une machine virtuelle avec des disques partagés n’est pas prise en charge. Vous pouvez exclure ce disque du point de restauration par le biais de la propriété excludeDisks.
Les points de restauration ne sont pas pris en charge pour les disques partagés. Vous devez exclure ces disques avant de déclencher la création de point de restauration pour la machine virtuelle. Si vous utilisez l’API de processeur ARM afin de créer un point de restauration, pour exclure un disque, ajoutez son identificateur à la propriété excludeDisks dans le corps de la demande. Si vous utilisez CLI, PowerShell ou le portail, suivez les étapes respectives.
VMAgentStatusCommunicationError : Agent VM incapable de communiquer avec le service de calcul
Code d’erreur : VMAgentStatusCommunicationError
Message d’erreur : La machine virtuelle n’a pas signalé d’état pour l’agent ou les extensions de machine virtuelle.
L’agent de machine virtuelle Azure peut être arrêté, obsolète, dans un état incohérent ou non installé. Ces états empêchent la création de points de restauration.
- Dans le portail Azure, accédez à Machines Virtuelles>Paramètres>Propriétés et vérifiez que l’État de la machine virtuelle est En cours d’exécution et que l’État de l’agent est Prêt. Si l’agent VM est arrêté ou est dans un état incohérent, redémarrez l’agent.
- Redémarrez l’agent invité pour les machines virtuelles Windows.
- Redémarrez l’agent invité pour les machines virtuelles Linux.
- Dans le portail Azure, accédez à Machines Virtuelles>Paramètres>Extensions et vérifiez que toutes les extensions sont à l’état Provisionnement réussi. Si ce n’est pas le cas, effectuez ces étapes pour résoudre le problème.
VMRestorePointInternalError : La création du point de restauration a échoué en raison d’une erreur d’exécution interne lors de la création d’un instantané de machine virtuelle. Réessayez un peu plus tard.
Code d’erreur : VMRestorePointInternalError
Message d’erreur : La création du point de restauration a échoué en raison d’une erreur d’exécution interne lors de la création d’un instantané de machine virtuelle. Veuillez réessayer l’opération après un certain temps.
Une fois que vous avez déclenché une opération de point de restauration, le service de calcul démarre le travail en communiquant avec l’extension de sauvegarde de la machine virtuelle pour prendre un instantané à un moment donné. Il est possible que l’une des conditions suivantes empêche le déclenchement de l’instantané. Si l’instantané n’est pas déclenché, la création du point de restauration échoue. Suivez les étapes de dépannage ci-dessous dans l’ordre indiqué, puis réessayez l’opération :
Cause 1 : L’agent est installé dans la machine virtuelle, mais ne répond pas (machines virtuelles Windows)
Cause 2 : L’agent installé dans la machine virtuelle est obsolète (machines virtuelles Linux)
Cause 3 : Impossible de récupérer l’état de l’instantané ou de capturer un instantané
Cause 5 : La solution de contrôle d’application bloque IaaSBcdrExtension.exe
Cette erreur peut également se produire quand un des échecs d’extension met la machine virtuelle en état d’échec de provisionnement. Si les étapes ci-dessus n’ont pas résolu votre problème, procédez comme suit :
Dans le portail Azure, accédez à Machines Virtuelles>Paramètres>Extensions et vérifiez que toutes les extensions sont à l’état Provisionnement réussi. Découvrez-en plus sur les états de provisionnement.
- Si une extension est à l’état d’échec, cela peut interférer avec l’opération de point de restauration. Assurez-vous que les problèmes d’extension sont résolus et relancez l’opération de point de restauration.
- Si l’état de provisionnement de machine virtuelle est En cours de mise à jour, il peut interférer avec l’opération de point de restauration. Vérifiez qu’il est sain et réessayez l’opération de point de restauration.
VMRestorePointClientError : Échec de la création du point de restauration en raison d’une erreur COM+.
Code d’erreur : VMRestorePointClientError
Message d’erreur : Échec de la création du point de restauration en raison d’une erreur COM+. Redémarrez le service Windows « Application système COM+ » (COMSysApp). Si le problème persiste, redémarrez la machine virtuelle.
Les opérations de point de restauration échouent si le service COM+ n’est pas en cours d’exécution ou s’il existe des erreurs avec ce service. Redémarrez l’application système COM+, redémarrez la machine virtuelle et réessayez l’opération de point de restauration.
VMRestorePointClientError : La création du point de restauration a échoué en raison d’une mémoire insuffisante dans le quota de mémoire COM+.
Code d’erreur : VMRestorePointClientError
Message d’erreur : La création du point de restauration a échoué en raison d’une mémoire insuffisante dans le quota de mémoire COM+. Redémarrez le service Windows « Application système COM+ » (COMSysApp). Si le problème persiste, redémarrez la machine virtuelle.
Les opérations de point de restauration échouent en cas d’insuffisance de mémoire dans le service COM+. Le redémarrage du service Application système COM+ et de la machine virtuelle libère généralement la mémoire. Une fois ces derniers redémarrés, réessayez l’opération de point de restauration.
VMRestorePointClientError : Échec de la création du point de restauration en raison de l’état incorrect d’enregistreurs VSS.
Code d’erreur : VMRestorePointClientError
Message d’erreur : Échec de la création du point de restauration en raison de l’état incorrect d’enregistreurs VSS. Redémarrez les services d’enregistreur VSS et redémarrez la machine virtuelle.
La création du point de restauration appelle les enregistreurs VSS pour vider les E/S en mémoire sur le disque avant de prendre des instantanés pour obtenir la cohérence des applications. Si les enregistreurs VSS sont dans un état incorrect, cela affecte l’opération de création de point de restauration. Redémarrez le service d’enregistreur VSS et redémarrez la machine virtuelle avant de réessayer l’opération.
VMRestorePointClientError : La création de point de restauration a échoué en raison de l’échec de l’installation de Redistribuable Visual C++ pour Visual Studio 2012.
Code d’erreur : VMRestorePointClientError
Message d’erreur : La création de point de restauration a échoué en raison de l’échec de l’installation de Redistribuable Visual C++ pour Visual Studio 2012. Installez Redistribuable Visual C++ pour Visual Studio 2012. Si vous constatez des problèmes avec l’installation, ou s’il est déjà installé et que vous constatez cette erreur, redémarrez la machine virtuelle pour nettoyer les problèmes d’installation.
Les opérations de point de restauration nécessitent Redistribuable Visual C++ pour Visual Studio 2021. Téléchargez Redistribuable Visual C++ pour Visual Studio 2012 et redémarrez la machine virtuelle avant de réessayer l’opération de point de restauration.
VMRestorePointClientError : La création du point de restauration a échoué car la limite maximale d’instantané autorisée d’un ou plusieurs objets blob de disque a été atteinte. Supprimez certains points de restauration existants de cette machine virtuelle, puis réessayez.
Code d’erreur : VMRestorePointClientError
Message d’erreur : La création du point de restauration a échoué car la limite maximale d’instantané autorisée d’un ou plusieurs objets blob de disque a été atteinte. Supprimez certains points de restauration existants de cette machine virtuelle, puis réessayez.
Le nombre de points de restauration entre les collections de points de restauration et les groupes de ressources d’une machine virtuelle ne peut pas dépasser 500. Pour créer un point de restauration, supprimez les points de restauration existants.
VMRestorePointClientError : La création du point de restauration a échoué en renvoyant l’erreur « COM+ n’a pas pu communiquer avec le Microsoft Distributed Transaction Coordinator».
Code d’erreur : VMRestorePointClientError
Message d’erreur : La création du point de restauration a échoué en renvoyant l’erreur « COM+ n’a pas pu communiquer avec le Microsoft Distributed Transaction Coordinator».
Pour résoudre cette erreur, effectuez les étapes suivantes :
- Ouvrez services.msc à partir d’une invite de commandes avec élévation de privilèges.
- Assurez-vous que la valeur Ouvrir une session en tant que du service Distributed Transaction Coordinator est définie sur Service réseau et que le service est en cours d’exécution.
- Si ce service ne parvient pas à démarrer, réinstallez-le.
VMRestorePointClientError : Échec de la création du point de restauration en raison de ressources de machine virtuelle inadéquates.
Code d’erreur : VMRestorePointClientError
Message d’erreur : Échec de la création du point de restauration en raison de ressources de machine virtuelle inadéquates. Augmentez les ressources de machine virtuelle en changeant la taille de la machine virtuelle et réessayez l’opération. Pour redimensionner la machine virtuelle, reportez-vous https://azure.microsoft.com/blog/resize-virtual-machines/.
La création d’un point de restauration nécessite suffisamment de ressource de calcul. Si vous obtenez l’erreur ci-dessus lors de la création d’un point de restauration, vous devez redimensionner la machine virtuelle et choisir une taille de machine virtuelle plus élevée. Suivez les étapes permettant de redimensionner votre machine virtuelle. Une fois la machine virtuelle redimensionnée, réessayez l’opération de point de restauration.
VMRestorePointClientError : La création de point de restauration a échoué, car la machine virtuelle ne présente aucune connectivité réseau.
Code d’erreur : VMRestorePointClientError
Message d’erreur : La création de point de restauration a échoué, car la machine virtuelle ne présente aucune connectivité réseau. Assurez-vous que la machine virtuelle dispose d’un accès réseau. Ajoutez les plages d’IP du centre de données Azure à la liste d’autorisation ou configurez un serveur proxy pour l’accès réseau. Pour plus d’informations, consultez https://go.microsoft.com/fwlink/?LinkId=800034. Si vous utilisez déjà un serveur proxy, assurez-vous que les paramètres du serveur proxy sont configurés correctement.
Une fois que vous avez déclenché la création du point de restauration, le service de calcul commence à communiquer avec l’extension d’instantané de machine virtuelle pour prendre un instantané à un moment donné. Il est possible que l’une des conditions suivantes empêche le déclenchement de l’instantané. Si l’instantané n’est pas déclenché, un échec de point de restauration risque de se produire. Suivez les étapes de résolution des problèmes ci-dessous, puis réessayez l’opération :
[Impossible de récupérer l’état de l’instantané ou de capturer un instantané].(#the-snapshot-status-cant-be-retrieved-or-a-snapshot-cant-be-taken)
VMRestorePointClientError : La création du point de restauration a échoué, car une opération « Créer un point de restauration » simultanée a été déclenchée sur la machine virtuelle.
Code d’erreur : VMRestorePointClientError
Message d’erreur : La création du point de restauration a échoué, car une opération « Créer un point de restauration » simultanée a été déclenchée sur la machine virtuelle.
La création récente de votre point de restauration a échoué, car un point de restauration est déjà en cours de création. Vous ne pouvez pas créer de point de restauration tant que le point de restauration actuel n’est pas entièrement créé. Vérifiez que l’opération de création de point de restauration en cours est terminée avant de déclencher une autre opération de création de point de restauration.
Pour vérifier les points de restauration en cours, procédez comme suit :
- Connectez-vous au portail Azure, puis sélectionnez Tous les services. Entrez Recovery Services et sélectionnez Collection de points de restauration. La liste des collections de points de restauration s’affiche.
- Dans la liste des collections de points de restauration, sélectionnez une collection de points de restauration dans laquelle le point de restauration est créé.
- Sélectionnez Paramètres>Points de restauration pour afficher tous les points de restauration. Si un point de restauration est en cours, attendez qu’il soit terminé.
- Réessayez de créer un point de restauration.
DiskRestorePointClientError : Le coffre de clés associé à DiskEncryptionSet est introuvable.
Code d’erreur : DiskRestorePointClientError
Message d’erreur : Le coffre de clés associé à DiskEncryptionSet est introuvable. La ressource a peut-être été supprimée, entraînant l’échec de la création du point de restauration. Réessayez l’opération après avoir recréé la ressource manquante avec le même nom.
Si vous créez des points de restauration pour une machine virtuelle qui a des disques chiffrés, vous devez vous assurer que le coffre de clés où sont stockées les clés est disponible. Nous utilisons les mêmes clés pour créer des points de restauration chiffrés.
BadRequest : Cette demande peut être effectuée avec la version d’API 2021-03-01 ou ultérieure
Code d’erreur : BadRequest
Message d’erreur : Cette demande peut être effectuée avec la version d’API 2022-03-01 ou ultérieure.
Les points de restauration sont pris en charge uniquement avec la version d’API 2022-03-01 ou ultérieure. Si vous utilisez des API REST pour créer et gérer des points de restauration, utilisez la version d’API spécifiée lors de l’appel de l’API de point de restauration.
InternalError / InternalExecutionError / InternalOperationError / InternalDiskRestorePointError : une erreur d’exécution interne s’est produite. Veuillez réessayer ultérieurement.
Code d’erreur : InternalError / InternalExecutionError / InternalOperationError / InternalDiskRestorePointError
Message d’erreur : Une erreur d’exécution interne s’est produite. Veuillez réessayer ultérieurement.
Une fois que vous avez déclenché la création du point de restauration, le service de calcul commence à communiquer avec l’extension d’instantané de machine virtuelle pour prendre un instantané à un moment donné. Il est possible que l’une des conditions suivantes empêche le déclenchement de l’instantané. Si l’instantané n’est pas déclenché, un échec de point de restauration risque de se produire. Suivez les étapes de dépannage ci-dessous dans l’ordre indiqué, puis réessayez l’opération :
Cause 1 : L’agent est installé dans la machine virtuelle, mais ne répond pas (machines virtuelles Windows).
Cause 2 : L’agent installé dans la machine virtuelle est obsolète (machines virtuelles Linux).
Cause 3 : Impossible de récupérer l’état de l’instantané ou de capturer un instantané.
Cause 5 : Non-correspondance des bits/de la version d’extension avec la version Windows que vous exécutez, ou le module suivant est endommagé :
C:\Packages\Plugins\Microsoft.Azure.RecoveryServices.VMSnapshot\<version d’extension>\iaasvmprovider.dll
Pour résoudre ce problème, vérifiez si le module est compatible avec la version x86 (32 bits)/x64 (64 bits) de regsvr32.exe, puis suivez ces étapes :
- Dans la machine virtuelle concernée, accédez à Panneau de configuration>Programmes et fonctionnalités.
- Désinstallez Visual C++ Redistributablex64 pour Visual Studio 2013.
- Réinstallez Visual C++ Redistributable pour Visual Studio 2013 dans la machine virtuelle. Pour installer, suivez ces étapes :
- Accédez au dossier : C:\Packages\Plugins\Microsoft.Azure.RecoveryServices.VMSnapshot\<LatestVersion>.
- Recherchez et exécutez le fichier vcredist2013_x64 pour installer.
- Réessayez l’opération de point de restauration.
OSProvisioningClientError : L’opération de point de restauration a échoué en raison d’une erreur. Pour plus d’informations, consultez les détails du message d’erreur sur le provisionnement des points de restauration
Code d’erreur : OSProvisioningClientError
Message d’erreur : Le provisionnement du système d’exploitation ne s’est pas terminé dans le délai imparti. Cette erreur s’est produite trop de fois consécutivement à partir de l’image. Vérifiez que l’image a été correctement préparée (généralisée).
Cette erreur est signalée par la machine virtuelle IaaS. Effectuez les actions nécessaires comme décrit dans le message d’erreur et réessayez l’opération.
AllocationFailed : L’opération de points de restauration a échoué en raison d’une erreur. Pour plus d’informations, consultez les détails du message d’erreur sur le provisionnement des points de restauration
Code d’erreur : AllocationFailed
Message d’erreur : L’allocation a échoué. Si vous essayez d’ajouter une nouvelle machine virtuelle à un groupe à haute disponibilité ou de mettre à jour/redimensionner une machine virtuelle existante dans un groupe à haute disponibilité, sachez qu’une telle allocation de groupe à haute disponibilité est limitée à un seul cluster dont la capacité peut être insuffisante. Découvrez comment améliorer le taux de réussite de l’allocation.
Cette erreur est signalée par la machine virtuelle IaaS. Effectuez les actions nécessaires comme décrit dans le message d’erreur et réessayez l’opération.
Causes et solutions
L’agent est installé dans la machine virtuelle, mais ne répond pas (machines virtuelles Windows)
Solution
Il se peut que l’agent de machine virtuelle soit endommagé ou que le service ait été arrêté. Réinstallez l’agent de machine virtuelle pour obtenir la dernière version. Cela permet également de redémarrer la communication avec le service.
- Regardez si le service d’agent invité Microsoft Azure s’exécute dans les services de machine virtuelle (services.msc). Essayez de le redémarrer et de lancer l’opération de point de restauration.
- Si le service d’agent invité Microsoft Azure n’apparaît pas dans les services, accédez à Programmes et fonctionnalités dans le Panneau de configuration pour déterminer s’il est installé.
- Si le service d’agent invité Microsoft Azure figure sous Programmes et fonctionnalités, désinstallez-le.
- Téléchargez et installez la dernière version du MSI de l’agent. Des droits d’administrateur sont nécessaires pour effectuer l’installation.
- Vérifiez que le service d’agent invité Microsoft Azure apparaît dans les services.
- Réessayez l’opération de point de restauration.
Vérifiez également que Microsoft .NET 4.5 est installé dans la machine virtuelle. Si ce n’est pas le cas, l’agent de machine virtuelle ne pourra pas communiquer avec le service.
L’agent installé dans la machine virtuelle est obsolète (pour les machines virtuelles Linux)
Solution
La plupart des échecs des machines virtuelles Linux liés aux agents ou aux extensions sont causés par des problèmes qui affectent un agent obsolète de machine virtuelle. Pour résoudre ce problème, suivez ces recommandations générales :
Suivez les instructions fournies pour la mise à jour d’un agent de machine virtuelle Linux.
Notes
Nous recommandons vivement la mise à jour de l’agent uniquement par le biais de référentiel de distribution. Nous ne recommandons pas de télécharger le code de l’agent à partir de GitHub directement et d’effectuer la mise à jour. Si la dernière version de l’agent n’est pas disponible pour la distribution, contactez le support de distribution pour savoir comment l’installer. Pour rechercher l’agent le plus récent, accédez à la page relative à l’agent Windows Azure Linux du référentiel GitHub.
Vérifiez que l’agent Azure s’exécute sur la machine virtuelle à l’aide de la commande suivante :
ps -e.Si le processus ne s’exécute pas, redémarrez-le à l’aide des commandes suivantes :
- Pour Ubuntu/Debian :
sudo systemctl start walinuxagent- Pour les autres distributions Linux :
sudo systemctl start waagentRéessayez l’opération de point de restauration. Si la défaillance persiste, collectez les journaux d’activité suivants à partir de la machine virtuelle :
- /var/lib/waagent/*.xml
- /var/log/waagent.log
- /var/log/azure/*
Si vous exigez une journalisation détaillée pour waagent, procédez comme suit :
- Dans le fichier
/etc/waagent.conf, recherchez la ligne suivante : Activer la journalisation détaillée (o|n). - Passez la valeur Logs.Verbose de N à O.
- Enregistrez la modification, puis redémarrez waagent en suivant les étapes détaillées plus haut dans cette section.
Les options de configuration de l’agent de machine virtuelle ne sont pas définies (pour les machines virtuelles Linux)
Un fichier de configuration (/etc/waagent.conf) contrôle les actions de waagent. Les options du fichier de configuration Extensions.Enable doivent être définies sur y et Provisioning.Agent sur auto pour que les points de restauration fonctionnent.
Pour obtenir la liste complète des options du fichier config de l’agent de machine virtuelle, consultez https://github.com/Azure/WALinuxAgent#configuration-file-options.
La solution de contrôle d’application bloque IaaSBcdrExtension.exe
Si vous exécutez AppLocker (ou une autre solution de contrôle d’application) et que les règles sont basées sur un serveur de publication ou sur un chemin d’accès, elles peuvent bloquer l’exécution de l’exécutable IaaSBcdrExtension.exe.
Solution
Excluez le chemin d’accès /var/lib ou l’exécutable IaaSBcdrExtension.exe d’AppLocker (ou d’un autre logiciel de contrôle d’application).
Impossible de récupérer l’état de l’instantané ou de capturer un instantané
Les points de restauration émettent une commande de capture instantanée à destination du stockage sous-jacent. Un point de restauration peut échouer pour deux raisons : soit il n’a pas accès au compte de stockage, soit l’exécution de la tâche de capture instantanée est différée.
Solution
Voici les causes possibles de l’échec de la tâche de capture instantanée :
| Cause | Solution |
|---|---|
| L’état de la machine virtuelle est rapporté de manière incorrecte, car la machine virtuelle est arrêtée dans le protocole RDP (Remote Desktop Protocol). | Si vous avez arrêté la machine virtuelle dans le protocole RDP, retournez sur le portail pour vérifier que son état est correct. Si ce n’est pas le cas, arrêtez la machine virtuelle dans le portail à l’aide de l’option Arrêter dans le tableau de bord de la machine virtuelle. |
| La machine virtuelle ne parvient pas à récupérer l’adresse d’hôte/de structure à partir du protocole DHCP. | Le protocole DHCP doit être activé dans l’invité pour que le point de restauration fonctionne. Si la machine virtuelle ne parvient pas à récupérer l’adresse d’hôte/de structure à partir de la réponse 245 DHCP, elle ne peut ni télécharger, ni exécuter des extensions. Si vous avez besoin d’une adresse IP privée statique, vous devez la configurer via le portail Azure ou PowerShell et vérifier que l’option DHCP dans la machine virtuelle est activée. Apprenez-en davantage sur la configuration d’une adresse IP statique avec PowerShell. |
Supprimer le verrou du groupe de ressources des points de récupération
Connectez-vous au portail Azure.
Accédez à Toutes les ressources, puis sélectionnez le groupe de ressources de la collection de points de restauration.
Dans la section Paramètres, sélectionnez Verrous pour afficher les verrous.
Pour supprimer le verrou, sélectionnez Supprimer.