Modifier la propriété d’un guide ou d’un dossier dans Dynamics 365 Guides
Vous pouvez attribuer la propriété à un dossier ou vous guider dans l’application basée sur un modèle. Pour plus d’informations, consultez Guide de gestion du contenu.
Changer le propriétaire d’un dossier
Lorsqu’un auteur ou un administrateur change le propriétaire d’un dossier, tous les guides, sous-dossiers et ressources de ce dossier sont attribués à ce propriétaire. Cela vous permet de gérer facilement l’accès à un groupe de guides et d’actifs associés.
Note
Par défaut, les auteurs et les auteurs restreints ont accès à toutes les ressources (pièces 3D, images, vidéos et ancres d’objets). Bien que cela ne soit pas recommandé, les administrateurs peuvent restreindre l’accès en créant un nouveau rôle de sécurité. Voir Restreindre l’accès aux éléments.
Ouvrez l’application basée sur un modèle dans Guides.
Dans le volet de gauche, sélectionnez Dossiers pour afficher la liste des dossiers de l’environnement.
Sélectionnez un ou plusieurs dossiers, puis en haut de l’écran, sélectionnez Attribuer.
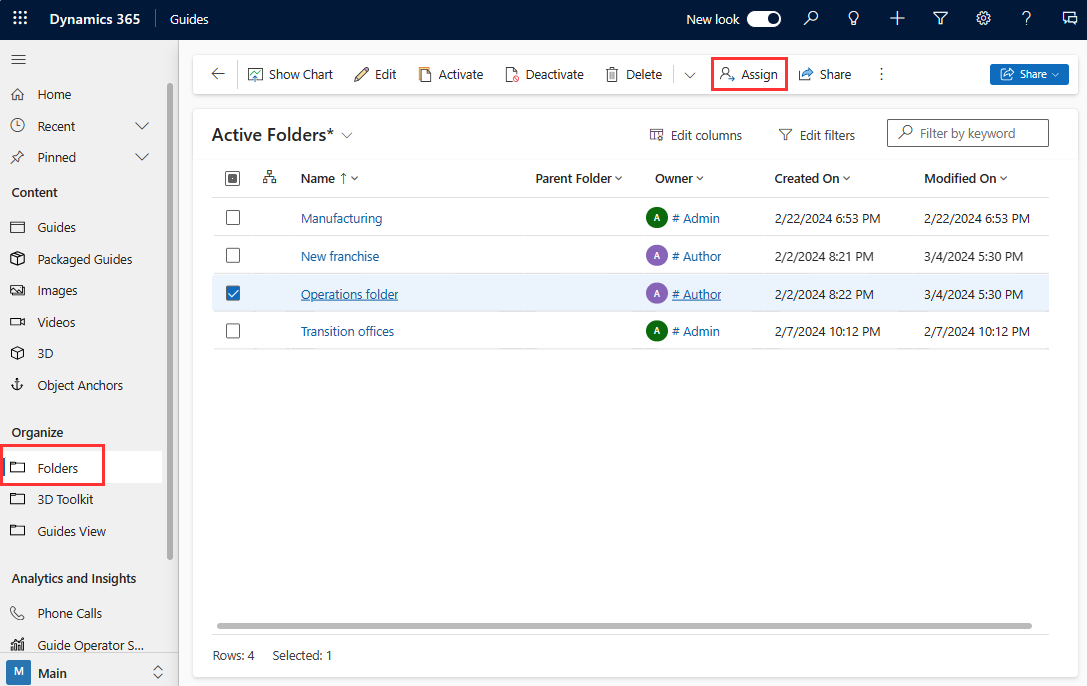
Dans la boîte de dialogue Attribuer un dossier , sélectionnez la case à droite de l’étiquette Attribuer à pour basculer entre Moi et Utilisateur ou équipe. Si Moi est sélectionné, le dossier vous est attribué. Si Utilisateur ou équipe est sélectionné, vous pouvez saisir le propriétaire dans le champ Utilisateur ou équipe ou rechercher un propriétaire. Pour créer un nouvel utilisateur ou une nouvelle équipe, sélectionnez Nouvel enregistrement.
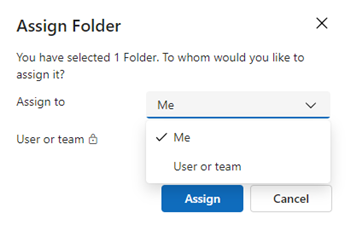
Sélectionnez Attribuer pour enregistrer le nouveau propriétaire.
Changer le propriétaire d’un guide
Remplacez le propriétaire d’un guide par un utilisateur ou une équipe propriétaire.
Ouvrez l’application basée sur un modèle dans Guides.
Sélectionnez un ou plusieurs guides, puis en haut de l’écran, sélectionnez Attribuer.
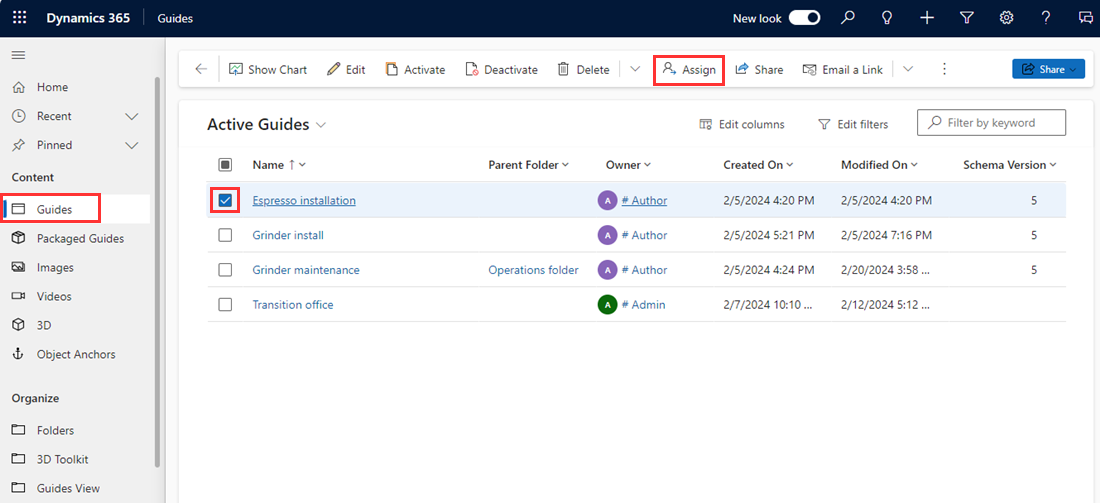
Dans la boîte de dialogue Attribuer un guide , à droite de la colonne Attribuer à , effectuez l’une des opérations suivantes :
Sélectionnez Utilisateur ou équipe puis saisissez le nom de l’utilisateur ou de l’équipe (ou utilisez le champ de recherche) auquel vous souhaitez attribuer le guide. Pour créer un nouvel utilisateur ou une nouvelle équipe, sélectionnez Nouvel enregistrement.
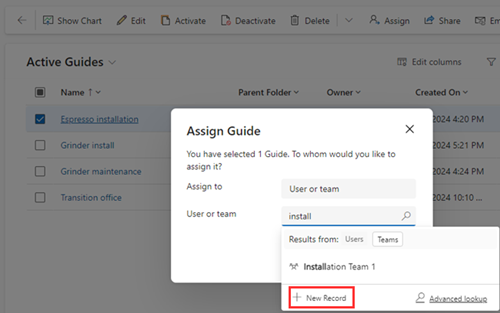
Note
Vous devez disposer des autorisations d’administrateur pour voir le bouton Nouvel enregistrement .
Sélectionnez Moi pour vous attribuer le guide. Gardez à l’esprit que vous devez être un système Administrateur pour réattribuer la propriété d’un guide qui appartient à quelqu’un d’autre.
Sélectionnez Attribuer lorsque vous avez terminé.