Ajouter un lien vers un site web, un e-mail, un guide ou une application à une étape
Créez un flux de travail fluide pour les opérateurs en ajoutant un lien vers un site web, un e-mail, un guide, une application personnalisée ou Power Apps à une fiche Étape ou à une fiche étape Achèvement personnalisée dans Dynamics 365 Guides. Si vous configurez un lien d’action avec un schéma d’URI (Uniform Resource Identifier), le HoloLens ouvre l’application ou la page correspondante lorsqu’un opérateur active le lien.
Pour ajouter un lien vers une fiche d’étape d’achèvement personnalisée, ajoutez d’abord l’étape d’achèvement personnalisée, puis choisissez le type de lien à ajouter.
Pour ajouter un lien vers une fiche Étape , choisissez le type de lien à ajouter :
Lien : ajoutez un lien vers une étape afin que les opérateurs puissent afficher et interagir avec des informations en dehors du guide. Par exemple, connectez une séquence de guides, ouvrez un site web, ouvrez une page de l’application Paramètres ou ouvrez une application personnalisée installée sur l’appareil.
Power Apps link : Ajouter un Power Apps lien vers une étape. Power Apps fournit des outils low-code que les équipes peuvent utiliser pour créer des applications personnalisées afin de résoudre des flux de travail métier uniques. En combinant Guides et Power Apps, vous pouvez étendre les fonctionnalités Guides pour créer une solution de bout en bout plus fluide qui répond aux besoins de vos opérateurs. Par exemple, vous pouvez ajouter un lien vers une application de quiz interactif, une application de commande de pièces de rechange ou une application qui fournit le dernier statut des capteurs Internet des objets (IoT).
Remarque
Pour exécuter Power Apps à partir de Guides, les opérateurs ont besoin d’une Power Apps licence. Ils doivent également avoir l’autorisation pour afficher l’application créée dans Power Apps.
Ajouter une étape d’achèvement personnalisée
L’étape d’achèvement est la dernière étape d’un guide. Créez une étape d’achèvement personnalisée pour indiquer à l’opérateur qu’il se trouve à la fin du guide et qu’il peut accéder à l’application ou à la ressource personnalisée de votre choix. Par exemple, si vous disposez d’une application de lancement personnalisée ou d’une page de destination pour les opérateurs de Guides, utilisez l’étape d’achèvement pour leur indiquer que le guide est terminé et qu’ils peuvent revenir à la page de destination.
Vous ne pouvez pas ajouter de liens d’action à l’étape d’achèvement par défaut. Vous devez ajouter une étape d’achèvement personnalisée.
Dans l’application PC, choisissez l’une des options suivantes :
Pour ajouter une étape d’achèvement à la fin d’une tâche, accédez à la tâche sur la page Plan et cliquez sur Ajouter une étape>Ajouter une étape d’achèvement.
Pour ajouter une étape d’achèvement comme étape suivante, accédez à la dernière étape sur la page Éditeur d’étapes et cliquez sur Ajouter une étape>Ajouter une étape d’achèvement.
Choisissez l’une des options suivantes :
Ajouter un lien à une étape
Pour ajouter un lien à une étape, vous ajoutez une action. Vous pouvez ajouter une action par étape. Si une étape comprend déjà une action, toute nouvelle action écrase l’action existante.
Dans l’application pour PC, accédez à l’étape appropriée, puis cliquez sur le cercle Action dans le volet Éditeur d’étapes.
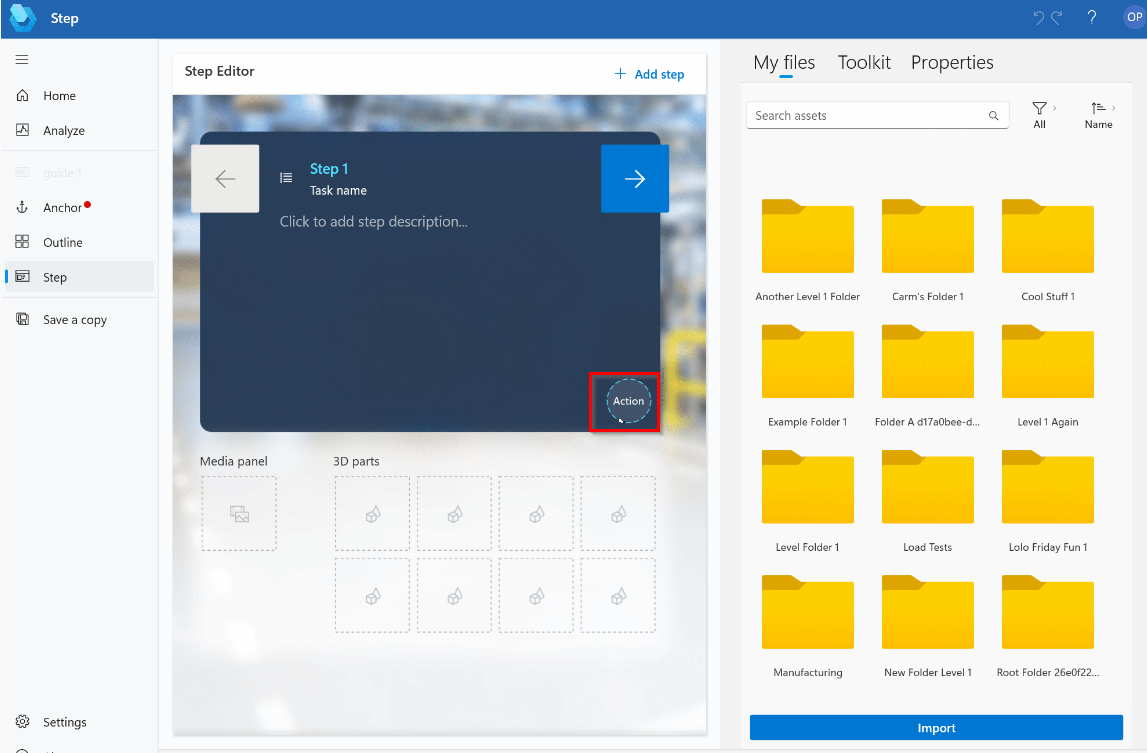
Sélectionnez Site web, lien du guide ou autre lien pour effectuer les actions suivantes. Saisissez les informations appropriées dans le champ Lien.
E-mail : saisissez mailto : puis l’adresse e-mail.
Guide ou étape : Créez et copiez un lien vers un guide ou une étape.
Page Web : saisissez l’adresse Web commençant par http: ou https:.
A HoloLens page des paramètres : saisissez ms-settings :<URI>, où <URI> est l’ URI de la page de paramètres appropriée pour HoloLens dans l’application Paramètres. Par exemple, saisissez ms-settings: bluetooth pour ouvrir les paramètres Bluetooth.
Une application personnalisée : saisissez l’ URI enregistré dans le format attendu par l’application.
Remarque
Si une application personnalisée a été enregistrée en tant que gestionnaire par défaut pour un URI, un auteur peut l’ouvrir en spécifiant un URI dans le format attendu par l’application. Les applications peuvent être ouvertes en mode kiosque. Les administrateurs peuvent utiliser Windows Defender Application Control (WDAC) et Windows PowerShell pour autoriser ou bloquer des applications sur HoloLens 2 appareils avec Microsoft Intune.
Cliquez sur Enregistrer.
Pour afficher, modifier ou supprimer le lien, sélectionnez et maintenez enfoncé (ou cliquez avec le bouton droit sur) le bouton Lien dans le volet Éditeur d’étape, puis sélectionnez la commande appropriée.
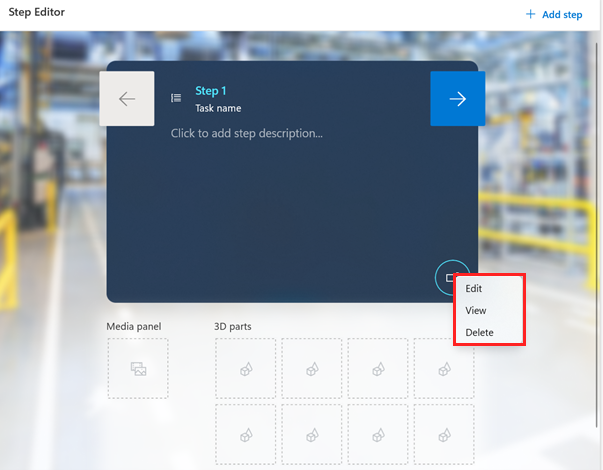
Ajouter un lien Power Apps à une étape
Le processus d’ajout d’un lien Power Apps comporte deux étapes :
- Copier le lien Power Apps.
- Ajouter le lien à une étape dans l’application du PC.
Copier le lien Power Apps
Vous pouvez créer un lien vers une application publiée créée dans Power Apps si vous disposez des autorisations de modification pour cette application.
Ouvrez le Power Apps portail Maker.
Cliquez sur le bouton Plus de commandes (…) en regard de l’application appropriée, puis sélectionnez Modifier.
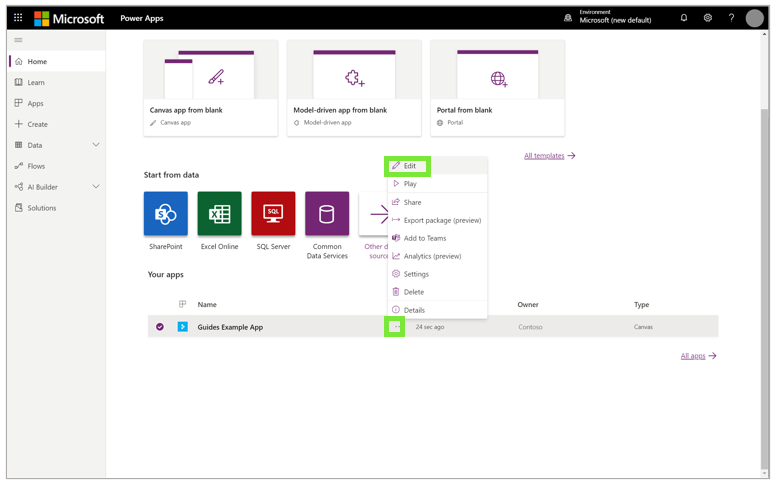
Dans le volet gauche, cliquez sur Fichier, puis sur Partager.
Sous Exemple d’application Power Apps dans Guides, cliquez sur Partager.
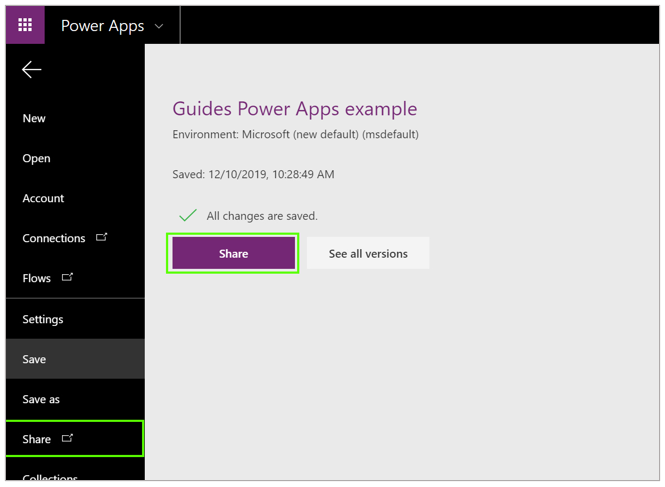
Dans la boîte de dialogue Partager l’exemple d’application Power Apps dans Guides, cliquez sur Annuler.
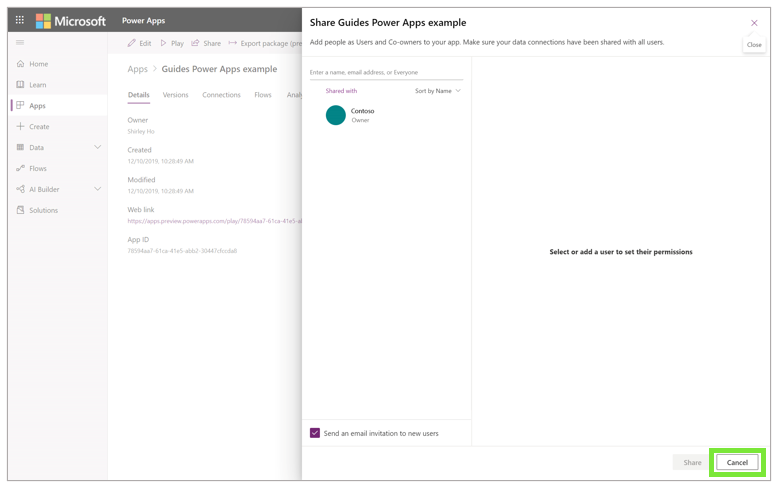
Dans le champ Lien web, copiez l’URL.
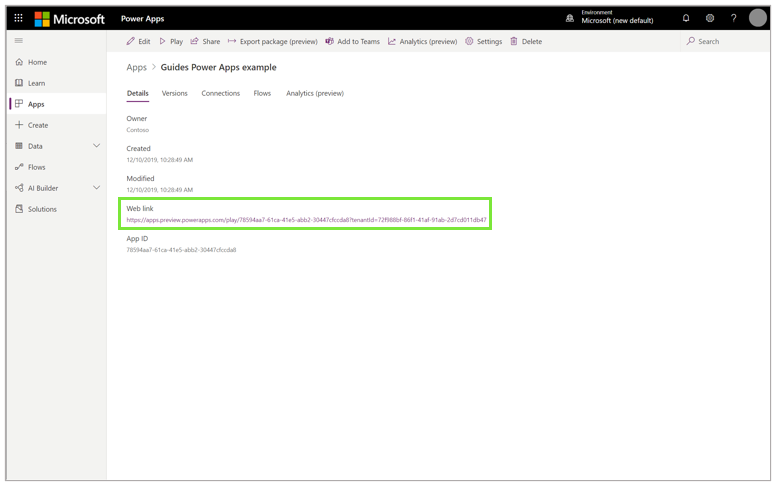
Ajouter le lien vers Power Apps à une étape
Pour ajouter un lien vers Power Apps à une étape, vous ajoutez une action. Vous pouvez ajouter une action par étape. Si une étape comprend déjà une action, toute nouvelle action écrase l’action existante.
Dans l’application pour PC, accédez à l’étape appropriée, puis cliquez sur le cercle Action dans le volet Éditeur d’étapes.
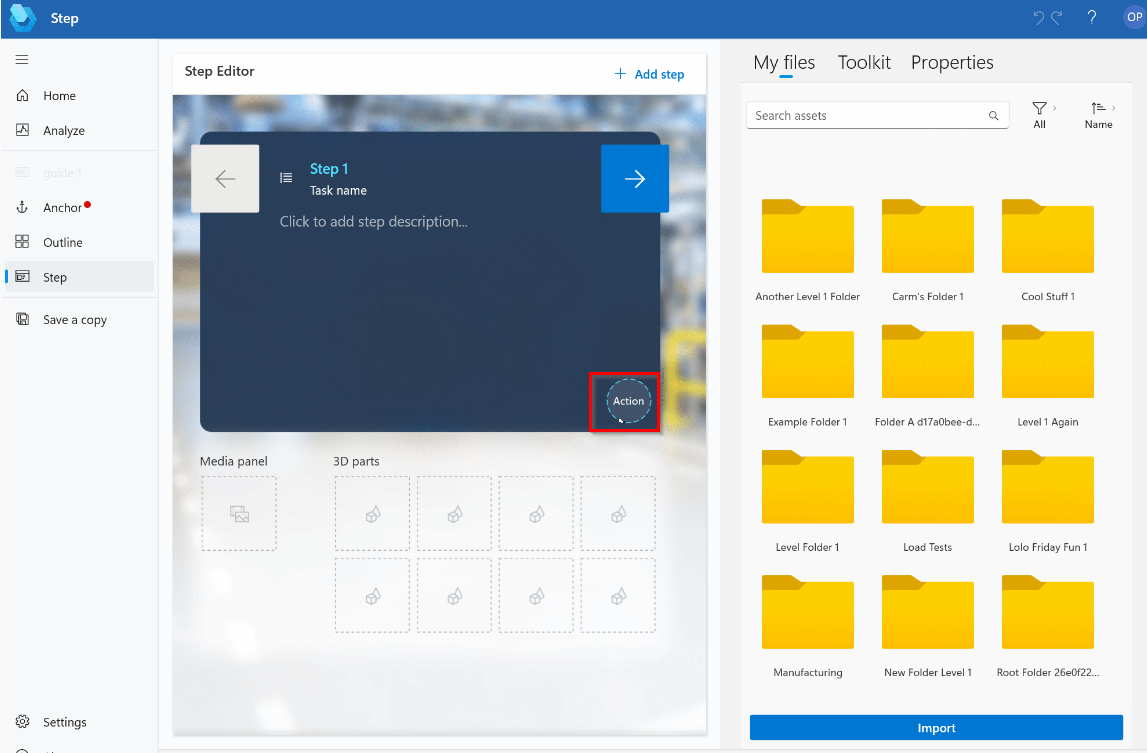
Cliquez sur Power Apps, puis collez l’URL du lien vers Power Apps dans le champ Lien.
Cliquez sur Enregistrer.
Pour afficher, modifier ou supprimer le lien vers Power Apps, cliquez longuement (ou cliquez avec le bouton droit) sur le bouton Power Apps dans le volet Éditeur d’étapes, puis sélectionnez la commande appropriée.
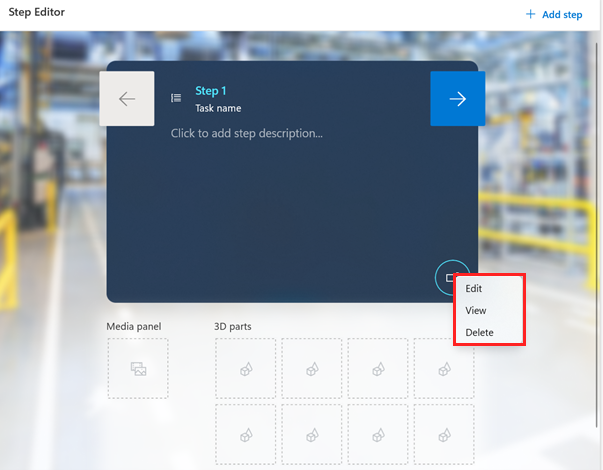
Étapes suivantes
Commentaires
Bientôt disponible : pendant toute l’année 2024, nous allons éliminer progressivement Problèmes GitHub comme mécanisme de commentaires pour le contenu et le remplacer par un nouveau système de commentaires. Pour plus d’informations, voir : https://aka.ms/ContentUserFeedback.
Soumettre et afficher des commentaires pour