Comment créer un excellent guide de réalité mixte
D’autres documentations en ligne Dynamics 365 Guides ont pour but de vous aider à apprendre à utiliser les Dynamics 365 Guides applications et leurs diverses fonctionnalités. Ce document se concentre sur la manière de créer un contenu de guide de qualité pour communiquer au mieux les instructions à vos opérateurs. Nous vous suggérons de lire d’abord toutes les autres documentations pour bien comprendre comment utiliser les Dynamics 365 Guides applications, puis de vous référer à cette documentation pour commencer à rédiger des guides de haute qualité.
Démarrage
Rassembler du contenu
Rassemblez autant de contenu que possible avant de commencer à créer votre guide. Cela inclut les images, les vidéos et le contenu 3D (si vous en avez), ainsi que les objets physiques eux-mêmes (si possible). Ne vous inquiétez pas si vous n’avez aucun contenu 3D. Les guides comprennent une boîte à outils (comprenant des objets simples tels que des flèches, des mains, des zones, etc.) que vous pouvez utiliser pour commencer.
Comprendre l’espace
Assurez-vous de bien comprendre l’espace, la procédure et le flux de travail pour lequel vous créez. Organisez l’accès à l’espace afin de comprendre l’environnement du monde réel. Vous aurez également besoin d’accéder à l’espace pour aligner le guide et placer des hologrammes plus tard.
Construire des références
Une excellente façon de commencer est de créer une vidéo de la procédure que vous souhaitez montrer, ou de demander à quelqu’un (un expert dans ce processus, par exemple) d’en créer une pour vous. Vous pouvez vous référer à la vidéo lorsque vous créez votre guide. Si vous utilisez une vidéo comme point de départ, assurez-vous qu’elle est représentative du guide que vous souhaitez créer. Par exemple, créez-vous un guide pour un expert ou un novice ?
Comprenez les objectifs de votre cours et ciblez audience
Il est essentiel de comprendre les objectifs de votre cours et de cibler audience avant de développer votre guide. Les objectifs de la leçon comprennent divers sous-objectifs nécessaires pour atteindre un Dynamics 365 Guides objectif global. De plus, comprendre votre cible audience vous aidera à adapter votre guide pour fournir le niveau de complexité nécessaire pour communiquer des informations à vos opérateurs. Par exemple, votre audience comprendra-t-il comment utiliser des outils spécifiques ou les noms de machines spécifiques ?
Fonctionnalités de création que vous pouvez utiliser pour créer un excellent guide ?
Structure du guide
Tâches
Lorsque vous organisez pour la première fois la structure d’un guide, divisez le processus d’assemblage en objectifs clés logiques (tâches).
– Considérez les tâches comme des points de contrôle clés tout au long du guide.
– À la fin de chaque tâche, l’opérateur doit atteindre un objectif significatif.
Les tâches ne doivent inclure qu’un seul objectif principal. Si une tâche contient plus d’un objectif principal, divisez-la en deux tâches ou plus. Cela aidera l’opérateur à conserver l’organisation du guide, conduisant à une meilleure rétention.
Les tâches doivent suivre une séquence logique d’actions.
Lorsque vous commencez à rédiger un guide, parlez à voix haute du processus d’assemblage – comment communiqueriez-vous verbalement ce processus à quelqu’un en personne ?
Pour fournir un contexte général, ajoutez une tâche Présentation et/ou Bienvenue au début du guide.
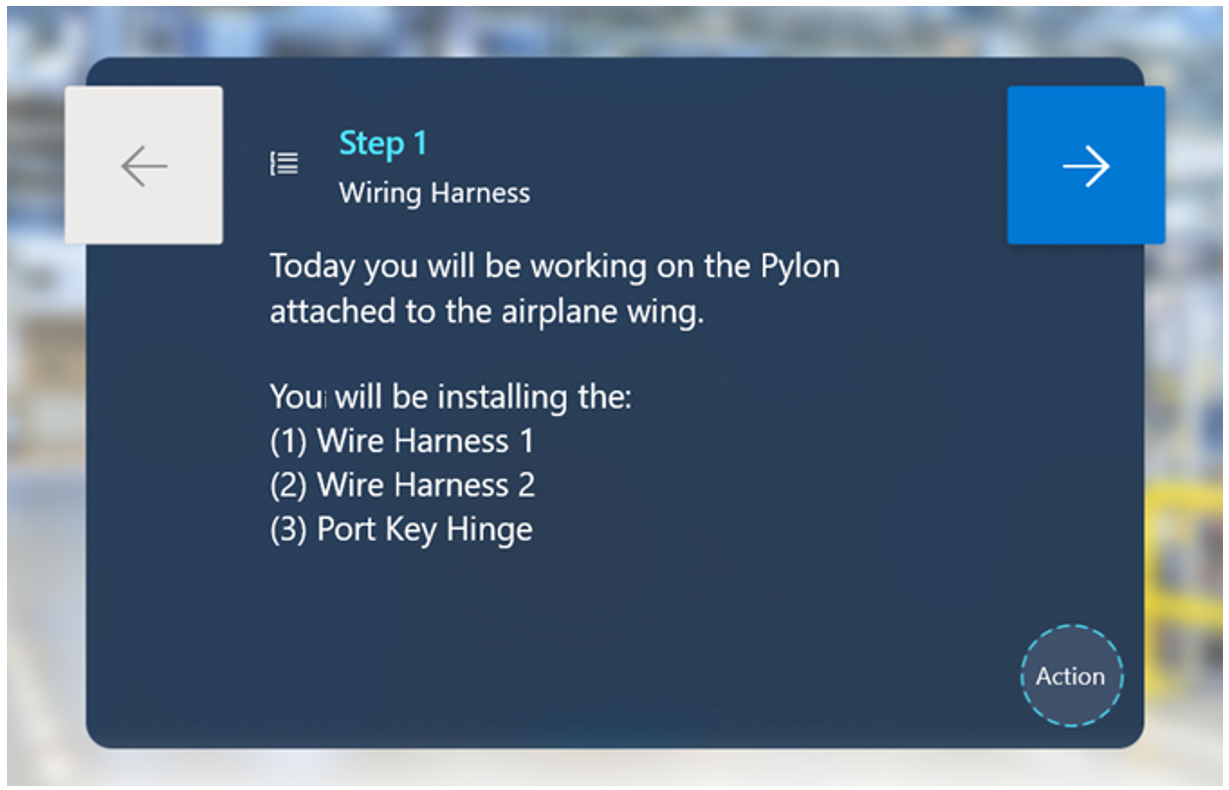
Cette tâche peut inclure les étapes suivantes :
Une étape qui décrit le sujet du guide.
Une étape avec une liste de toutes les tâches du guide. Cela contribuera à créer une feuille de route du processus d’assemblage pour l’opérateur, ce qui entraînera une meilleure rétention.
Si la sécurité est une préoccupation majeure, vous pouvez ajouter une étape supplémentaire axée sur les mesures de sécurité spécifiques que vous souhaitez que les opérateurs prennent avant de commencer le guide.
Les tâches ne doivent pas comprendre plus de 30 étapes. Si une tâche contient plus de 30 étapes, divisez-la en deux tâches ou plus. Nos recherches montrent que le fait d’avoir trop d’étapes dans une seule tâche peut surcharger un opérateur, surtout s’il apprend la procédure pour la première fois.
Étapes
Contrairement aux instructions traditionnelles, le texte des étapes Dynamics 365 Guides n’est pas destiné à tout décrire, car vous disposez d’aides visuelles supplémentaires telles que des images, des vidéos et des hologrammes 3D.
– Lorsque vous rédigez une étape, tenez compte de toutes les différentes formes de communication que vous utilisez.
– Essayez de vous en tenir à un seul type d’actif (image, vidéo ou hologramme 3D) par étape. Trop de médias ou de contenu 3D peuvent être accablants pour l’opérateur et trop longs à absorber. Réfléchissez au type de contenu qui fait le mieux passer votre message.
– En général, les opérateurs liront le texte, regarderont des images ou des vidéos, suivront la ligne pointillée et observeront des hologrammes 3D. Gardez cet ordre des opérations à l’esprit lorsque vous écrivez une étape.
Il est essentiel de garder votre audience à l’esprit lorsque vous rédigez une étape. Votre audience :
– Connaître les noms d’outils spécifiques et ce qu’ils peuvent faire ?
Si oui, vous pouvez utiliser moins de détails puisque vous n’avez pas besoin d’expliquer ce que sont les outils ou les pièces.
Si non, vous devez ajouter des descriptions supplémentaires et des visuels clarifiants pour aider les opérateurs.
Pour un audience général, décrivez des choses uniques (pièces ou outils personnalisés) et ne décrivez pas de choses génériques (outils génériques).
– Comprendre les exigences de sécurité de base ?
– Comprendre les différents signaux et conditions environnementales ?
N’ayez pas peur d’ajouter de nombreuses étapes.
– N’oubliez pas de garder les étapes courtes pour un meilleur effet.
– Si vous avez plusieurs phrases en une seule étape, nos recherches montrent que les opérateurs liront souvent la première phrase, essaieront de terminer l’action et manqueront le reste du contenu de l’étape.
Mauvais exemple :
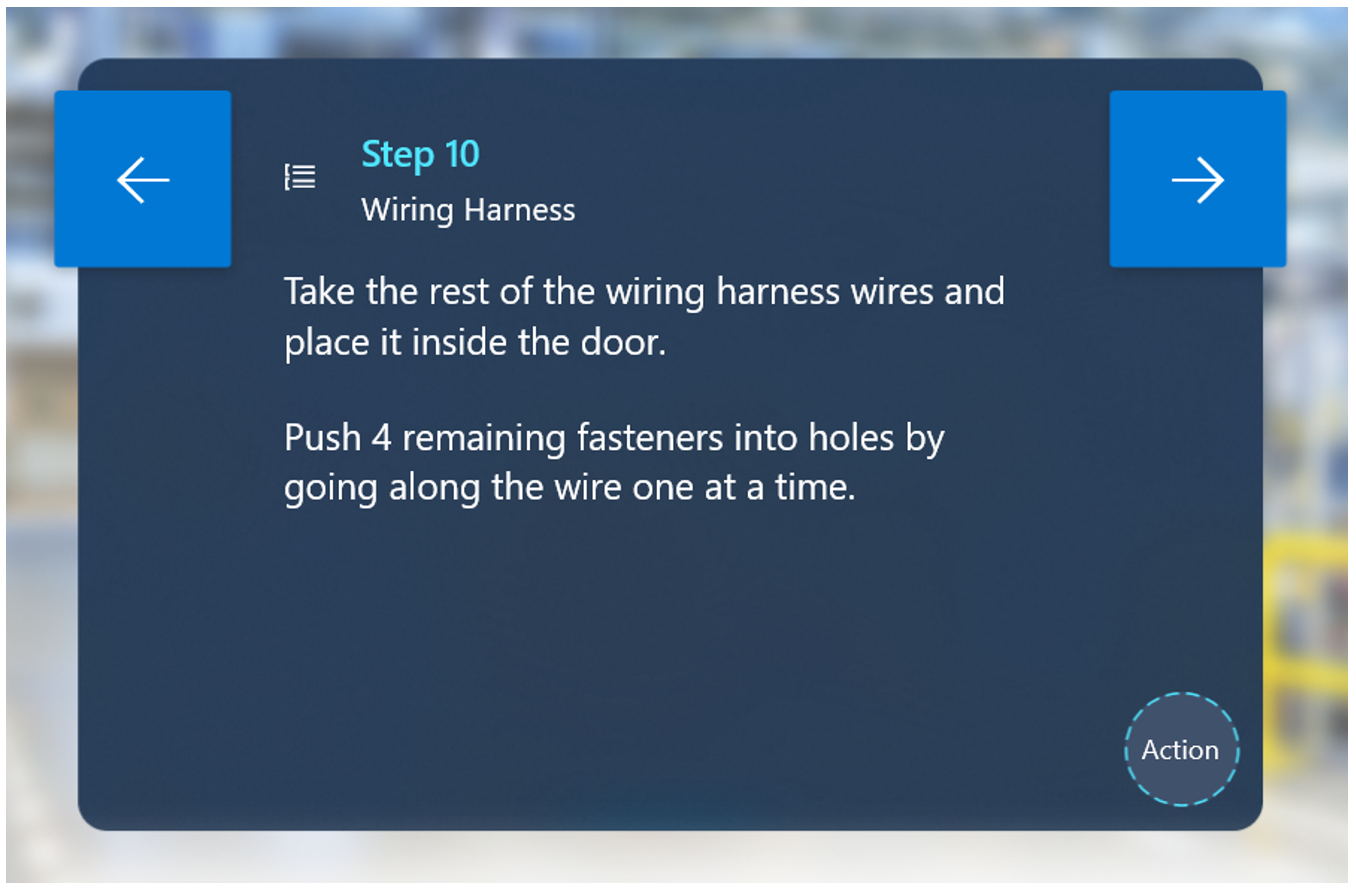
Dans cet exemple, de nombreux opérateurs peuvent manquer la deuxième phrase et passer à l’étape suivante.
Bon exemple :
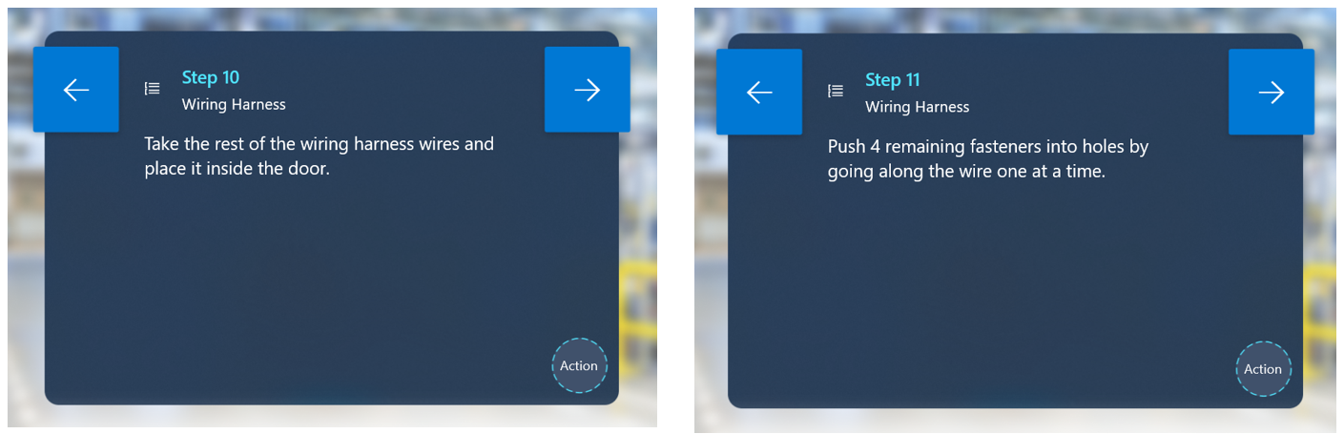
Gardez le texte simple et familier.
– Ne soyez pas verbeux.
– Rédigez votre guide dans un langage humain familier pour de meilleurs résultats. N’utilisez pas de jargon technique que les gens ne connaissent pas ou ne comprennent pas.
– Essayez de supprimer les mots inutiles.
– Assurez-vous d’utiliser un langage que le audience prévu comprendra.
– Sur PC, l’application vous avertira si votre texte dépasse la limite de 280 caractères. Si vous approchez de la limite de 280 caractères, c’est une bonne indication que vous essayez de mettre trop d’informations en une seule étape.
– Dynamics 365 Guides ne prend actuellement en charge aucun formatage de texte (tel que la taille ou le style de la police), mais vous pouvez utiliser les majuscules pour signaler des mots ou des expressions clés.
– L’ajout de petites étapes numérotées ou multiples au sein d’une seule étape peut souvent amener un opérateur à manquer des actions spécifiques. N’ayez pas peur de créer des étapes distinctes pour vous assurer que l’opérateur effectue la séquence d’actions correcte.
Utilisez des mots d’action descriptifs tels que "localiser", "trouver", "obtenir", "aller à", "ramasser", "poser", "insérer", "attacher" et "supprimer".
Gardez un langage cohérent tout au long du guide. Les éléments particulièrement importants pour la cohérence du langage comprennent :
– Noms des pièces
- Verbes d’action
– Se référant aux noms de tâches
Pensez à ajouter des étapes distinctes supplémentaires qui présentent des trucs et astuces individuels. L’ajout de conseils/astuces dans une étape d’action conduit souvent l’opérateur à les manquer.
Il peut être avantageux d’ajouter des trucs/astuces dans une étape distincte avant l’étape d’action.
L’ajout d’une étape NOTE est utile pour les contrôles de qualité. Ce type d’étape peut intervenir avant ou après une autre étape, selon le contexte spécifique.
Ajoutez une étape AVERTISSEMENT pour les éléments qui pourraient être dangereux ou causer un problème de qualité. Ce type d’étape peut intervenir avant ou après une autre étape, selon le contexte spécifique. Sur HoloLens, vous pouvez ajouter un style d’avertissement sur un hologramme 3D pour renforcer le texte de l’étape d’avertissement.
Bon exemple :
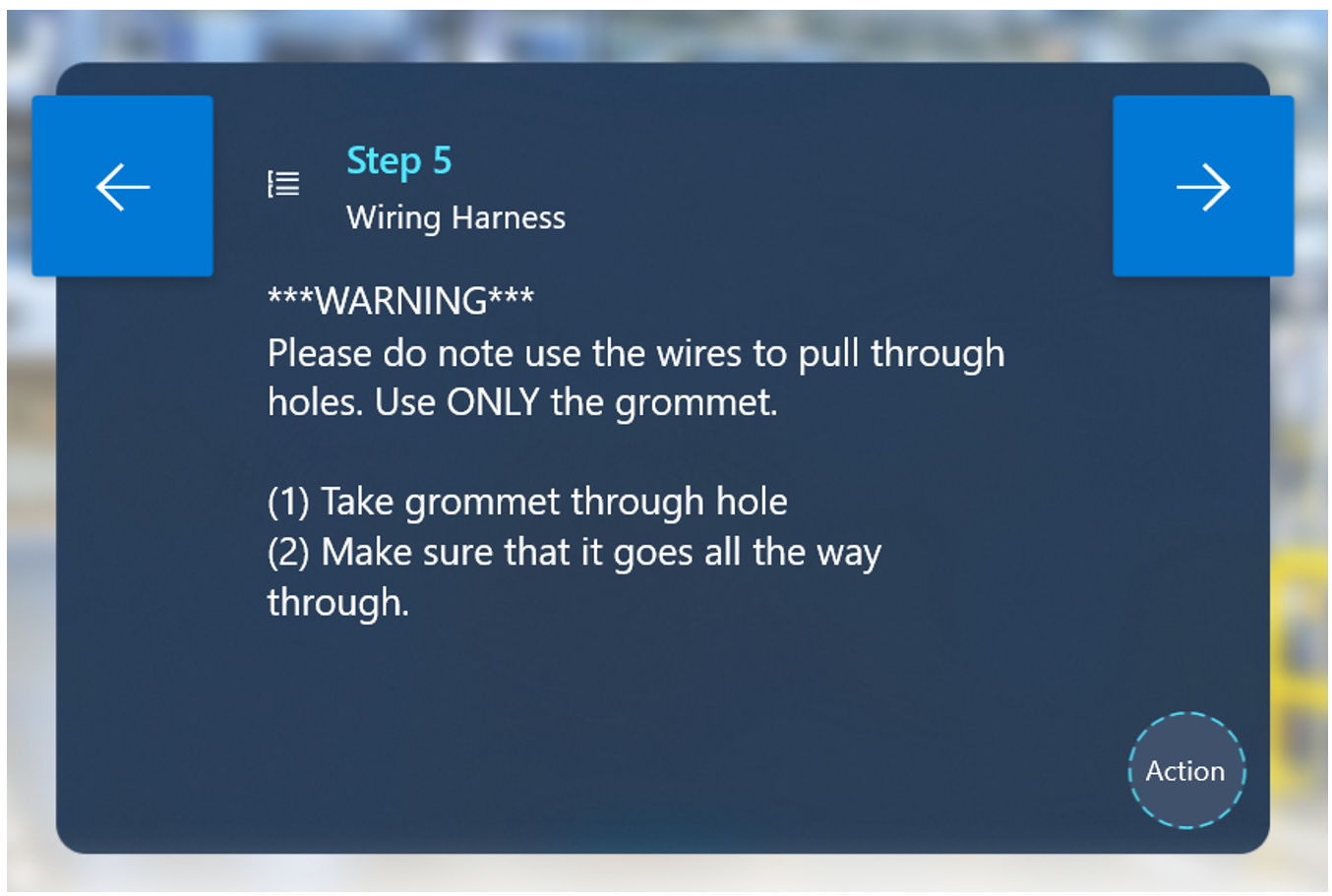
Mauvais exemple :
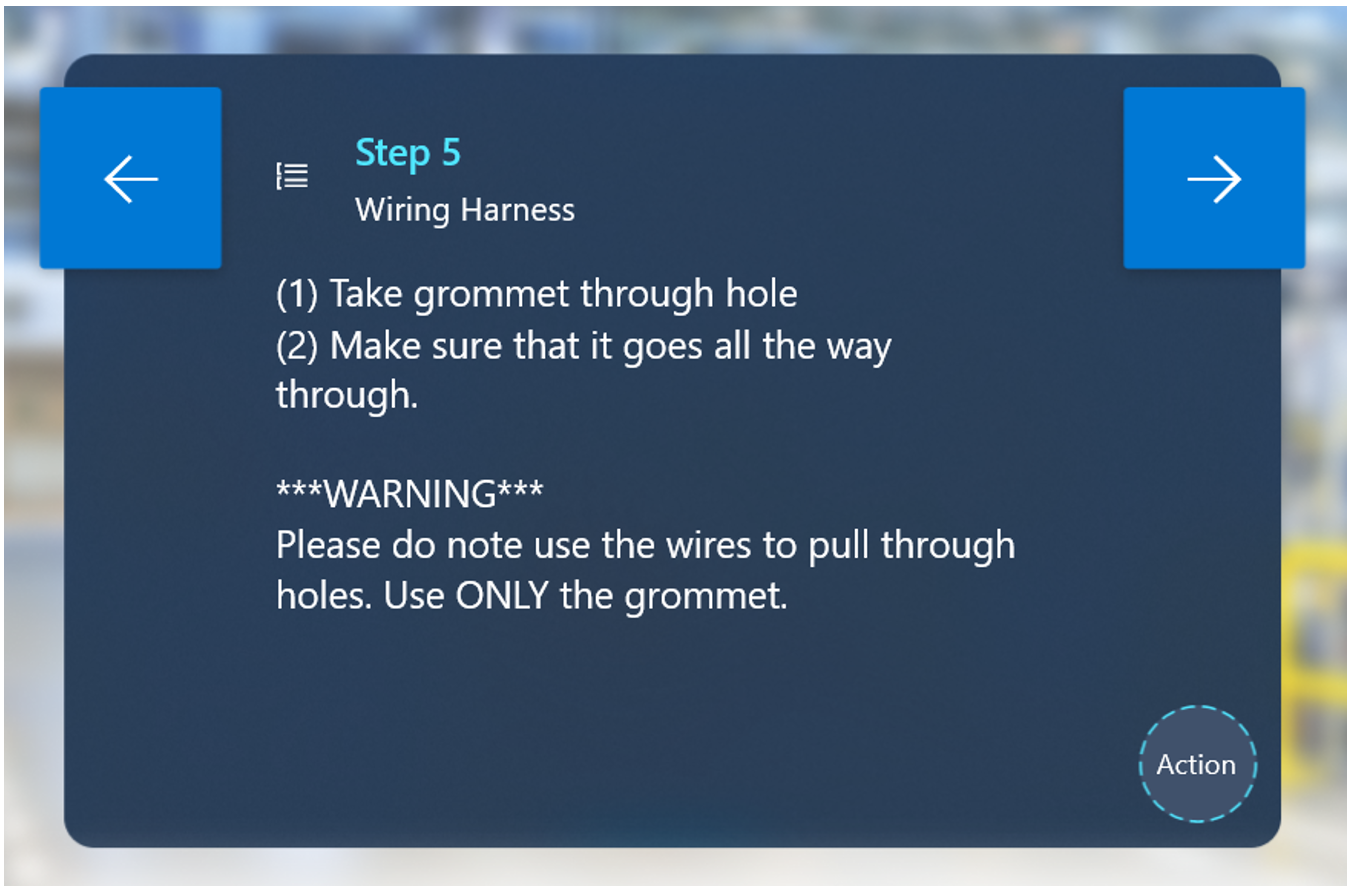
Ajoutez une étape à la fin de chaque tâche pour informer l’opérateur qu’il termine une tâche et lui présenter la tâche suivante. Cela aide l’opérateur à se forger un modèle mental de la structure de guidage, conduisant à une meilleure rétention.
S’il ne s’agit pas d’un outil/d’une pièce générique (par exemple, un tournevis, une clé à douille ou une rondelle), assurez-vous d’étiqueter et de définir l’outil/la pièce la première fois que vous le présentez à l’opérateur. Après avoir étiqueté et décrit l’outil/la pièce pour la première fois, vous n’avez pas besoin de le définir dans le reste du guide.
Validation. Si certaines actions sont essentielles au succès des actions ultérieures, veillez à ajouter une étape de validation. Voici quelques exemples de validation :
– Validation visuelle
"Assurez-vous que le côté vert est tourné vers le haut. »
"Assurez-vous que le texte est à l’envers lorsque vous le vissez. »
"Assurez-vous que l’avant de la machine est face à vous et aligné avec le coin supérieur droit de la table avant de passer à l’étape suivante. »
– Validation auditive
- "Tournez le bouton vers la droite jusqu’à ce que vous entendiez 2 clics forts. »
– Validation des références
- "Image de référence pour une orientation correcte avant de passer à l’étape suivante. Les étapes suivantes dépendent de l’orientation correcte du boîtier de circuit. »
Mains :
– Ne précisez pas quelle main utiliser (gauche/droite), sauf si :
L’utilisation d’une main spécifique est importante pour le processus (par exemple, "Maintenez le côté gauche vers le bas avec votre main gauche et utilisez votre main droite pour tourner le bouton simultanément")
Il faut de la force. Si de la force est requise, assurez-vous de spécifier la main dominante/non dominante dans les instructions des étapes. Par exemple : "Tournez le bouton trois fois avec votre main dominante. Il faudra de la force. »
La ligne pointillée (attache)
L’objectif principal de la ligne pointillée est d’aider l’opérateur à localiser l’endroit où se déroule le travail.
Utilisez la ligne pointillée lorsque :
– Démarrer un guide. Cela permet d’orienter l’opérateur vers le bon emplacement général où le travail aura lieu.
– Déplacement vers une zone différente sur une nouvelle étape.
– Localisation d’une pièce.
– Déplacement vers une zone différente d’une grande machine (par exemple, à plus de 2 pieds de l’étape précédente).
– Lorsque vous utilisez la ligne pointillée pour pointer vers quelque chose de petit (1 à 2 cm), ajoutez un hologramme 3D (une zone ou une flèche, par exemple) à l’extrémité de la ligne pointillée pour pointer vers la zone spécifique.
– Utilisez la ligne pointillée pour "prise de pièce" de la manière suivante :
– Lors de la première prise en charge d’une pièce, utilisez la ligne pointillée pour indiquer à l’opérateur où elle se trouve.
– Pour la deuxième fois, ou pour remettre un outil, vous n’avez pas besoin de réutiliser la ligne pointillée (sauf si elle se trouve à un autre endroit).
Images 2D
Nous vous recommandons d’utiliser des images 2D dans les scénarios suivants :
Quoi faire et ne pas faire. Lorsque les opérateurs font systématiquement quelque chose de mal, il est utile d’avoir une image qui montre le bon chemin à côté d’une image qui montre le mauvais chemin. Mettez en évidence la différence clé.
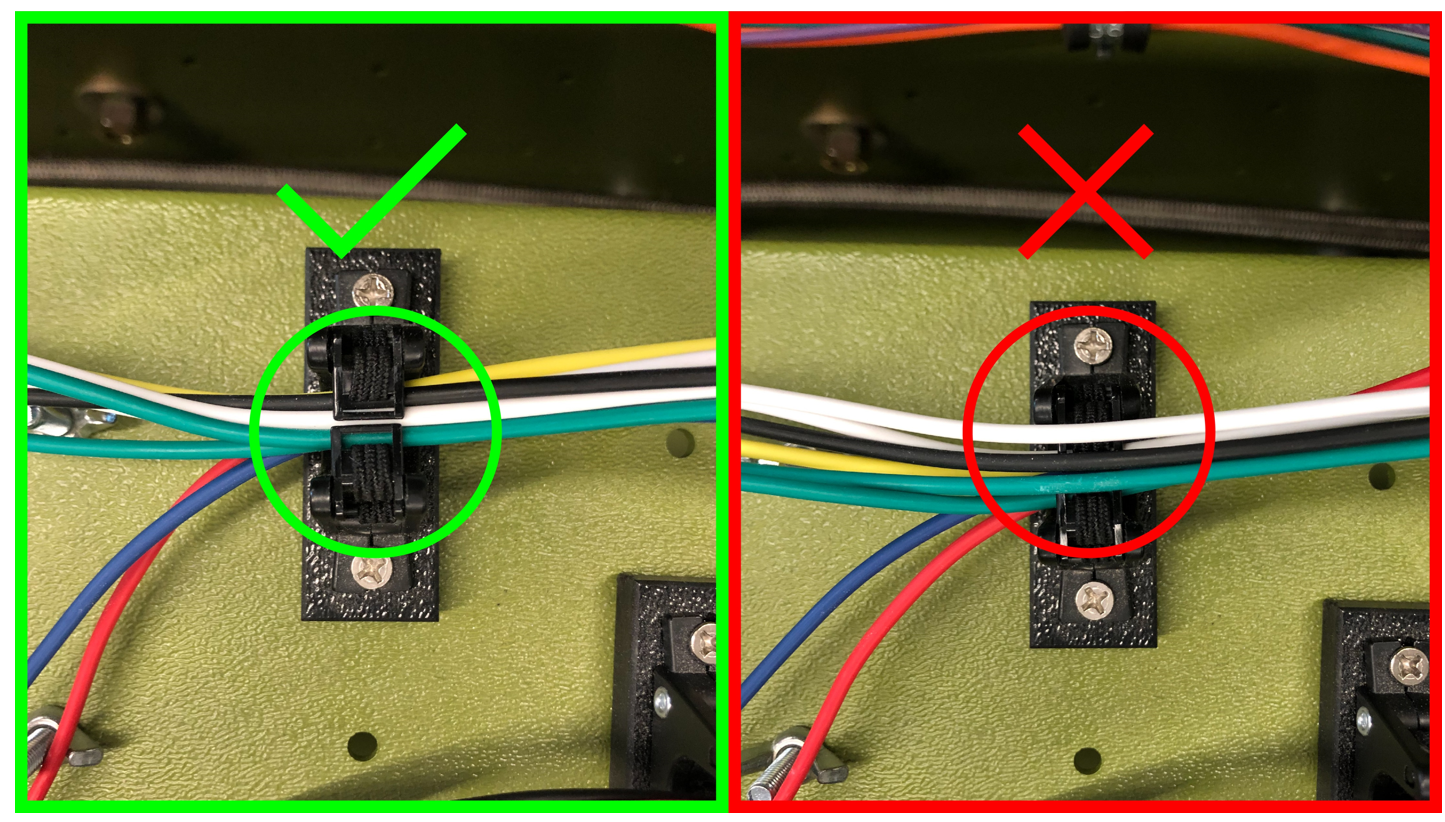
Validation
– Validation de l’orientation. L’utilisation d’une image est un moyen clair de s’assurer que les pièces ou les machines ont la bonne orientation. Cela peut être d’une importance cruciale si les étapes suivantes sont basées sur une orientation correcte pour une pièce ou une pièce spécifique. Assurez-vous de donner suffisamment de contexte environnemental pour communiquer visuellement aux opérateurs la bonne orientation dans l’environnement.
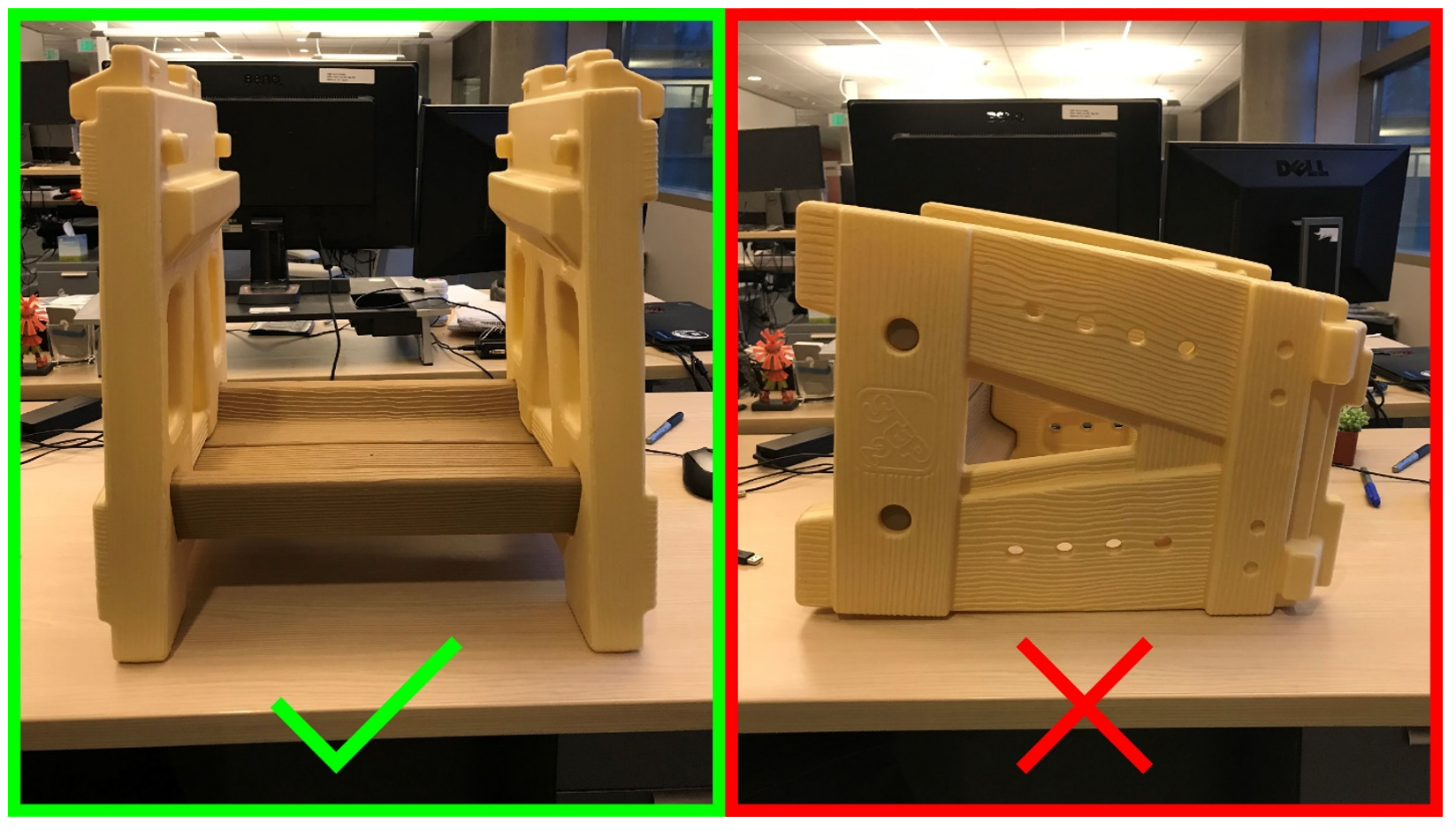
– Validation des pièces. Utilisez des images pour l’identification des pièces dans les cas où un poste de travail comporte plusieurs pièces qui pourraient être confondues visuellement. Ceci est particulièrement utile lorsque deux pièces ou plus se ressemblent beaucoup avec une infime différence.
Vérifiez qu’un opérateur récupère la bonne pièce en la comparant à une image ou à un numéro de référence.
Notes générales pour les images. Assurez-vous que les images :
Sont clairs
Sont de haute qualité. 1080p est recommandé. Les images 4K sont inutiles.
Capturez suffisamment de contexte pour orienter l’opérateur contextuellement dans l’environnement.
Sont présentés du point de vue de l’opérateur.
Ne contiennent pas de bruit visuel supplémentaire qui pourrait dérouter ou distraire l’opérateur de ce que vous essayez de communiquer.
Maintenez un ratio 16:9 pour remplir tout le panneau multimédia.
Montrez suffisamment de détails que vous essayez de communiquer. Ne prenez pas de photos trop loin.
Assurez-vous de prévisualiser toutes les images sur HoloLens avant d’utiliser un guide. Les détails et la couleur de l’image peuvent apparaître différents HoloLens.
Si une image est critique, incluez les mots Se référer à l’image pour référence avant tout texte d’action supplémentaire dans les instructions de l’étape. Si vous mettez la référence après une action, les opérateurs peuvent la manquer. Vous pouvez même créer une étape distincte à placer avant l’action pour vous assurer que l’opérateur voit l’image.
Bon exemple :
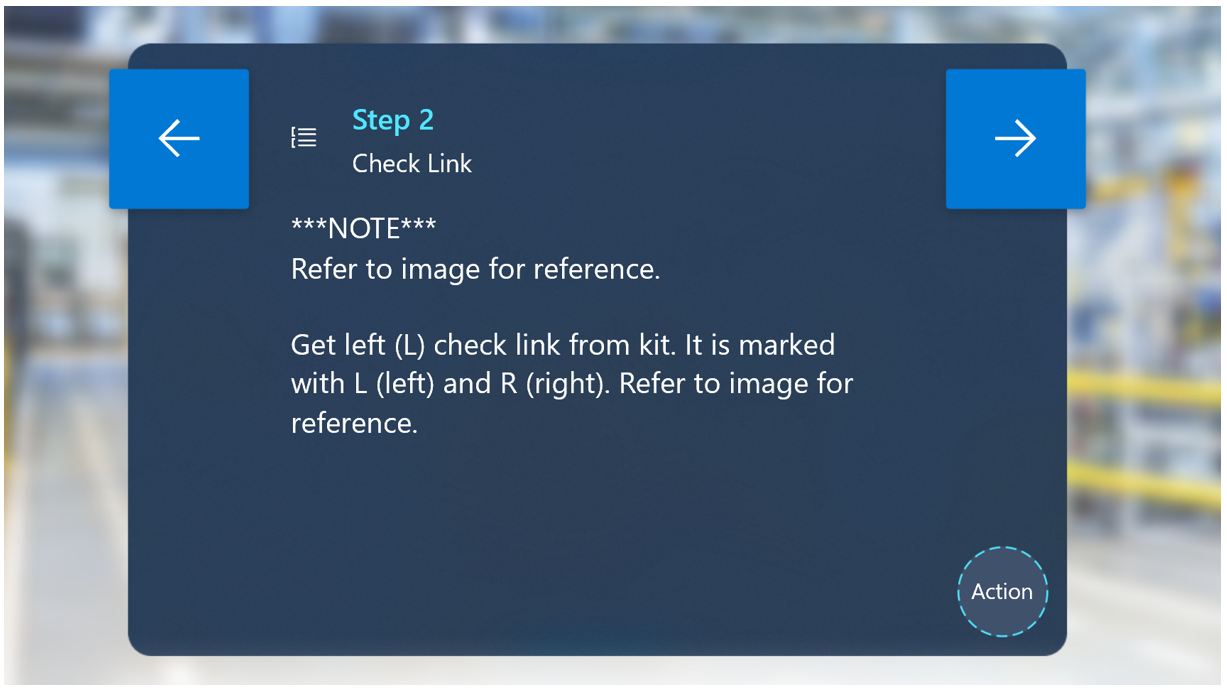
Mauvais exemple :
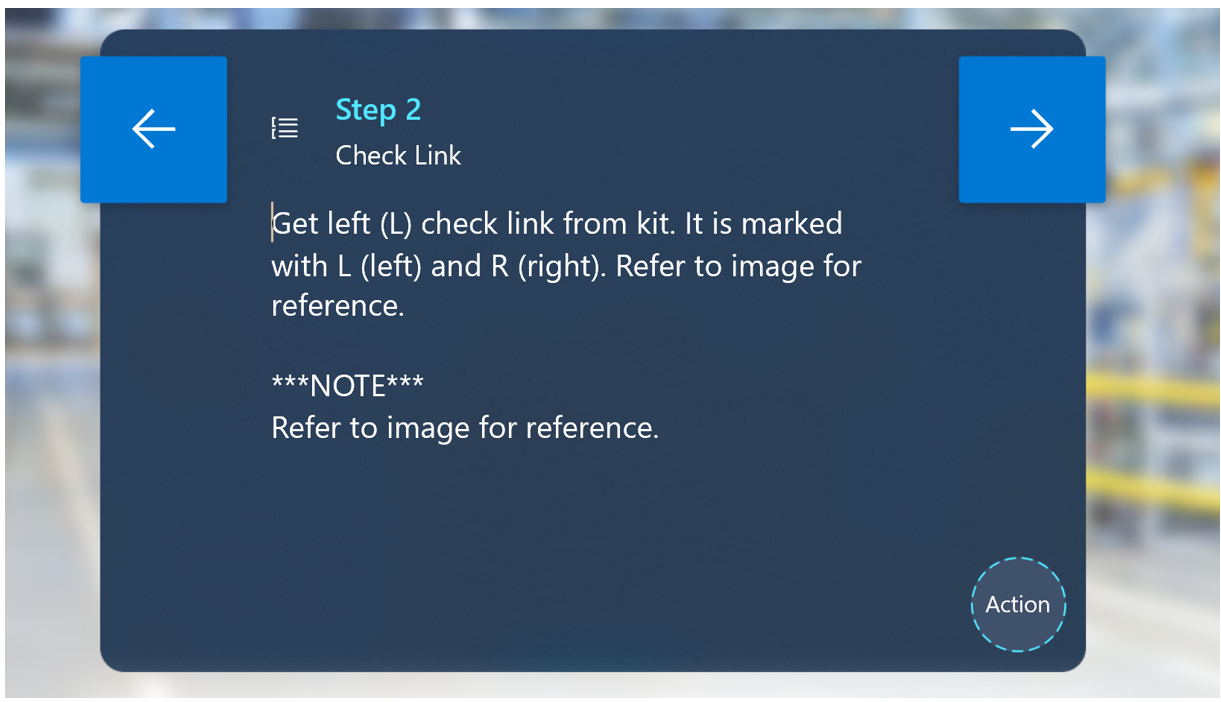
Vidéos
Nous recommandons des vidéos pour des interactions uniques, telles que :
– Processus manuels détaillés.
– Étapes où la précision millimétrique est critique et où les hologrammes 3D peuvent ne pas être suffisamment précis.
– Processus dans lesquels les hologrammes standards sont trop abstraits, mais les hologrammes personnalisés sont trop complexes à produire pour votre équipe.
Montrez seulement comment faire quelque chose dans un sens. Afficher plusieurs façons de réaliser une étape peut prêter à confusion pour les opérateurs. Choisissez la meilleure méthode pour terminer l’étape.
Vidéos à la première personne ou à la troisième personne
Filmez des vidéos du point de vue de la troisième ou de la première personne.

Les vidéos à la troisième personne fonctionnent mieux pour :
Montrer le contexte environnemental de l’endroit où effectuer le travail.
Comprendre comment l’opérateur et la machine interagissent.
Lors d’un tournage à la troisième personne, il est utile de commencer en grand (pour voir le contexte complet), puis de zoomer pour comprendre les opérations détaillées.
Vous pouvez facilement filmer des vidéos à la troisième personne avec n’importe quelle caméra portative.
Les vidéos à la première personne fonctionnent mieux :
Pour les petits espaces restreints
Pour un travail manuel soigné
Lorsque la communication du travail du point de vue de l’opérateur est essentielle au succès de la procédure.
Pour les vidéos à la première personne, nous vous recommandons de monter une caméra sur la tête des auteurs à l’aide d’une GoPro ou d’un appareil similaire.
Collection
Catégories de la boîte à outils :
Flèches
Utilisez les flèches :
Pour communiquer des informations spatiales simples telles que la position, la direction et la translation.
Lorsque vous souhaitez que l’opérateur insère une pièce dans quelque chose :
– Les flèches sont idéales pour pointer vers un emplacement spécifique.
– Les flèches peuvent être utilisées pour montrer la directionnalité. Exemple : "Tournez le levier jusqu’à ce qu’il soit serré" avec la flèche en demi-cercle correspondante indiquant la direction du mouvement.
– Vous pouvez utiliser une combinaison de différentes flèches pour afficher une séquence de différentes actions (par exemple, "Balancer, puis tirer"). Vous pouvez associer des flèches avec des chiffres.
– Vous pouvez utiliser des flèches en combinaison avec d’autres hologrammes 3D (par exemple, des chèques et une croix) pour indiquer où mettre quelque chose et où ne pas le mettre.

Mains
Les mains sont les meilleures pour communiquer des orientations ou des mouvements spécifiques des mains.
Utilisez les mains lorsque vous souhaitez que l’opérateur utilise ses mains d’une manière spécifique pour saisir ou manipuler quelque chose. Il existe différentes poses pour des interactions spécifiques disponibles dans la boîte à outils, telles que Pull, Push, Pinch, Grab, etc. Combinez les mains avec des flèches et/ou des hologrammes 3D supplémentaires pour ajouter une signification supplémentaire.
Généralement, le shader "Pick Up" ou "Place" fonctionne mieux avec les mains, permettant aux opérateurs d’aligner visuellement leurs mains avec l’hologramme.
Numéros
Utilisez des nombres pour séquencer une étape. Exemple : "Tirez d’abord le levier (1), puis placez-le dans le trou de serrure (2)."
N’utilisez pas de chiffres pour identifier des parties du monde. Exemple : "Prenez le tournevis (1) et la clé à douille (2)."
N’utilisez pas de chiffres pour communiquer la quantité de quelque chose que vous souhaitez obtenir. Exemple : "Ramassez 3 vis" où le numéro holographique 3 est à côté des vis.
Zones
Les zones sont un bon moyen de communiquer entre les zones où placer des éléments.

Les zones peuvent être utilisées pour afficher l’orientation et l’emplacement des objets.
Les zones animées sont efficaces pour attirer l’attention des opérateurs.
Si vous utilisez des zones pour communiquer votre orientation, il est utile de les associer à une image de référence.
Outils génériques
Les outils génériques peuvent être utilisés de deux manières :
– Symboles. Utilisez la version réduite d’un outil générique (par exemple, un tournevis) à côté d’une pièce réelle pour indiquer à l’opérateur le type d’outil à prendre ou à utiliser.
- Des modèles. Utiliser une version agrandie d’un outil générique pour indiquer à l’opérateur l’échelle réelle d’un outil spécifique à récupérer ou à utiliser.
Symboles
Les symboles Check et Cross sont les meilleurs pour communiquer :
Où et où ne pas placer les choses
Où et où ne pas faire passer les choses
Zones de dégagement
Quelle partie de la machine ou de l’outil sélectionner parmi une gamme d’options
Le point d’exclamation est le meilleur moyen de communiquer des informations critiques ou alarmantes.
Nous vous recommandons d’utiliser le point d’exclamation avec le style Éviter ou Avertissement.
N’abusez pas du point d’exclamation, car il perdra son urgence après une utilisation répétée.
Le boulon d’éclairage est idéal pour communiquer les risques électriques potentiels.
Nous vous recommandons d’utiliser le boulon d’éclairage avec le style Éviter ou Avertissement.
Hologrammes 3D personnalisés
En général, essayez d’accomplir une étape en utilisant la boîte à outils. Si vous ne parvenez pas à obtenir le résultat souhaité avec les ressources de la boîte à outils, vous pouvez utiliser une ressource, une image ou une vidéo personnalisée à la place.
Utilisez des ressources personnalisées haute fidélité là où les détails sont importants, et des ressources personnalisées basse fidélité pour les principes de haut niveau où les détails ne sont pas aussi importants. Par exemple, si la précision détaillée est importante, comme le référencement d’un port ou d’un levier spécifique, des ressources personnalisées très détaillées peuvent être nécessaires. D’un autre côté, si vous essayez de montrer comment aligner un objet, une forme générale peut produire l’effet souhaité.
Les ressources personnalisées sont idéales pour communiquer des pièces uniques ou des comportements d’animation inhabituels.
Les hologrammes personnalisés animés sont un excellent moyen de montrer les schémas de flux ou de mouvement tout au long d’une étape.
Utilisez un hologramme personnalisé de l’objet entier pour les étapes d’orientation et d’alignement.
Vous pouvez toujours utiliser une combinaison d’actifs personnalisés avec la boîte à outils à n’importe quelle étape.
Styles d’hologrammes
Utilisez des styles pour renforcer les actions.
Soyez cohérent dans l’utilisation de vos styles. Une fois que les opérateurs auront appris le langage visuel des styles, ils commenceront à comprendre quels styles sont censés transmettre, ce qui accélérera leur processus d’apprentissage.
Options de style hologramme
D’origine
Pour les ressources de la boîte à outils, le shader Original est un matériau blanc.
– Le matériau Original blanc est un bon style générique car il n’a pas de connotations préexistantes fortes pour les opérateurs.
– Si vous vous concentrez davantage sur l’alignement ou le positionnement, le shader Original est un bon choix car il n’indiquera aucune indication d’action forte à l’opérateur.
Pour les ressources personnalisées, le shader d’origine correspond à ce qui est importé avec les objets 3D.
– En fonction des besoins ou des exigences de l’auteur, vous pouvez importer un objet personnalisé avec n’importe quel style. Voici quelques bons exemples :
Couleurs spécifiques sur les sections d’un objet pour identifier des pièces ou des morceaux. Vous pouvez ensuite ajouter des instructions d’étape faisant référence aux sections colorées.
Style réaliste pour montrer à quoi ressemble l’objet réel.
Rouge
Le rouge est un style clignotant rouge que vous pouvez utiliser pour indiquer à l’opérateur que :
– Ils doivent éviter de toucher ou d’interagir avec une zone ou une partie spécifique.
– Ils doivent éviter une zone de dégagement.
– Quelque chose est dangereux ou électrique. Vous pouvez également utiliser le style Avertissement en fonction du contexte spécifique.
Vert
Le vert est un style vert clignotant que vous pouvez utiliser pour indiquer à l’opérateur que :
Ils devraient voir une zone.
Ils devraient s’approcher d’une chose ou d’une zone.
Avertissement
Le style Caution est jaune avec des rayures noires, synonyme d’avertissement.
Utilisez le style Attention lorsqu’un hologramme représente quelque chose qui est potentiellement :
- Dangereux
– Électrique
- Dangereux
Radiographie
X-Ray ressemble à l’effet d’un scanner aux rayons X.
Utilisez X-Ray lorsqu’un hologramme est placé dans un autre objet, ce qui aide l’opérateur à comprendre l’ordre de profondeur des pièces.
Contour
Le style Contour affiche un contour autour de l’hologramme.
Nous vous recommandons d’utiliser le style Contour pour :
– Demander à l’opérateur de récupérer une pièce. Cela fonctionne particulièrement bien sur :
- Les hologrammes des mains dans la boîte à outils car les opérateurs peuvent aligner leur main sur l’hologramme, en positionnant leur main dans la bonne orientation et la bonne position.
– Ramasser des pièces car le contour autour de l’objet réel le distingue visuellement du reste de l’environnement.
Contour en pointillés
Le style Contour en pointillés est similaire au style Contour, mais il présente un contour en pointillés au lieu d’un contour plein.
Nous vous recommandons d’utiliser le style Contour en pointillés pour tenter d’aligner un objet du monde réel sur un hologramme, car les opérateurs peuvent placer l’objet réel dans l’hologramme pour valider sa correspondance visuelle.
Obscur et Pass-through
Les styles Obscur et Pass-through peuvent être utilisés pour gérer ce qui est partagé depuis la vue de votre HoloLens caméra lorsque vous êtes en communication, que vous prenez des photos ou que vous enregistrez une vidéo.
En mode opérateur, le style Obscur applique un style blanc brillant à 90 % à un objet 3D en mode opérateur, obscurcissant ainsi le monde réel sur la vue partagée devant et derrière l’objet 3D.
En mode opérateur, le style Pass-through rend un objet 3D transparent et sa forme traverse tous les hologrammes derrière lui, libérant ainsi la vue de la caméra sur le monde réel.
Les styles Obscur et Pass-through peuvent être utilisés ensemble pour aider les collaborateurs distants à se concentrer sur des éléments spécifiques du monde réel et à masquer d’autres éléments du monde réel lors d’appels Teams ou lors de la prise de photos. et l’enregistrement de vidéos dans des environnements sensibles.
50 % et 75 % transparents
50 % de transparence est la meilleure solution pour atténuer les hologrammes dans le monde réel, car elle rend l’hologramme semi-transparent et plus sombre.
Lors de la création d’une hiérarchie visuelle d’hologrammes, utilisez 50 % de transparence pour adoucir les hologrammes moins importants dans la scène.
50 % Transparent est moins opaque que 75 % Transparent.
Métallique
- Le style Métallique représente un métal très brillant et peut être utilisé pour donner à un hologramme un matériau brillant et réaliste.
Ancrage
Placez l’ancre sur l’objet de base (plutôt que sur un objet statique tel qu’une table ou un chariot), de sorte que si l’orientation de l’objet de base est incorrecte, l’opérateur peut numériser à nouveau et corriger les positions de l’hologramme.
Bon exemple :
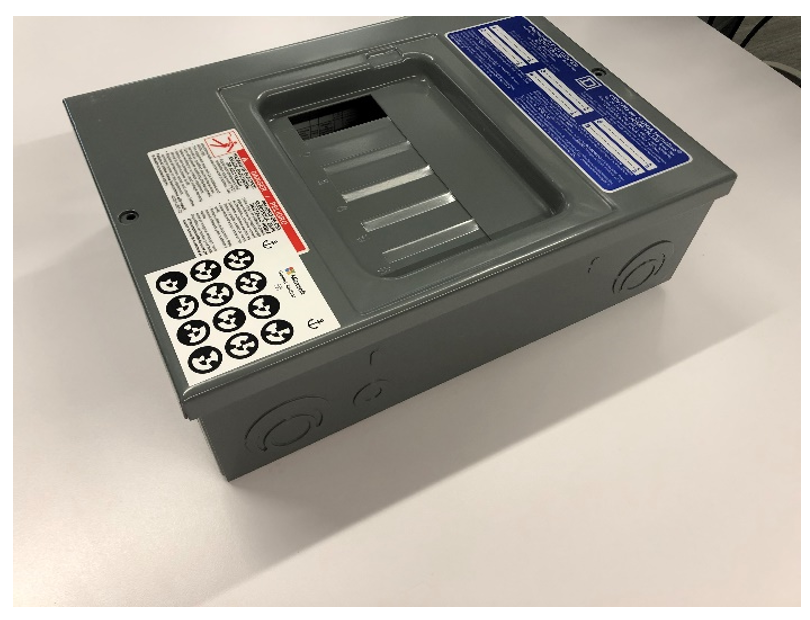
Mauvais exemple :
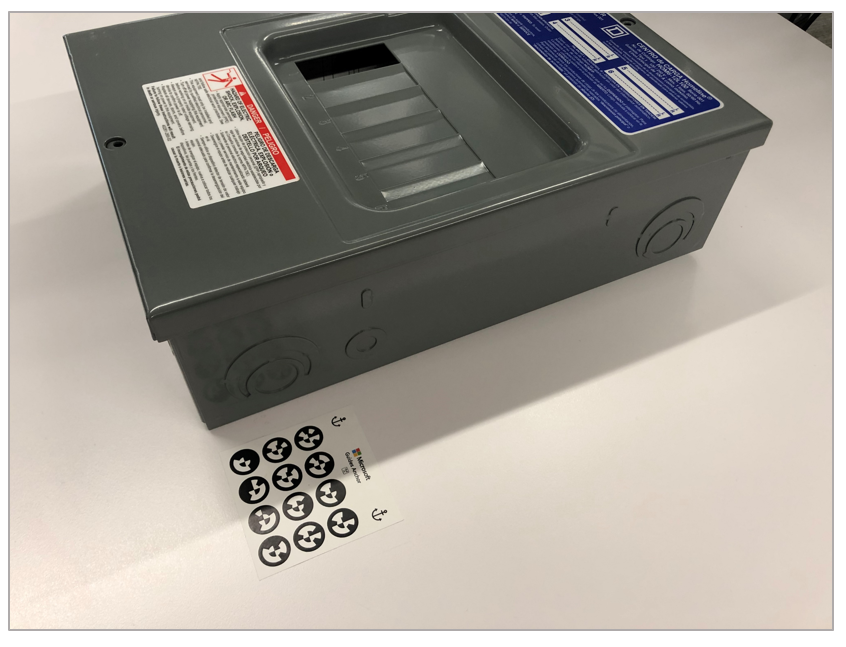
Une orientation importante qui pourrait avoir un impact sur l’alignement des étapes futures peut être associée à des guides visuels via des photos ou des hologrammes personnalisés et des rappels textuels pour vérifier leur positionnement.
Assurez-vous d’expliquer les principes fondamentaux de l’ancrage aux opérateurs, sinon ils pourraient ne pas savoir comment résoudre le problème s’ils alignent incorrectement un objet du monde réel.