Analyser, regrouper et croiser les données sur les pages de liste à l’aide de plusieurs onglets
Important
Ce contenu est archivé et n’est pas mis à jour. Pour accéder aux dernières ressources documentaires, voir Nouveautés et prévisions pour Dynamics 365 Business Central. Pour les derniers plans de lancement, voir Plans de lancement pour Dynamics 365, Power Platform et Cloud for Industry.
| Activé(e) pour | Version préliminaire publique | Disponibilité générale |
|---|---|---|
| Utilisateurs par administrateurs, créateurs ou analystes |  1er avril 2023 1er avril 2023 |
- |
Valeur commerciale
Les utilisateurs finaux et les analystes de données peuvent analyser les données des pages de liste directement dans le client sans avoir besoin d’ouvrir la page dans Excel ou d’exécuter un rapport.
La possibilité d’analyser les données directement dans les pages de liste vous permet d’en faire plus sans avoir à changer d’application, tout en permettant aux clients et partenaires d’en faire plus dans les objets de rapport, Excel, Power BI ou d’autres applications d’analyse des données.
Détails de la fonctionnalité
Le mode Analyse est une nouvelle façon d’interagir avec les données sur les pages de liste. Au lieu d’exécuter des rapports en utilisant différentes options et différents filtres, vous pouvez simplement ajouter plusieurs onglets qui représentent différentes tâches ou vues sur les données. Par exemple, « Mes clients », « Éléments de suivi », « Fournisseurs récemment ajoutés », « Statistiques des ventes » ou toute autre vue de votre choix.
Lorsque vous êtes prêt à analyser des données sur une page de liste (où vous avez peut-être filtré des données à l’aide d’une vue ou d’un volet Filtre), passez simplement en mode Analyse :
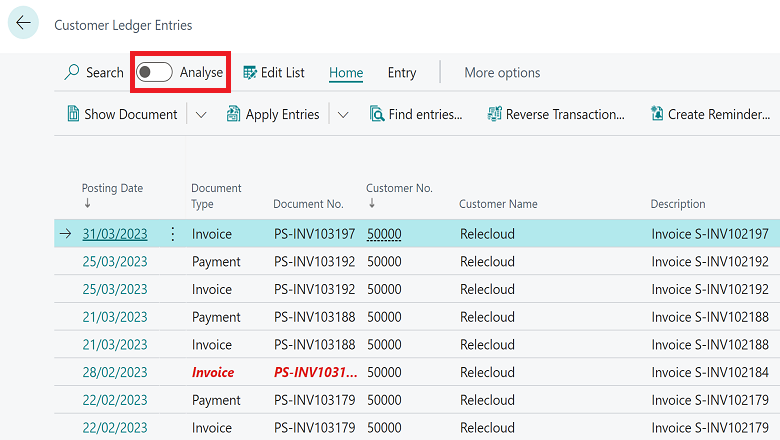
Le mode Analyse ouvre les données dans une nouvelle expérience optimisée pour l’analyse des données. Lorsqu’une page est en mode Analyse, elle est divisée en deux zones :
- La zone de données principale (y compris un volet Onglets)
- La zone Modificateur de champ
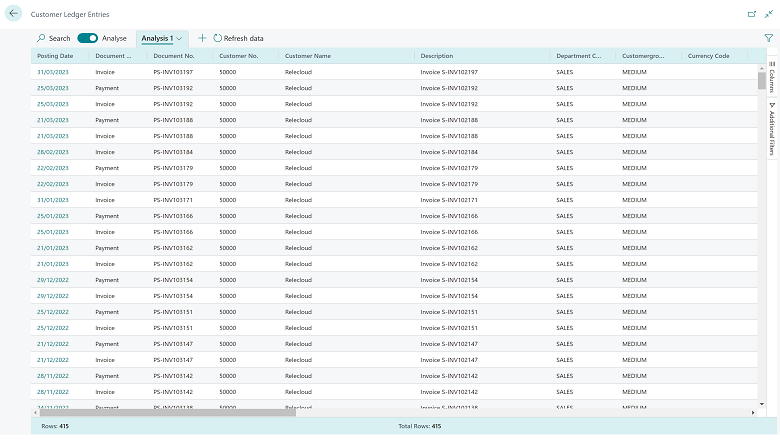
Utilisez la zone de données pour interagir avec les données. Pour les colonnes sommables, vous pouvez facilement obtenir des statistiques descriptives sur un ensemble de champs en les marquant.
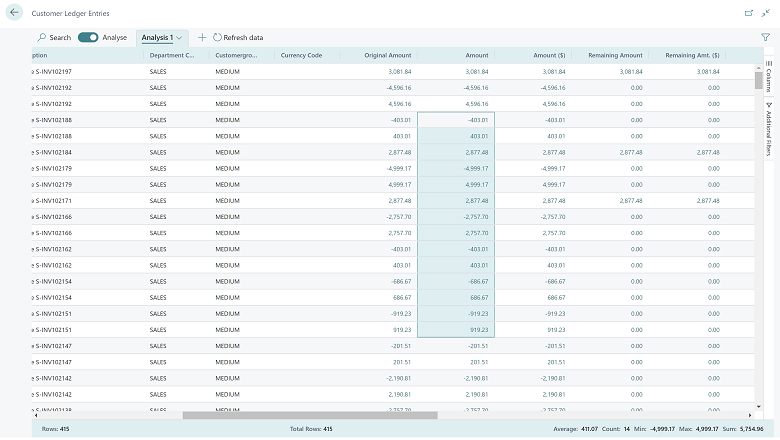
Le bas de la zone de données affiche le nombre total de lignes dans la colonne.
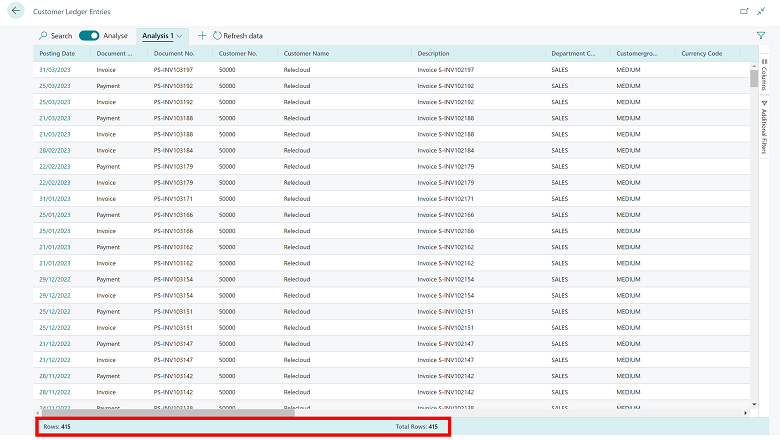
Utilisez la zone Modificateur de champ pour contrôler les données à afficher et leur format. Dans le menu, vous choisissez les champs à afficher ou à masquer.
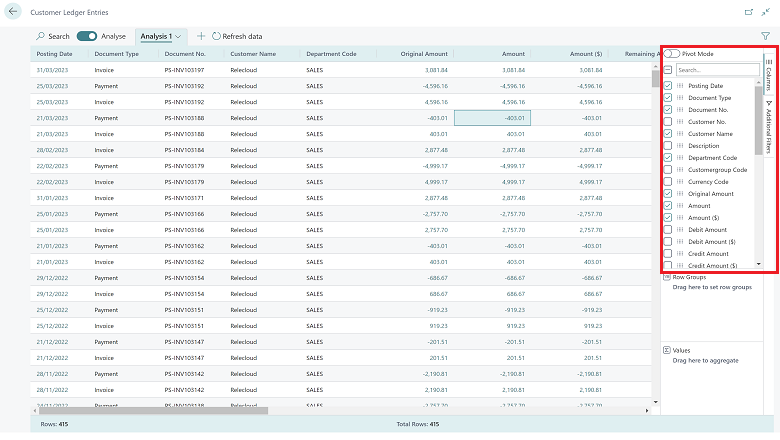
Vous pouvez grouper des données en faisant glisser des champs vers la partie Regroupement du menu Colonnes. Cela vous permet d’explorer les données regroupées par un ou plusieurs champs à gauche de la zone de données.
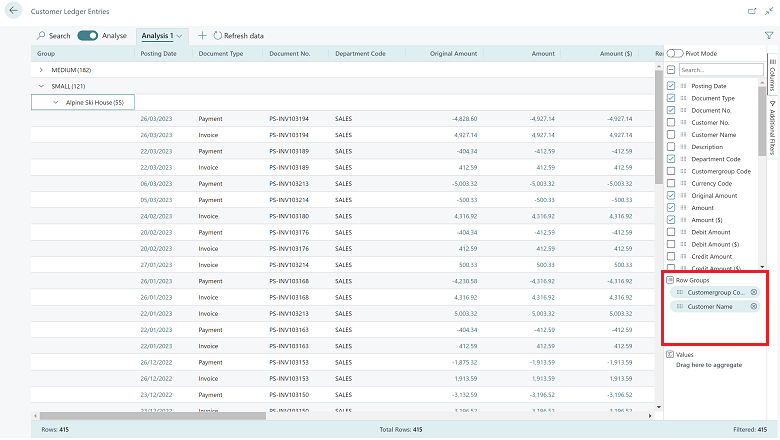
Le regroupement fonctionne très bien en mode Sélecteur de vue. Pour activer le mode Sélecteur de vue, activez le bouton de basculement Mode Sélecteur de vue, puis faites glisser les champs qui doivent être additionnés vers la partie Valeurs.
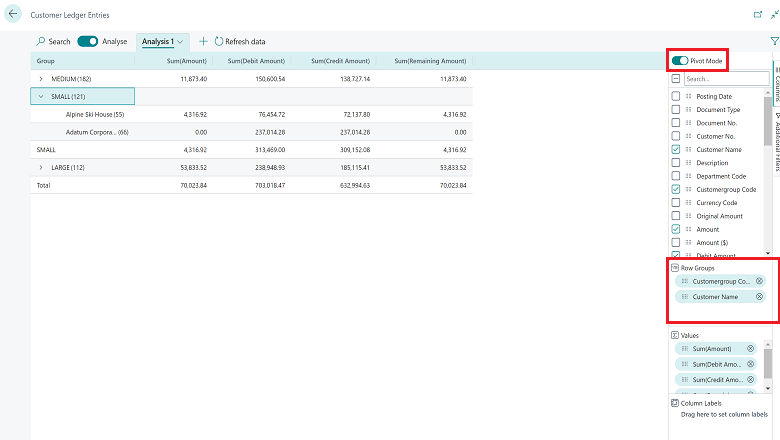
En mode Sélecteur de vue, vous pouvez définir des groupes qui s’affichent dans la partie Colonne de la zone de données. Pour ce faire, faites glisser les champs vers la partie Étiquettes de colonne du menu Colonnes.
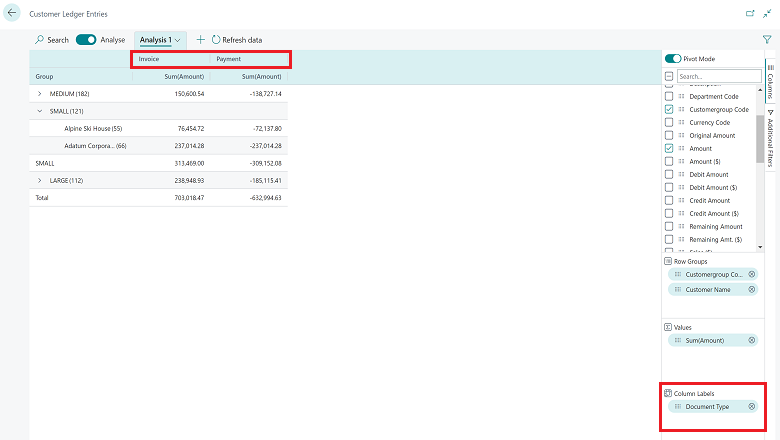
Le regroupement de colonnes fonctionne mieux si le champ de regroupement ne contient que quelques valeurs.
Utilisez le menu Filtres supplémentaires de la zone Modificateur de champ pour appliquer davantage de filtres à l’ensemble de données. Dans cette partie d’une analyse, vous souhaitez peut-être vous concentrer sur un client ou une période spécifique.
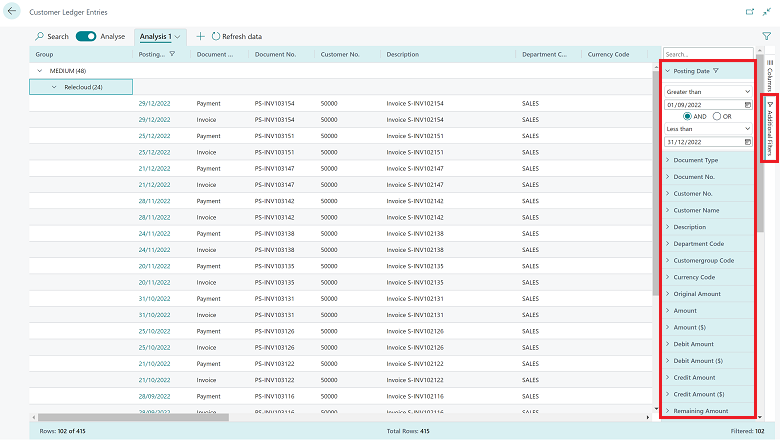
La zone de données vous donne un contrôle approfondi de la disposition des colonnes.
- Faites glisser les colonnes là où elles ont le plus de sens dans votre analyse.
- Épinglez une colonne sur le côté gauche ou droit de la partie colonne.
- Définissez des filtres de données directement sur la définition de colonne au lieu d’aller dans la zone Modificateur de champ. Vous pouvez toujours consulter les détails des données associées et pour chaque ligne et ouvrir la carte pour en savoir plus sur une entité donnée.
Business Central peut enregistrer plusieurs configurations de colonnes et de filtres. La prochaine fois que vous passerez en mode Analyse, vous pourrez vous plonger directement dans l’analyse des données. Dans le volet Onglets, vous pouvez renommer ou supprimer un onglet.
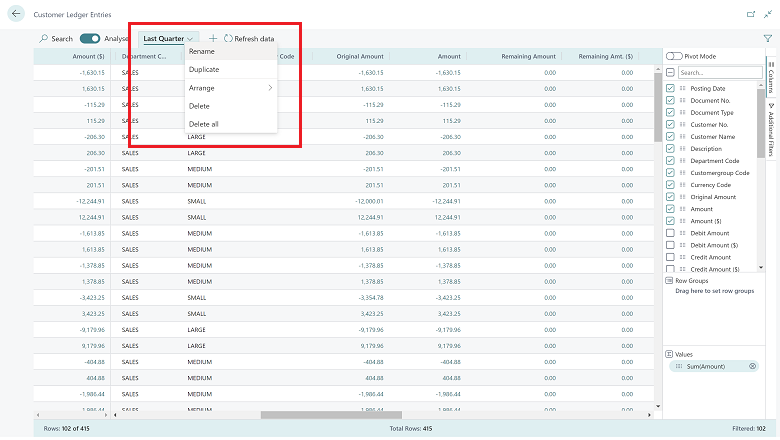
Le volet Onglets vous permet également d’ajouter de nouveaux onglets.
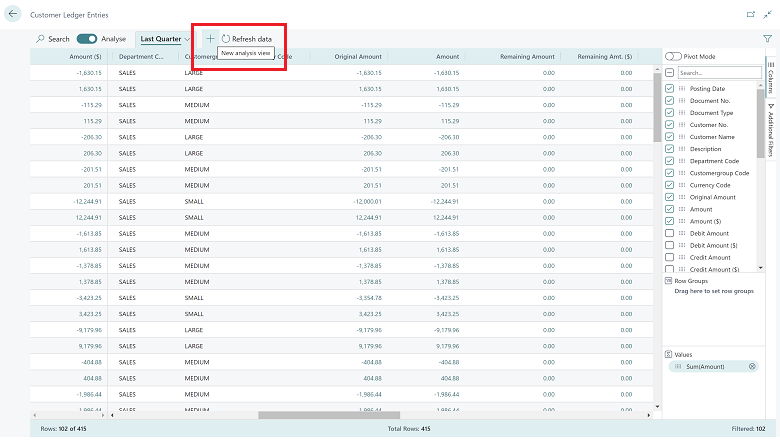
L’utilisation d’onglets vous permet d’enregistrer différentes configurations que vous utilisez fréquemment pour analyser un jeu de données. Par exemple, vous pouvez avoir des onglets pour analyser les données avec le mode Sélecteur de vue et d’autres onglets qui filtrent sur un sous-ensemble de lignes. Certains onglets peuvent afficher une vue détaillée avec de nombreuses colonnes, tandis que d’autres n’affichent que quelques colonnes clés.
Remarque
Ces onglets sont enregistrés pour votre usage uniquement.
Quel volume de données puis-je analyser ?
Sur une page de liste, comme point de départ, vous pouvez définir des filtres pour limiter les données. Peut-être voulez-vous analyser un certain groupe de clients, ou peut-être voulez-vous uniquement les données de l’année en cours. Vous pouvez également choisir une vue de page pour effectuer cette action. Vous n’avez pas à effectuer cette étape de préfiltrage, mais le passage en mode Analyse chargera toutes les données dans votre navigateur. Il peut donc être nécessaire pour des jeux de données plus volumineux (actuellement supérieurs à 100 000 lignes).
Comment commencer avec le mode Analyse ?
La fonctionnalité est en version préliminaire publique, ce qui signifie que votre administrateur doit l’activer avant que vous puissiez l’essayer. Si vous décidez que ce n’est pas pour vous, votre administrateur peut la désactiver à nouveau. Pour l’essayer, accédez à la page Gestion des fonctionnalités et activez Mode Analyse.
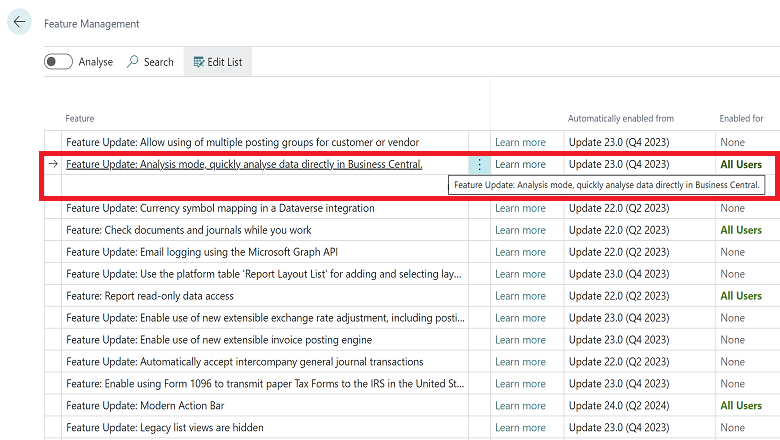
Avant que la fonctionnalité ne soit mise à la disposition générale, nous souhaitons apporter un correctif majeur qui permet de contrôler sur quelles pages de liste le mode Analyse est activé. Nous travaillons également sur des moyens d’augmenter la taille du jeu de données au-delà de 100 000 lignes.
Où puis-je laisser un commentaire ?
En tant que partenaire Business Central, vous pouvez laisser un commentaire sur la fonctionnalité dans ce groupe Yammer : https://www.yammer.com/dynamicsnavdev/#/threads/inGroup?type=in_group&feedId=119944077312&view=all
Voir aussi
Analyser les données de la liste à l’aide du mode d’analyse des données (documents)