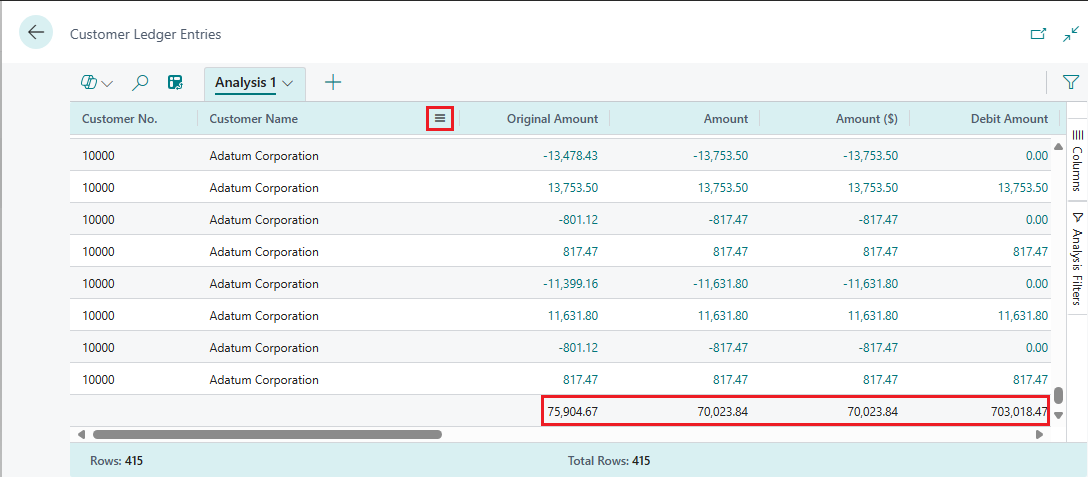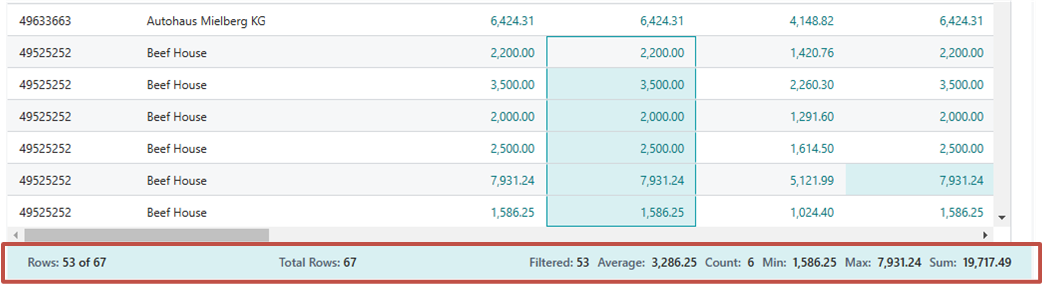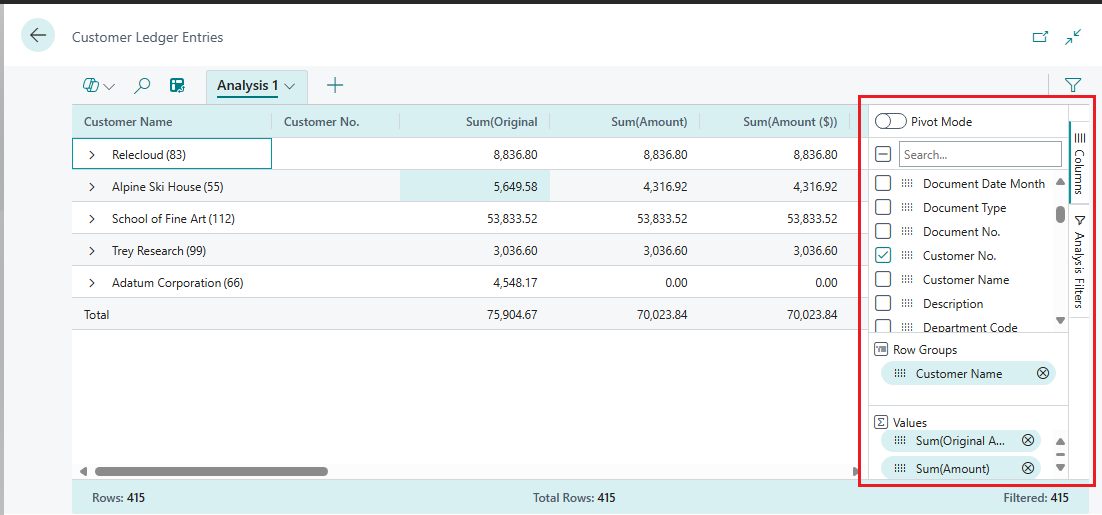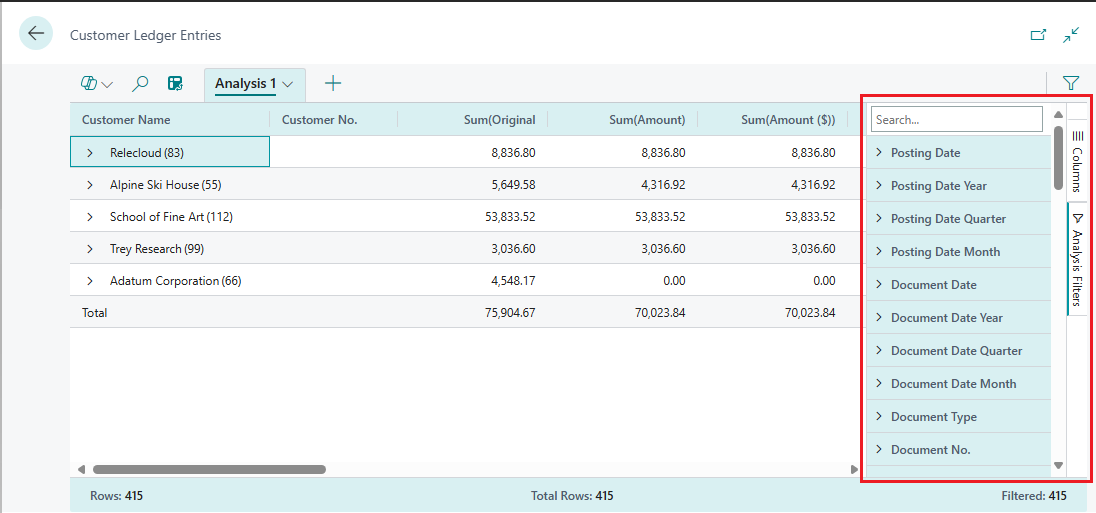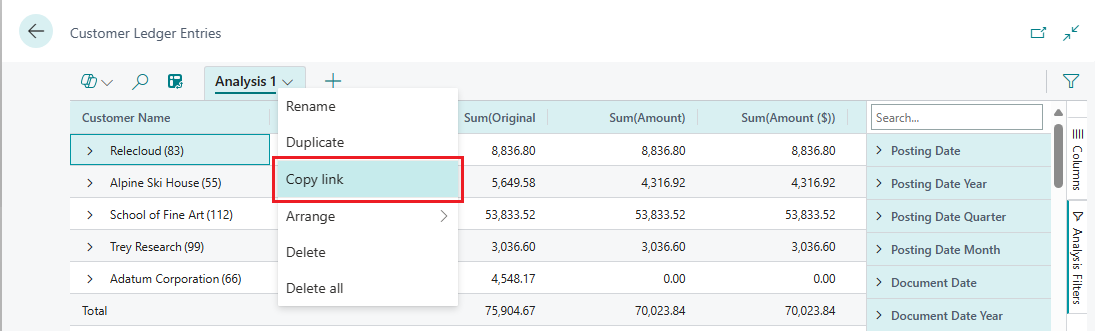Notes
L’accès à cette page nécessite une autorisation. Vous pouvez essayer de vous connecter ou de modifier des répertoires.
L’accès à cette page nécessite une autorisation. Vous pouvez essayer de modifier des répertoires.
S’APPLIQUE À : Préversion publique dans 1re vague de lancement Business Central 2023 pour l’analyse des pages de liste. Généralement disponible dans la 2e vague de lancement de la version Business Central 2023 pour l’analyse des données des pages de liste et des requêtes.
Cet article explique à utiliser la fonction analyse les données des pages de liste et des requêtes. L’analyse des données analyser les données directement à partir de la page, sans avoir à exécuter un rapport ou à ouvrir d’autre application comme Excel. La fonction fournit un moyen interactif et polyvalent de calculer, résumer et examiner les données. Plutôt que d’exécuter des rapports à l’aide d’options et de filtres différents, vous pouvez ajouter plusieurs onglets qui représentent différentes tâches ou vues sur les données. Parmi des exemples figurent : « Mes clients », « Éléments de suivi », « Fournisseurs récemment ajoutés », « Statistiques des ventes » ou toute autre vue que vous pouvez imaginer.
Astuce
L’avantage de la fonctionnalité d’analyse des données est qu’elle ne modifie pas les données sous-jacentes d’une page de liste ou d’une requête. Cela ne modifie pas non plus la mise en page de la page ou de la requête lorsqu’elle n’est pas en mode analyse. Ainsi la meilleure façon d’apprendre ce que vous pouvez faire en mode d’analyse est d’essayer des choses.
Conditions préalables
- Si vous utilisez Business Central version 22, le fonctionnalité d’analyse des données est en version préliminaire. Un administrateur doit donc l’activer avant que vous puissiez l’utiliser. Pour l’activer, accédez à la page Gestion des fonctionnalités et activez Mise à jour des fonctionnalités : mode Analyse, analysez rapidement les données directement dans Business Central. En savoir plus sur la gestion des fonctionnalités.
- Dans la version 23 et les versions ultérieures, votre compte doit disposer de l’ensemble d’autorisations ANALYSE DES DONNÉES - EXEC ou inclure l’autorisation d’exécution sur l’objet système 9640 Autoriser le mode d’analyse des données. En tant qu’administrateur, vous pouvez exclure ces autorisations pour les utilisateurs qui ne doivent pas avoir accès au mode d’analyse.
Remarque
Certaines pages de liste ne proposent pas la bascule Entrer en mode analyse pour activer le mode analyse. La raison en est que les développeurs peuvent désactiver le mode d’analyse sur des pages spécifiques en utilisant la propriété AnalysisModeEnabled dans AL.
Démarrer
Pour utiliser le mode analyse, procédez comme suit.
Astuce
Le mode Analyse comprend également une fonctionnalité Copilot appelée aide à l’analyse cela peut vous aider à démarrer. En savoir plus sur l’assistance à l’analyse avec Copilot.
Ouvrez la page de liste ou la requête.
Par exemple, pour utiliser Écritures compta. client page, sélectionner l'icône
 (Alt+Q), entrer écritures comptables client, et lien associé.
(Alt+Q), entrer écritures comptables client, et lien associé.Dans la barre d’action en haut de la page, sélectionnez le bouton Entrer en mode analyse
 .
.Le mode d’analyse ouvre les données dans une expérience optimisée pour l’analyse des données. En mode d’analyse, la barre d’action normale est remplacée par une barre de mode d’analyse spéciale. La figure suivante illustre les différentes zones d’une page en mode analyse.
Chaque domaine est expliqué dans les sections qui suivent.
Utilisez les différentes zones pour manipuler, résumer et analyser les données. Reportez-vous aux sections qui suivent pour plus d’informations.
Si vous souhaitez arrêter le mode d’analyse, sélectionnez le bouton Quitter le mode d’analyse
 .
.Les onglets d’analyse que vous avez ajoutés restent jusqu’à ce que vous les supprimiez. Si vous revenez au mode d’analyse, vous les voyez exactement telles que vous les avez laissées.
Remarque
Les données affichées en mode analyse sont contrôlées par les filtres ou les vues définis sur la page de liste. Cela vous permet de pré-filtrer les données avant d’entrer en mode d’analyse.
Utiliser le mode d’analyse
Dans le mode d’analyse, la page est divisée en deux zones :
- La zone principale, qui comprend la zone de données (1), la barre de résumé (2) et la barre d’onglets (5).
- La zone de manipulation des données, qui se compose de deux volets : les colonnes (3) et les filtres d’analyse (4).
Zone de données (1)
La zone de données est l’endroit où les lignes et les colonnes de la page de liste ou de la requête sont affichées et où les données sont résumées. La zone de données offre un moyen polyvalent de contrôler la disposition des colonnes et un moyen rapide d’obtenir un résumé des données. Pour les colonnes contenant des valeurs numériques, la somme de toutes les valeurs de la colonne s’affiche dans une dernière ligne, sauf si vous défini des groupes de lignes. Dans ce cas, les sommes s’affichent comme un sous-total pour les groupes.
Pour déplacer une colonne, sélectionnez-la et faites-la glisser là où elle a le plus de sens dans votre analyse.
Pour trier sur une colonne, sélectionnez l’en-tête de la colonne. Pour trier sur plusieurs colonnes, maintenez la touche Maj enfoncée tout en sélectionnant les en-têtes de colonnes sur lesquels vous souhaitez effectuer le tri.
Pour accéder à plusieurs actions que vous pouvez effectuer sur les colonnes, cliquez avec le bouton droit sur la colonne ou survolez-la et sélectionnez l’icône de menu
 . Par exemple :
. Par exemple :- Pour épingler une colonne de la zone de données afin qu’elle ne sorte pas de l’écran lorsque vous faites défiler, sélectionnez
 >Épingler la colonne>Épingler à gauche la partie colonne.
>Épingler la colonne>Épingler à gauche la partie colonne. - Définissez des filtres de données directement sur la définition de colonne au lieu d’aller dans les volets Filtres d’analyse. Vous pouvez toujours consulter les détails des données associées et pour chaque ligne, et ouvrir la fiche pour en savoir plus sur une entité donnée.
- Pour épingler une colonne de la zone de données afin qu’elle ne sorte pas de l’écran lorsque vous faites défiler, sélectionnez
Utilisez la zone de données pour interagir avec les données. Pour les colonnes qui contiennent des valeurs numériques sommables, vous pouvez obtenir des statistiques descriptives sur un ensemble de champs en les marquant. Les statistiques apparaissent dans la barre d’état (2) en bas de la page.
Notez que dans la zone de données, vous pouvez filtrer toutes les colonnes, y compris les totaux tels que Somme ou Nombre.
Barre récapitulative (2)
La barre de résumé se trouve en bas de la page et affiche des statistiques sur les données de la page de liste ou de la requête. Lorsque vous interagissez avec des colonnes dont les valeurs peuvent être additionnées, comme la sélection de plusieurs lignes dans une colonne qui affiche des montants, les données sont mises à jour.
La table suivante décrit les différents nombres affichés dans la zone des totaux :
| Nombre | Description |
|---|---|
| Lignes | Le nombre de lignes sélectionnées par rapport au nombre total de lignes disponibles. |
| Nombre total de lignes | Le nombre de lignes dans la liste ou la requête non filtrée. |
| Filtré | Le nombre de lignes affichées suite aux filtres appliqués à la liste ou à la requête. |
| Moyenne | La valeur moyenne dans tous les champs sommables sélectionnés. |
| Nombre | Le nombre de lignes sélectionnées. |
| Min | La valeur minimale dans tous les champs sommables sélectionnés. |
| Max | La valeur maximale dans tous les champs sommables sélectionnés. |
| Somme | La somme totale de toutes les valeurs dans les champs sommables sélectionnés. |
Colonnes (3)
Le volet Colonnes est l’un des deux volets qui fonctionnent ensemble pour définir votre analyse. L’autre zone est le volet Filtres d’analyse. Le volet Colonnes est utilisé pour résumer les données. Utilisez le volet Colonnes pour définir les colonnes à inclure dans l’analyse.
| Dépts destination/provenance | Désignation |
|---|---|
| Rechercher/cocher ou effacer toutes les cases | Recherchez des colonnes. Cochez la case pour sélectionner/effacer toutes les colonnes. |
| Cases à cocher | Cette zone comprend une case à cocher pour chaque champ de la table source de la liste ou de la requête. Utilisez cette zone pour modifier les colonnes affichées. Cochez une case pour afficher une colonne du champ sur la page ; décochez la case pour masquer la colonne. |
| Groupes de lignes | Utilisez cette zone pour regrouper et additionner les données par un ou plusieurs champs. Vous ne pouvez inclure que des champs non numériques, tels que des champs de texte, de date et d’heure. Les groupes de lignes sont souvent utilisés en mode pivot. |
| Valeurs | Utilisez cette zone pour spécifier les champs pour lesquels vous souhaitez un total. Vous ne pouvez inclure que des champs contenant des nombres pouvant être additionnés ; par exemple, pas les champs de texte, de date ou d’heure. |
Pour déplacer un champ d’une zone à une autre, sélectionnez l’icône ![]() en regard de la colonne dans la liste et faites-la glisser dans la zone cible. Vous ne pouvez pas déplacer un champ dans une zone où cela n’est pas autorisé.
en regard de la colonne dans la liste et faites-la glisser dans la zone cible. Vous ne pouvez pas déplacer un champ dans une zone où cela n’est pas autorisé.
Remarque
Si vous utilisez la personnalisation pour ajouter ou supprimer des champs d’une page de liste, votre choix de visibilité est reflété dans le volet Colonnes . La case à cocher Afficher d’un champ ajouté est désactivée. Pour inclure le champ ajouté dans une définition d’analyse, activez la case à cocher dans le volet Colonnes . Pour en savoir plus sur la personnalisation, accédez à Ajouter/supprimer des champs et des colonnes sur une page.
Ajoutez les champs de tables associées
Remarque
L’ajout de champs à partir de tables connexes est disponible à partir de la version 26.2 et pour l’utiliser, vous devez disposer de l'ensemble d'autorisations Ajouter des champs connexes.
La fonctionnalité est activée à l’aide de la clé de fonction Add fields from related tables in analysis mode. En savoir plus sur la clé de fonctionnalité d'ajout des champs à partir de tables associées en mode d’analyse.
À partir de Business Central version 26.2, le mode d’analyse vous permet d’ajouter des champs de tables associées à votre vue d’analyse. Par exemple, si vous analysez la page Client, vous pouvez ajouter des champs à partir de la table Emplacement. Vous pouvez ensuite regrouper les données en fonction de ces champs, ce qui permet une analyse des données plus complète et plus avancée.
Pour ajouter des champs à partir de tables connexes, sélectionnez l’option Ajouter des colonnes depuis dans le menu contextuel d'Analyse. Maintenant, vous voyez les tables liées à la table source de la page actuelle en tant que suggestions. Lorsque vous choisissez la table associée, une boîte de dialogue Insérer des colonnes à partir de s’ouvre avec tous les champs disponibles dans cette table. Vous pouvez également utiliser le menu déroulant Choisir une page source pour parcourir et rechercher les champs que vous souhaitez afficher dans votre vue d’analyse. Lorsque vous avez choisi le ou les champs à ajouter, ceux-ci sont ajoutés au volet Colonnes et à la zone de données. L’option Supprimer les colonnes associées permet de supprimer les champs associés de l’onglet Analyse.

Si vous voulez voir toutes les suggestions de tableaux, choisissez Autre source... dans le menu Ajouter des colonnes à partir de. Cela ouvre une boîte de dialogue Insérer des colonnes, dans laquelle vous sélectionnez la source et la table associée, la page source dans laquelle elles sont disponibles, puis le ou les champs à afficher dans votre vue d’analyse.

Ce qu’il faut vérifier
Si vous ne trouvez pas la table ou le champ que vous recherchez, il y a quelques points à vérifier :
- La table doit être liée à la table source de la page que vous analysez.
- Vous devez être autorisé à accéder à la table ou au champ. Si vous n’êtes pas autorisé, le champ n’est pas disponible dans la liste des champs à ajouter.
- Il doit s’agir d’un champ pouvant être ajouté à l’analyse. Par exemple, vous ne pouvez pas ajouter de champs internes ou non autorisés dans les personnalisations.
- Une page doit être associée à la table ou au champ. Si la table ou le champ ne comporte pas de page, vous ne pouvez pas l’ajouter à l’analyse.
- Certains types de champs, tels que les champs multimédias, ne sont pas pris en charge en mode analyse.
- Lorsque vous ajoutez des champs associés, tous les champs calculés sont perdus.
Filtres d’analyse (4)
Le volet Filtres d’analyse vous permet de définir d’autres filtres de données sur les colonnes pour limiter les entrées dans la liste. Définissez des filtres sur les colonnes pour limiter les entrées de la liste et les sommes suivantes aux seules entrées qui vous intéressent en fonction des critères que vous définissez. Par exemple, supposons que vous ne vous intéressiez qu’aux données d’un client spécifique ou aux commandes client qui dépassent un montant spécifique. Pour définir un filtre, sélectionnez la colonne, choisissez l’opération de comparaison dans la liste (comme Égal à ou Commence par), et entrez la valeur.
Remarque
Les filtres supplémentaires s’appliquent uniquement à l’onglet d’analyse en cours. Cela vous permet de définir exactement les filtres de données supplémentaires qui sont nécessaires pour une analyse spécifique.
Onglets (5)
La zone des onglets en haut vous permet de créer différentes configurations (colonnes et filtres d’analyse) sur des onglets séparés, où vous pouvez manipuler les données sur les onglets indépendamment les unes des autres. Il y a toujours au moins un onglet, appelé Analyse 1 par défaut. L’ajout d’onglets supplémentaires est utile pour enregistrer les configurations d’analyse fréquemment utilisées sur un jeu de données. Par exemple, vous pouvez avoir des onglets pour analyser les données en mode pivot et d’autres onglets qui filtrent sur un sous-ensemble de lignes. Certains onglets peuvent afficher une vue détaillée avec de nombreuses colonnes, tandis que d’autres n’affichent que quelques colonnes clés.
Voici quelques conseils sur l’utilisation de plusieurs onglets d’analyse :
Pour ajouter un nouvel onglet, sélectionnez le grand signe + en regard du dernier onglet d’analyse.
Sélectionnez la flèche vers le bas sur un onglet pour accéder à une liste d’actions que vous pouvez effectuer sur un onglet, comme renommer, dupliquer, supprimer et déplacer.
- Supprimer supprime l’onglet actuellement ouvert. Supprimer tout supprime tous les onglets ajoutés, à l’exception de l’onglet Analyse 1 par défaut.
Vous ne pouvez pas supprimer complètement l’Analyse 1, mais vous pouvez la renommer en utilisant l’action Renommer et effacer les modifications apportées en utilisant Supprimer ou Supprimer tout.
Les onglets d’analyse que vous ajoutés et restent configurés jusqu’à ce que vous les supprimiez. Si vous revenez au mode d’analyse, vous voyez exactement telles que vous les avez laissées.
Astuce
Les onglets que vous configurez ne sont visibles que par vous. Les autres utilisateurs ne verront que les onglets qu’ils ont configurés.
Vous pouvez copier les onglets d’analyse. La copie peut être utile, par exemple, pour expérimenter la modification d’un onglet sans modifier l’original. La copie est également utile si vous souhaitez créer différentes variantes de la même analyse.
Hiérarchies de dates
En mode analyse, les champs de date de l’ensemble de données sont générés dans une hiérarchie Année-Trimestre-Mois de trois champs distincts. Cette hiérarchie est basée sur le calendrier normal, et non sur les calendriers fiscaux définis dans Business Central.
Les champs supplémentaires sont nommés <Nom du champ> Année, < Nom du champ> Trimestre et <Nom du champ> Mois. Par exemple, si l’ensemble de données comprend un champ appelé Date de publication, alors la hiérarchie de dates correspondante est constituée de champs appelés Année de la date de publication, Trimestre de la date de publication, et Mois de la date de publication.
Remarque
La hiérarchie des dates ne s’applique actuellement qu’aux champs de type date, pas aux champs de type datetime.
Mode Pivot
Vous pouvez utiliser le mode pivot pour analyser les grandes quantités de données numériques, en sous-totalisant les données par catégories et sous-catégories. Le mode pivot ressemble aux tableaux croisés dynamiques dans Microsoft Excel.
Pour activer et désactiver le mode pivot, faites glisser le bouton à bascule Mode pivot dans le volet Colonnes (3). Lorsque vous activez le mode pivot, la zone Étiquettes de colonne s’affiche dans le volet. Utilisez la zone Étiquettes de colonne pour regrouper les totaux des lignes en catégories. Les champs que vous ajoutez à la zone Étiquettes de colonne s’affichent sous forme de colonnes dans la zone de données (1).
Créer l’analyse des données en mode pivot implique de déplacer les champs dans les trois zones : Groupes de lignes, Étiquettes de colonnes, et Valeurs. La figure suivante illustre où les champs correspondent à la zone de données (1), où sum représente les données calculées, et éventuellement Valeurs.
| Étiquette de la colonne | Étiquette de la colonne | |||
|---|---|---|---|---|
| Groupe de lignes | Valeur | Valeur | Valeur | Valeur |
| ligne | somme | somme | somme | somme |
| ligne | somme | somme | somme | somme |
| ligne | somme | somme | somme | somme |
| ligne | somme | somme | somme | somme |
Astuce
Les colonnes qui n’ont que quelques valeurs possibles sont les meilleures candidates à utiliser dans la colonne Valeurs.
Exporter les données de exportation vers Excel ?
Faites un clic droit sur la zone de données ou sur une sélection de cellules données à exporter.

Analyser de grandes quantités de données
Si l’ensemble de données que vous souhaitez analyser dépasse 100 000 lignes, nous vous suggérons de passer en mode d’analyse qui est optimisé pour les grands ensembles de données. Il existe actuellement deux limitations si vous passez à ce mode :
Le formatage des champs des quatre types de données suivants peut changer :
- devise
- décimales (toujours affichées avec deux décimales)
- dates (toujours affichées au format AAAA-MM-JJ)
- fuseaux horaires
Les champs utilisés en mode dynamique et ajoutés aux étiquettes de colonnes doivent avoir un faible nombre de valeurs distinctes.
Si vous activez le mode dynamique et faites glisser un champ dans la zone Étiquettes de colonne, où les données sous-jacentes de ce champ comportent trop de valeurs distinctes, l’onglet du navigateur peut ne plus répondre. Le navigateur finit par se fermer, vous obligeant à recommencer dans une nouvelle session. Dans ce cas, n’activez pas le mode dynamique sur ce champ ou définissez un filtre sur le champ avant de l’ajouter à la zone Étiquettes de colonne.
Partager l’analyse des données
Après avoir préparé une analyse dans un onglet, vous pouvez la partager sous forme de lien avec vos collègues et d’autres personnes de votre organisation directement à partir du client. Seuls les destinataires disposant de l’autorisation d’accès à l’entreprise et aux données peuvent utiliser le lien.
Dans l’onglet Analyse, sélectionnez la flèche vers le bas, puis sélectionnez Copier le lien.
La boîte de dialogue Associer à <nom de l’onglet> s’ouvre.
Par défaut, l’analyse que vous partagez est liée à la page ou à la requête dans la société dans laquelle vous travaillez actuellement, ce qui est indiqué par
company=<company_name>dans le champ URL en regard du bouton Copier. Si vous souhaitez envoyer un lien vers une analyse qui n’est pas associée à une société spécifique, définissez le champ Société sur Ne pas lier à une société spécifique.Sélectionnez Copier.
Collez le lien dans le média de communication de votre choix, par exemple Word, Outlook, Teams, ou OneNote.
Les destinataires peuvent ensuite sélectionner le lien et ouvrir l’analyse pour la page ou la requête dans Business Central. Ils sont invités à spécifier un nom pour le nouvel onglet d’analyse qu’ils ont créé.
Exemples de d’analyse des données
Utilisez la fonctionnalité Analyse des données pour une vérification rapide des faits et une analyse ad hoc :
- Si vous ne souhaitez pas générer de rapport.
- S’il n’existe pas de rapport correspondant à votre besoin spécifique.
- Si vous souhaitez effectuer une itération rapide pour avoir une bonne vue d’ensemble sur une partie de votre entreprise.
Les sections suivantes fournissent des exemples de scénarios pour de nombreux domaines fonctionnels de Business Central.
Exemple : Finance (Comptabilités client)
Pour voir ce que vos clients vous doivent, décomposé en intervalles de temps pendant lesquels les montants sont dus, comme suit :
- Ouvrez la liste Écritures comptables client et choisissez
 pour activer le mode d’analyse.
pour activer le mode d’analyse. - Allez au menu Colonnes et supprimez toutes les colonnes (cochez la case à côté du champ Recherche à droite).
- Allumer Pivot mode (situé directement au-dessus du Recherche champ droite).
- Faites glisser le Nom du client champ vers le Groupes de lignes zone et faites glisser Montant restant au Valeurs zone.
- Glisser le Mois de la date d’échéance champ vers le Étiquettes de colonnes zone.
- Pour appliquer l’analyse à une année/un trimestre donné, utilisez un filtre dans le Filtres analyse menu (à droite page, juste en dessous du Colonnes menu).
- Renommez votre onglet d’analyse en Comptes âgés par mois ou quelque chose qui décrit cette analyse.
Exemples d’analyse de données ad hoc par domaine fonctionnel
De nombreux domaines fonctionnels dans Business Central ont des articles avec des exemples d’analyse de données ad hoc.
| Utilisation de... | Voir |
|---|---|
| Financier | Analyse ad hoc sur données financières |
| COMPTES D’IMMOBILISATIONS | Analyse ad hoc des données Immobilisations |
| Durabilité | Analyse ad hoc des données de durabilité |
| Vente | Analyse ad hoc des données vente |
| Achats | Analyse ad hoc des données achats |
| Stock | Analyse ad hoc des données stock |
| Audit |
Analyse ad hoc des données des journaux de modification Analyser le statut des utilisateurs par type de licence |
Limitations de la 1ère vague de lancement 2023 (version préliminaire)
La version préliminaire publique de cette fonctionnalité présente les limitations suivantes :
- La vue du mode d’analyse a actuellement une limite de 100 000 lignes. Si vous dépassez, vous recevez un message vous en informant. Pour contourner cette limitation, définissez des filtres sur la page avant de passer en mode d’analyse, si possible. Par exemple, vous voulez analyser un certain groupe de clients ou vous voulez uniquement les données de l’année en cours. Vous pouvez également choisir une vue prédéfinie si cela convient à votre analyse.
- La fonctionnalité de partage de l’analyse des données n’est pas disponible.
- La possibilité d’enregistrer les options d’analyse de données préférées sur les pages de liste et d’enregistrer les menus d’analyse par onglet d’analyse n’est pas actuellement disponible.
Informations connexes
Analyse ad hoc par zone fonctionnelle
Analyse de données ad hoc
Affichage et modification dans Excel