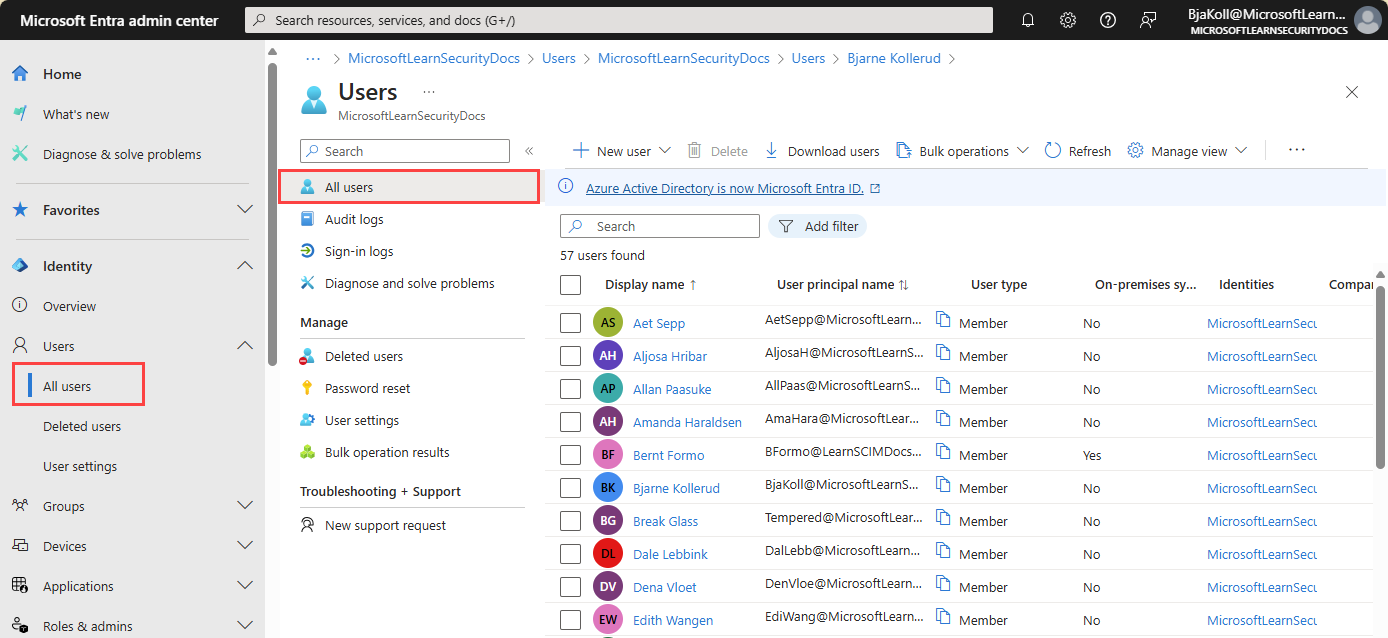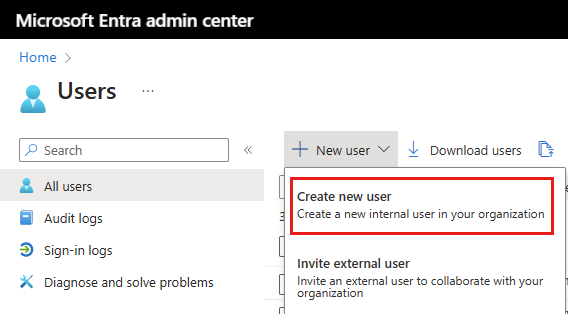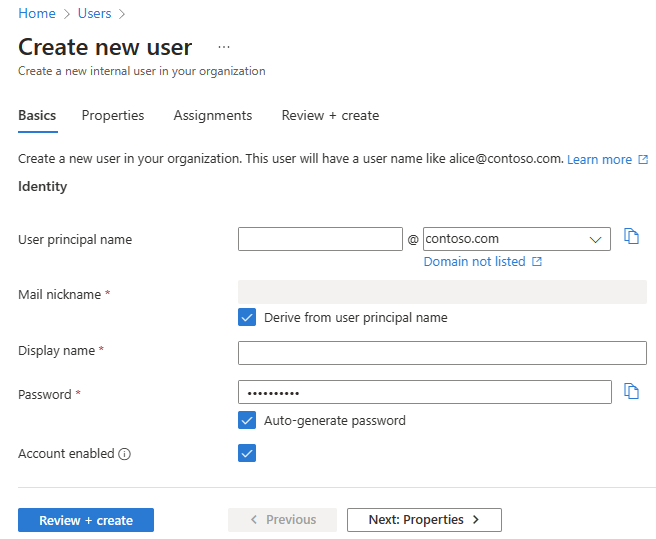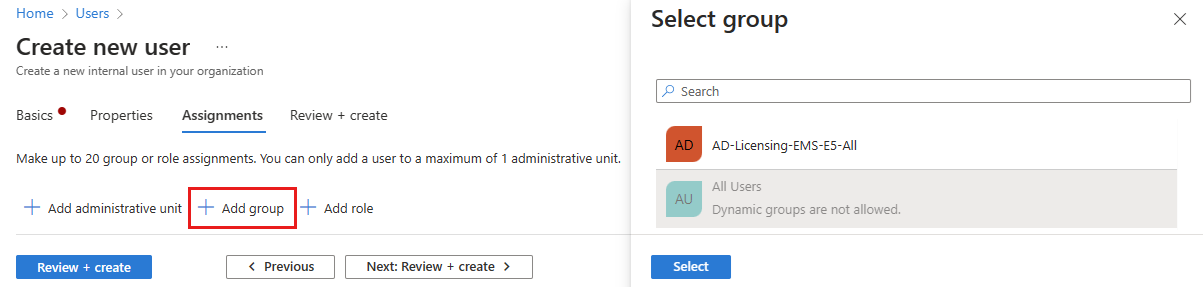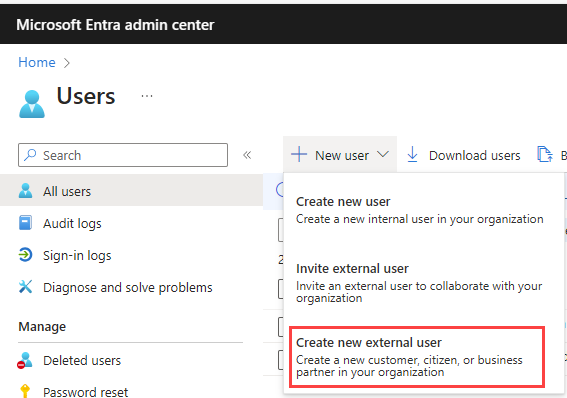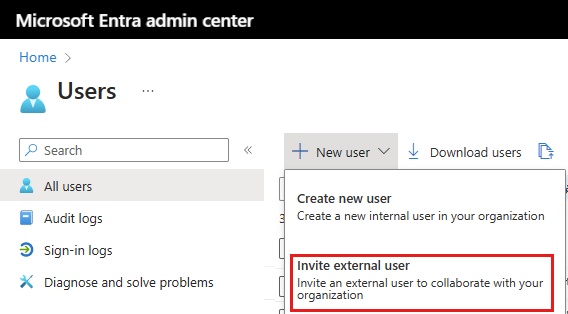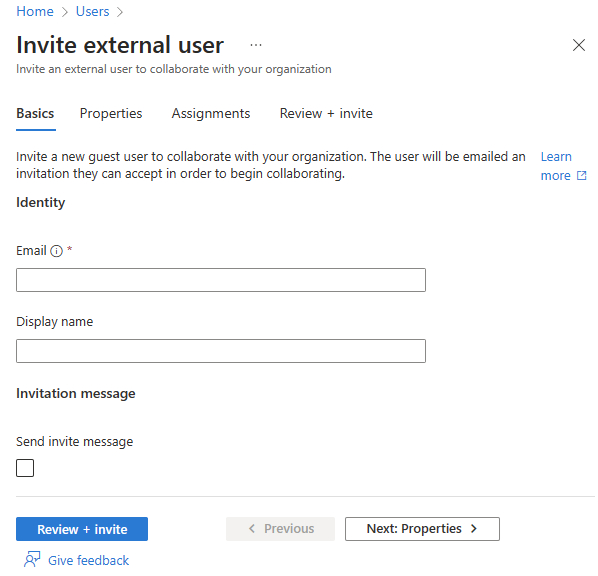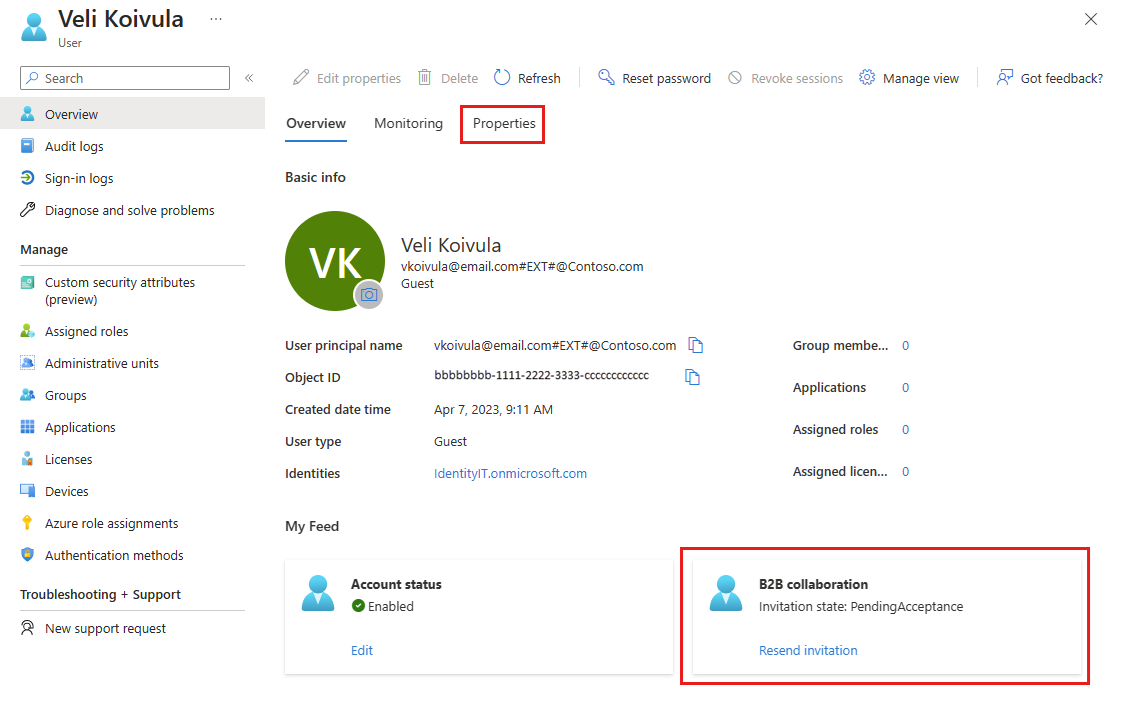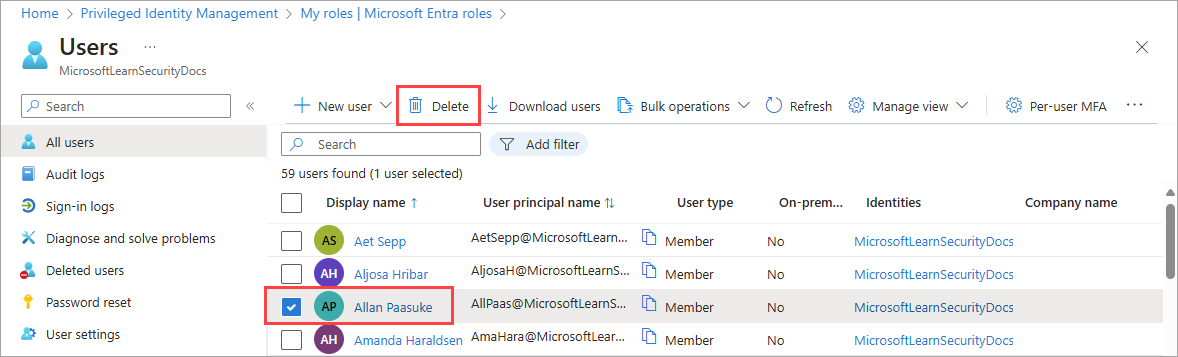Microsoft Entra ID vous permet de créer plusieurs types d’utilisateurs dans votre client, ce qui offre une plus grande flexibilité dans la façon dont vous gérez les utilisateurs de votre organisation.
Cet article explique comment créer un utilisateur, inviter un invité externe et supprimer un utilisateur dans votre tenant de main-d’œuvre. Il inclut également des informations sur la création d’utilisateurs dans un tenant externe pour les scénarios d’ID externe Microsoft Entra.
Remarque
Pour plus d’informations sur la consultation ou la suppression des données personnelles, consultez l’aide de Microsoft sur le site Demandes des personnes concernées pour le RGPD de Windows. Pour obtenir des informations générales concernant le Règlement général sur la protection des données (RGPD), consultez la section relative au RGPD du Centre de gestion de la confidentialité de Microsoft et la section relative au RGPD du Portail d’approbation de services.
Types d’utilisateurs
Avant de créer ou d’inviter un nouvel utilisateur, prenez le temps de passer en revue les types d’utilisateurs, leurs méthodes d’authentification et leur accès au sein de votre tenant de main-d’œuvre Microsoft Entra. Par exemple, avez-vous besoin de créer un invité interne, un utilisateur interne ou un invité externe ? Votre nouvel utilisateur a-t-il besoin de privilèges d’invité ou de membre ?
Utilisateurs dans les clients de main-d’œuvre
Les clients de main-d’œuvre Microsoft Entra ont les types d’utilisateurs suivants :
- Membre interne : ces utilisateurs sont probablement des salariés à temps plein dans votre organisation.
- Invité interne : ces utilisateurs ont un compte dans votre client, mais disposent de privilèges de niveau Invité. Il est possible qu’ils aient été créés au sein de votre client avant la disponibilité de B2B Collaboration.
- Membre externe : ces utilisateurs s’authentifient à l’aide d’un compte externe, mais disposent d’un accès membre à votre client. Ces types d’utilisateurs sont courants dans les organisations d’architecture mutualisées.
- Invité externe : ces utilisateurs sont de véritables invités de votre client qui s’authentifient à l’aide d’une méthode externe et qui disposent de privilèges de niveau Invité.
Pour plus d’informations sur les différences entre les invités internes et externes et les membres, consultez propriétés B2B Collaboration.
Les méthodes d’authentification varient en fonction du type d’utilisateur que vous créez. Les invités et les membres internes ont des informations d’identification dans votre client Microsoft Entra qui peuvent être gérées par des administrateurs. Ces utilisateurs peuvent également réinitialiser leur propre mot de passe. Les membres externes s’authentifient auprès de leur client Microsoft Entra d’origine et votre client Microsoft Entra authentifie l’utilisateur par le biais d’une connexion fédérée avec le client Microsoft Entra du membre externe. Si les membres externes oublient leur mot de passe, l’administrateur de leur client Microsoft Entra peut le réinitialiser. Les invités externes configurent leur propre mot de passe à l’aide du lien qu’ils reçoivent dans l’e-mail lors de la création de leur compte.
L’examen des autorisations utilisateur par défaut peut également vous aider à déterminer le type d’utilisateur que vous devez créer. Pour plus d’informations, consultez la section Définir les autorisations utilisateur par défaut.
Utilisateurs dans les clients externes
Les clients Microsoft Entra dans une configuration externe servent exclusivement aux scénarios ID externe Microsoft Entra. Les clients externes peuvent inclure les types d’utilisateurs suivants :
- Utilisateur interne : ces utilisateurs s’authentifient en interne et sont généralement des administrateurs avec des rôles Microsoft Entra attribués dans votre client externe.
- Utilisateur externe : ces utilisateurs sont des consommateurs et des clients professionnels des applications inscrites dans votre client externe. Ils disposent d’un compte local avec des privilèges utilisateur par défaut mais s’authentifient en externe. Découvrez comment créer un utilisateur externe.
- Invité externe : ces utilisateurs se connectent via leurs propres informations d’identification externes et sont généralement des administrateurs avec des rôles Microsoft Entra attribués dans votre client externe.
Si vous souhaitez en savoir plus, veuillez consulter la rubrique Autorisations utilisateur par défaut pour les clients externes.