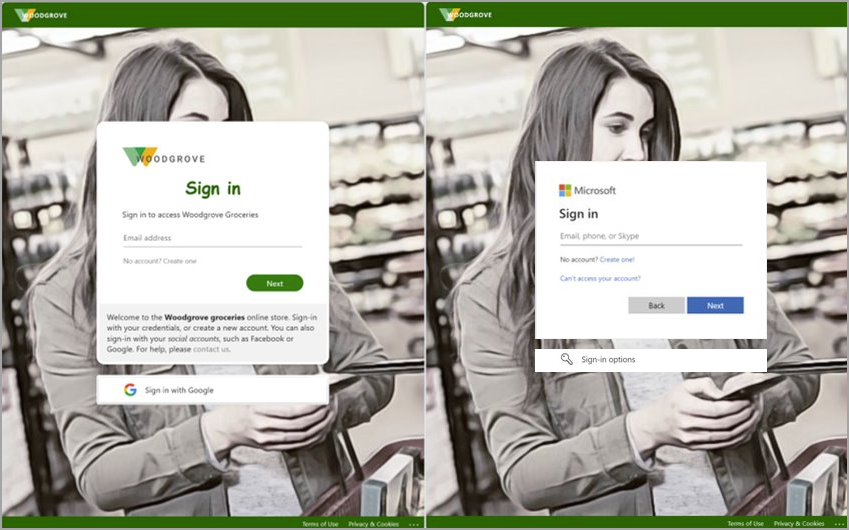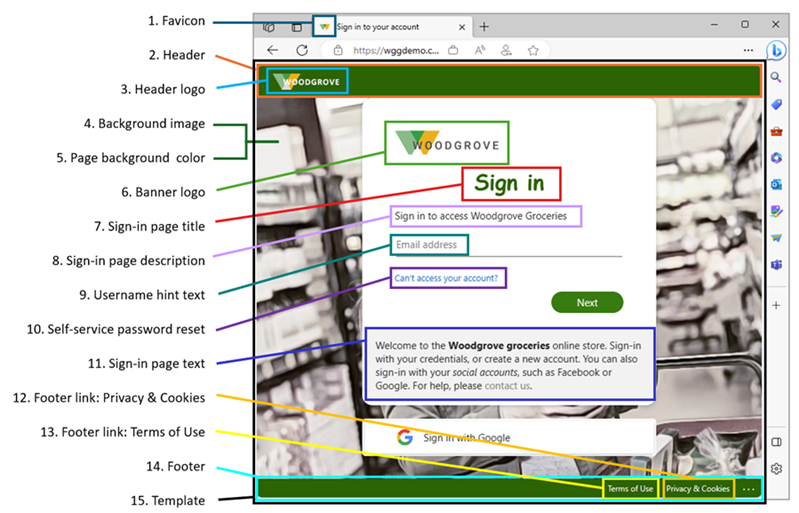Configurer la marque de votre société
Lorsque les utilisateurs s'authentifient sur l'intranet de votre entreprise ou dans les applications Web, Microsoft Entra ID fournit le service de gestion des identités et des accès (IAM). Vous pouvez ajouter une marque d’entreprise qui s’applique à toutes ces expériences pour créer une expérience de connexion cohérente pour vos utilisateurs.
L’expérience de connexion par défaut est l’apparence globale qui s’applique à toutes les connexions à votre locataire. Avant de personnaliser les paramètres, la personnalisation avec la marque Microsoft par défaut apparaît dans vos pages de connexion. Vous pouvez personnaliser cette expérience par défaut avec une image ou une couleur d’arrière-plan, un favicon, une disposition, un en-tête et un pied de page personnalisés. Vous pouvez également charger un fichier CSS personnalisé.
Prérequis
L’ajout d'une image de marque personnalisée nécessite l’une des licences suivantes :
Les éditions Microsoft Entra ID P1 ou P2 sont disponibles pour les clients en Chine utilisant l'instance mondiale de Microsoft Entra ID. Les éditions P1 ou P2 de Microsoft Entra ID ne sont actuellement pas prises en charge dans le service Azure exploité par 21Vianet en Chine.
Le rôle Administrateur de personnalisation organisationnelle constitue le rôle minimal requis pour personnaliser la personnalisation d’entreprise.
Avant de commencer
Tous les éléments de personnalisation sont facultatifs. Les paramètres par défaut ne changent pas si vous n’y touchez pas. Par exemple, si vous spécifiez un logo de bannière mais pas d’image d’arrière-plan, la page de connexion affiche votre logo avec l’image d’arrière-plan par défaut du site de destination (par exemple Microsoft 365). De plus, la personnalisation de la page de connexion ne s’étend pas aux comptes Microsoft personnels. Si les utilisateurs ou des invités s’identifient avec un compte Microsoft personnel, leur page de connexion ne reflète pas la personnalisation de votre organisation.
Les images ont des exigences différentes en matière de taille d’image et de fichier. Nous vous recommandons de passer en revue le processus de personnalisation d’entreprise dans le centre d’administration Microsoft Entra pour collecter les exigences en matière d’image dont vous avez besoin. Vous devrez peut-être utiliser un éditeur de photos pour créer des images à la bonne taille. Le type d’image préféré pour toutes les images est PNG, mais JPG est accepté.
Les URL externes ne sont pas prises en charge dans l’expérience de connexion. Par exemple, si vous ajoutez une URL externe pour votre support technique interne au pied de page, cette URL s’affiche explicitement, mais n’est pas cliquable. Les utilisateurs doivent copier l’URL et y accéder directement.
Les options de personnalisation de l’entreprise Azure Active Directory B2C (Azure AD B2C) sont différentes. La personnalisation Azure AD B2C est actuellement limitée à l’image d’arrière-plan, au logo de bannière et à la personnalisation des couleurs d’arrière-plan. Pour plus d’informations, consultez Personnaliser l’interface utilisateur dans la documentation Azure AD B2C.
Utilisez Microsoft Graph avec la marque de l’entreprise Microsoft Entra. La personnalisation d’entreprise peut être consultée et gérée à l’aide de Microsoft Graph sur le point de terminaison /beta et le type de ressource organizationalBranding. Pour plus d’informations, consultez la documentation de l’API de personnalisation d’entreprise.
Les éléments de personnalisation sont mis en évidence dans l’exemple suivant. Des descriptions textuelles sont fournies après l’image.
- Favicon : petite icône qui s’affiche sur le côté gauche de l’onglet du navigateur.
- En-tête : espace en haut de la page de connexion, derrière le journal d’en-tête.
- Logo d’en-tête : logo qui s’affiche dans le coin supérieur gauche de la page de connexion.
- Image d’arrière-plan : L’espace entier derrière la zone de connexion.
- Couleur d’arrière-plan de la page : L’espace entier derrière la zone de connexion.
- Logo de bannière : logo qui apparaît en haut de la zone de connexion
- Titre de la page de connexion : texte plus grand qui apparaît sous le logo de la bannière.
- Description de la page de connexion : texte décrivant la page de connexion.
- Indicateur de nom d’utilisateur et texte : texte qui s’affiche avant qu’un utilisateur entre ses informations.
- Réinitialisation de mot de passe en libre-service : lien que vous pouvez ajouter sous le texte de la page de connexion pour les réinitialisations de mot de passe.
- Texte de la page de connexion : texte que vous pouvez ajouter sous le champ du nom d’utilisateur.
- Lien de pied de page : confidentialité et cookies : lien que vous pouvez ajouter dans le coin inférieur droit pour les informations sur la confidentialité.
- Pied de page Conditions d’utilisation : texte dans le coin inférieur droit de la page dans lequel vous pouvez ajouter des informations de conditions d’utilisation.
- Pied de page : espace en bas de la page pour les informations sur la confidentialité et les conditions d’utilisation.
- Modèle : disposition de la page et des zones de connexion.
Guide pratique pour naviguer dans le processus de personnalisation de l’entreprise
Connectez-vous au centre d’administration Microsoft Entra en tant qu’Administrateur de la personnalisation organisationnelle.
Accédez à Identité>Expériences utilisateur>Personnalisation de l’entreprise.
- Si vous disposez actuellement d’une expérience de connexion personnalisée, le bouton Modifier est disponible.
Le processus d’expérience de connexion est regroupé en sections. À la fin de chaque section, sélectionnez le bouton Vérifier + créer pour passer en revue ce que vous avez sélectionné et soumettre vos modifications, ou le bouton Suivant pour passer à la section suivante.

Concepts de base
Favicon : sélectionnez un fichier PNG ou JPG de votre logo qui s’affiche dans l’onglet du navigateur web.
- Taille de l’image : 32 x 32 px
- Taille maximale du fichier : 5 Ko

Image d’arrière-plan : sélectionnez une image PNG ou JPG à afficher comme image principale sur votre page de connexion. Cette image s’adapte à la taille de la fenêtre, mais l’invite d’ouverture de session peut la bloquer partiellement.
- Taille de l’image : 1 920 x 1 080 px
- Taille maximale du fichier : 300 Ko
Couleur d’arrière-plan de la page : si l’image d’arrière-plan ne peut pas se charger en raison d’une connexion plus lente, la couleur d’arrière-plan sélectionnée s’affiche à la place.
Disposition
Modèles visuels : Personnalisez le layout de votre page de connexion à l’aide de modèles ou d’un fichier CSS personnalisé.
- Choisissez l’un des deux Modèles : arrière-plan plein écran ou écran partiel. L’arrière-plan en plein écran peut masquer votre image d’arrière-plan. Choisissez donc l’arrière-plan de l’écran partiel si votre image d’arrière-plan est importante.
- Les détails des options En-tête et Pied de page sont définis sur les deux sections suivantes du processus.
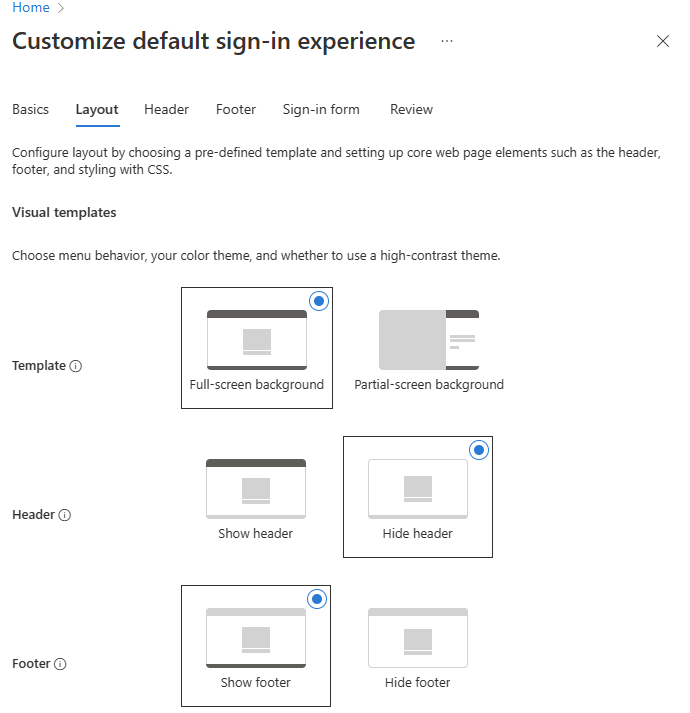
CSS personnalisé : chargez un fichier CSS personnalisé pour remplacer le style par défaut Microsoft de la page.
- Téléchargez le modèle CSS.
- Consultez le Guide de référence sur les modèles CSS.
En-tête
Si vous n’avez pas activé l’en-tête, accédez à la section Disposition et sélectionnez Afficher l’en-tête. Une fois activé, sélectionnez un FICHIER PNG ou JPG à afficher dans l’en-tête de la page de connexion.
- Taille de l’image : 245 x 36 px
- Taille maximale du fichier : 10 Ko

Pied de page
Si vous n’avez pas activé le pied de page, accédez à la section Disposition et sélectionnez Afficher le pied de page. Une fois activé, ajustez les paramètres suivants.
Afficher « Confidentialité et cookies » : cette option est sélectionnée par défaut et affiche le lien « Confidentialité et cookies » Microsoft.
- Décochez cette option pour masquer le lien Microsoft par défaut.
- Fournissez éventuellement votre propre texte d’affichage et votre URL. Le texte et les liens n’ont pas besoin d’être liés à la confidentialité et aux cookies.
- Les URL personnalisées sont affichées sous forme de texte et ne peuvent pas être cliquées.
Afficher « Conditions d’utilisation » : cette option est également sélectionnée par défaut et affiche le lien « Conditions d’utilisation » Microsoft.
Décochez cette option pour masquer le lien Microsoft par défaut. Fournissez éventuellement votre propre texte d’affichage et votre URL.
Le texte et les liens n’ont pas besoin d’être liés à vos conditions d’utilisation.
Important
Le lien Microsoft « Conditions d’utilisation » par défaut n’est pas identique aux conditions d’utilisation de l’accès conditionnel. L’affichage des termes ici ne signifie pas que vous avez accepté ces conditions générales.
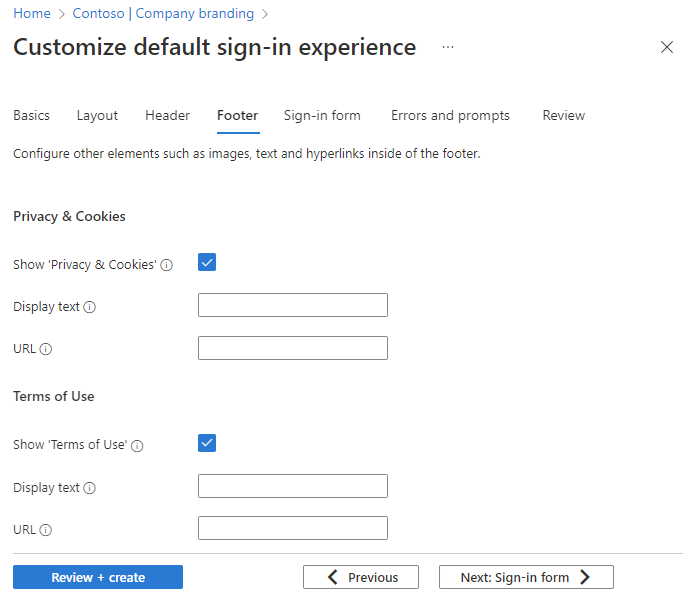
Formulaire de connexion
Logo de bannière : sélectionnez un fichier image PNG ou JPG d’un logo de la taille d’une bannière (court et large) pour apparaître sur les pages de connexion.
- Taille de l’image : 245 x 36 px
- Taille maximale du fichier : 50 Ko
Logo carré (thème clair) : sélectionnez un fichier image PNG ou JPG carré de votre logo à utiliser dans les navigateurs qui utilisent un thème de couleur claire. Ce logo est utilisé pour représenter votre organisation sur l'interface Web de Microsoft Entra et sous Windows.
- Taille de l’image : 240 x 240 px
- Taille maximale du fichier : 50 Ko
Logo carré (thème sombre) Sélectionnez un fichier image PNG ou JPG carré de votre logo à utiliser dans les navigateurs qui utilisent un thème de couleur foncée. Ce logo est utilisé pour représenter votre organisation sur l'interface Web de Microsoft Entra et sous Windows. Si votre logo se présente bien sur des arrière-plans clair et sombres, il n’est pas nécessaire d’ajouter un logo de thème foncé.
- Taille de l’image : 240 x 240 px
- Taille maximale du fichier : 50 Ko
Texte de l’indicateur de nom d’utilisateur: entrez le texte d’indicateur pour le champ d’entrée de nom d’utilisateur sur la page de connexion. Si les invités utilisent la même page de connexion, nous vous déconseillons d’utiliser le texte d’indicateur ici.
Texte de la page de connexion Entrez le texte qui apparaît au bas de la page de connexion. Vous pouvez utiliser ce texte pour communiquer des informations supplémentaires telles que le numéro de téléphone à votre support technique ou une mention légale. Cette page étant publique, ne fournissez pas d’informations sensibles ici. Ce texte doit être au format Unicode et ne peut pas dépasser 1 024 caractères.
Pour commencer un nouveau paragraphe, appuyez deux fois sur la touche Entrée. Vous pouvez également modifier la mise en forme du texte pour y inclure le gras, l’italique, le soulignement ou un lien hypertexte. Pour ajouter une mise en forme au texte, utilisez la syntaxe suivante :
- Lien hypertexte :
[text](link) - Gras :
**text**ou__text__ - Italique :
*text*ou_text_ - Souligné :
++text++
Important
Les liens hypertexte ajoutés au texte de la page de connexion sont rendus sous forme de texte dans les environnements natifs, tels que les applications de bureau et mobiles.
- Lien hypertexte :
Réinitialisation de mots de passe en libre service :
- Afficher la réinitialisation de mot de passe en libre-service (SSPR) : cochez la case pour activer SSPR.
- URL courante : entrez l’URL de destination où vos utilisateurs réinitialisent leurs mots de passe. Cette URL s’affiche sur les écrans de collecte de nom d’utilisateur et de mot de passe sous forme de texte et n’est pas cliquable.
- Texte d’affichage de la collection de noms d’utilisateur : remplacez le texte par défaut par votre propre texte de collection de noms d’utilisateur personnalisé.
- Texte d’affichage de la collection de mots de passe : remplacez le texte par défaut par votre propre texte de collection de mot de passe client.
Révision
Toutes les options disponibles s’affichent dans une seule liste afin que vous puissiez passer en revue tout ce que vous avez personnalisé ou laissé au paramètre par défaut. Lorsque vous avez terminé, sélectionnez le bouton Créer .
Une fois votre expérience de connexion par défaut créée, sélectionnez le bouton Modifier pour apporter des modifications. Vous ne pouvez pas supprimer une expérience de connexion par défaut après sa création, mais vous pouvez supprimer tous les paramètres personnalisés.
Personnaliser l’expérience de connexion en fonction de la langue du navigateur
Vous pouvez créer une expérience de connexion personnalisée pour les utilisateurs qui se connectent dans une langue de navigateur spécifique en adaptant les éléments de personnalisation pour la langue du navigateur. Cette personnalisation remplace toutes les configurations effectuées sur la personnalisation par défaut. Si vous ne changez rien aux éléments, les éléments par défaut s’affichent.
Connectez-vous au centre d’administration Microsoft Entra en tant qu’Administrateur de la personnalisation organisationnelle.
Accédez à Identité>Expériences utilisateur>Personnalisation de l’entreprise.
Sélectionnez Ajouter une langue de navigateur.
Le processus de personnalisation de l’expérience est identique au processus d’expérience de connexion par défaut , sauf que vous devez sélectionner une langue dans la liste déroulante de la section Informations de base . Nous vous recommandons d’ajouter du texte personnalisé dans les mêmes zones que votre expérience de connexion par défaut.
Microsoft Entra ID prend en charge la fonctionnalité de droite à gauche pour les langues telles que l'arabe et l'hébreu qui se lisent de droite à gauche. La disposition s’ajuste automatiquement en fonction des paramètres du navigateur de l’utilisateur.
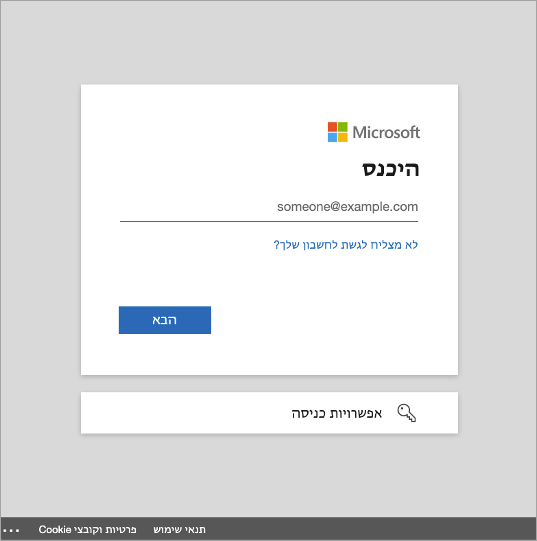
Expérience utilisateur
Vous devez prendre en compte certains scénarios lorsque vous personnalisez les pages de connexion pour les applications propres au locataire de votre organisation.
Applications SaaS (Software as a Service) et multilocataires
Pour les applications Microsoft, SaaS (Software as a Service) et les applications multi-locataire telles que https://myapps.microsoft.com ou https://outlook.com, la page de connexion personnalisée s'affiche uniquement après que l'utilisateur a entré son e-mail ou son numéro de téléphone et sélectionné le bouton Suivant.
Découverte du domaine d’accueil
Certaines applications Microsoft prennent en charge Home Realm Discovery pour l’authentification. Dans ces scénarios, lorsqu'un client se connecte à une page de connexion commune Microsoft Entra, Microsoft Entra ID peut utiliser le nom d'utilisateur du client pour déterminer où il doit se connecter.
Pour les clients qui accèdent aux applications à partir d’une URL personnalisée, le paramètre de chaîne de requête whr ou une variable de domaine peuvent être utilisés pour appliquer la personnalisation de l’entreprise à l’écran de connexion initiale, et pas seulement après avoir ajouté l’e-mail ou le numéro de téléphone. Par exemple, whr=contoso.com apparaît dans l’URL personnalisée de l’application. Avec les paramètres Home Realm Discover et domaine inclus, la personnalisation de l’entreprise s’affiche immédiatement lors de la première étape de connexion. D’autres indicateurs de domaine peuvent être inclus.
Dans les exemples suivants, remplacez contoso.com par votre propre nom de locataire ou nom de domaine vérifié :
- Pour Microsoft Outlook
https://outlook.com/contoso.com - Pour SharePoint dans Microsoft 365
https://contoso.sharepoint.com - Pour le portail Mes applications
https://myapps.microsoft.com/?whr=contoso.com - Réinitialisation de mot de passe en libre-service
https://passwordreset.microsoftonline.com/?whr=contoso.com
Scénarios B2B
Pour les utilisateurs finaux B2B Collaboration qui effectuent des connexions entre locataires, la marque de leur locataire d’origine s’affiche, même si aucune marque personnalisée n’est spécifiée.
Dans l’exemple suivant, la personnalisation d’entreprise pour Woodgrove Groceries apparaît à gauche, avec le logo, les polices et le texte personnalisé de Woodgrove. L’exemple de droite affiche la marque par défaut du locataire d’origine de l’utilisateur. La personnalisation par défaut affiche le logo, les polices et le texte de Microsoft.