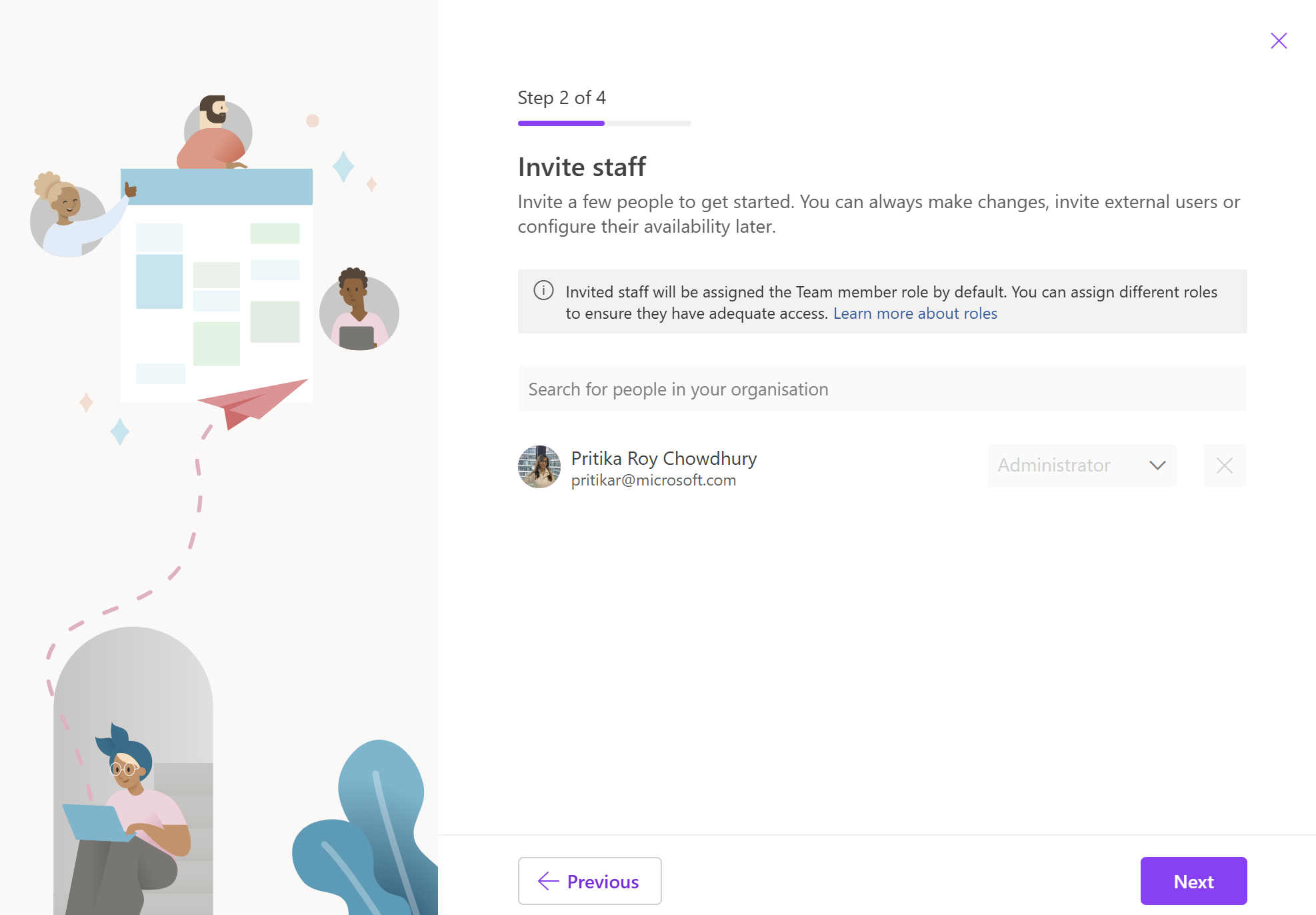Configurer votre page de réservation partagée dans Microsoft Bookings
Microsoft Bookings est un outil de planification puissant qui permet aux entreprises de gérer facilement les rendez-vous. L’une des principales fonctionnalités de Microsoft Bookings est la possibilité de configurer des réservations partagées. Cette fonctionnalité permet à plusieurs membres du personnel de gérer les rendez-vous, garantissant ainsi plus de flexibilité et d’efficacité dans la gestion des interactions avec les clients. Dans cet article, vous allez découvrir les quatre étapes essentielles nécessaires à la configuration des réservations partagées dans Microsoft Bookings.
Étapes pour créer rapidement une page de réservation partagée
Dans la page d’accueil de Bookings, accédez à la section Réservations partagées et sélectionnez Créer une page de réservation. Vous pouvez créer une page de réservation à partir de zéro ou cloner une page de réservation existante. Sélectionnez Créer à partir de zéro pour créer une page de réservation partagée.
Entrez le nom de votre entreprise, chargez le logo de votre entreprise et mettez à jour vos heures d’ouverture. Notez que le nom de l’entreprise est le seul champ obligatoire ici. Tous les autres détails peuvent être configurés ultérieurement à partir de la page Informations professionnelles. Cette section est traitée en détail dans Entrer vos informations professionnelles dans Microsoft Bookings.
Inviter le personnel : ajoutez des membres de votre équipe dans cette section. Ces personnes seront en mesure d’afficher et de gérer les réservations pour l’équipe en fonction des rôles d’équipe attribués. Vous pouvez également choisir de le configurer ultérieurement.
Ajouter un service : vous pouvez ajouter la liste des services que vous souhaitez offrir ou personnaliser le service par défaut affiché. Vous pouvez choisir de configurer cela ultérieurement et de continuer avec le service par défaut.
Choisir les personnes autorisées à prendre rendez-vous : déterminez le niveau de contrôle que vous souhaitez accorder à vos clients pour la réservation des rendez-vous à partir de votre page de réservation.
Sélectionnez Créer pour terminer la configuration de votre page de réservation. Si vous quittez à ce stade, votre progression ne sera pas enregistrée.
Une fois votre page de réservation partagée configurée, vous pouvez la partager ou la configurer davantage. Sélectionnez Prise en main pour adapter votre page de réservation partagée pour répondre aux besoins de votre entreprise.
Entrez vos informations professionnelles dans Microsoft Bookings
Dans Microsoft Bookings, la page Informations professionnelles contient tous les détails que vous trouveriez généralement sur la page « À propos de nous » d’une entreprise. Ces détails incluent un nom, une adresse, un numéro de téléphone, une URL de site web, une URL de politique de confidentialité, un logo et des heures d’ouverture.
Les informations que vous fournissez ici s’affichent sur la page que les clients utilisent pour prendre des rendez-vous (appelée page de réservation) et dans les messages et rappels qui leur sont envoyés par Bookings.
Remarque
Pour commencer, consultez Obtenir l’accès à Microsoft Bookings. Pour activer ou désactiver Bookings, consultez Activer ou désactiver Bookings pour votre organisation.
Fournir le nom de l’entreprise et les informations de contact
Une fois que vous avez créé une page de réservation partagée, sélectionnez Informations professionnelles dans le volet gauche.
Dans la section Détails de base , entrez le nom, l’adresse et le numéro de téléphone de votre entreprise que vous souhaitez utiliser pour votre page de réservation.

Dans Envoyer des réponses client à, tapez l’adresse e-mail préférée où les réponses par e-mail aux confirmations de réservation et aux rappels doivent être transférés.
Dans le champ URL du site web , entrez l’URL de la page d’accueil de votre entreprise.
Entrez la politique de confidentialité et les conditions générales & URL des conditions.
Dans la section Logo d’entreprise , si vous n’avez pas déjà chargé votre logo professionnel dans l’application Bookings, ajoutez le logo de votre entreprise.
Dans la section Définir vos heures d’ouverture , définissez heures d’ouverture sur vos heures de fonctionnement. Il s’agit des heures auxquelles toutes les réservations sont limitées. D’autres restrictions de temps de prise de rendez-vous peuvent être définies pour chaque service et pour chaque membre du personnel dans les pages Services et Personnel .
Dans la page Informations professionnelles, sous Heures d’ouverture, utilisez les listes déroulantes pour sélectionner les heures de début et de fin de chaque jour. Sélectionnez cette option + pour ajouter des sélecteurs d’heure de début et de fin.
Par défaut, les heures d’ouverture dans l’application Bookings sont définies sur 8 h à 17 h, du lundi au vendredi. Les heures sont fournies par incréments de 15 minutes. L’application Bookings utilise l’horloge de 12 heures.
Sélectionnez Enregistrer.
Comment définir des heures pour un décalage fractionné
Vous devrez peut-être bloquer une partie de chaque jour ou semaine pour tenir des réunions du personnel, mettre à jour l’inventaire ou prendre soin d’autres détails sur le rythme de l’activité. L’application Bookings vous permet de limiter les rendez-vous des clients aux créneaux horaires spécifiés.
Par exemple, vous avez des réunions du personnel tous les jeudis de 13 heures à 14 h 30 et vous souhaitez bloquer cette heure afin que tous les membres de votre personnel puissent y assister. Pour faire bloquer le temps d’attente :
Dans la page Informations professionnelles, sous Heures d’ouverture, sélectionnez une heure de début et de fin pour le jeudi. Dans cet exemple, nous définissons 8:00 à 13:00.
Sélectionnez cette option + pour créer une ligne pour le jeudi.

Dans la nouvelle ligne, sélectionnez 14h30 pour l’heure de début et 18h00 pour l’heure de fin.

Sélectionnez Enregistrer.
Lorsqu’un client accède à votre page de réservation, il constate que votre entreprise est fermée de 1 h à 14 h 30 le jeudi.
Charger votre logo
Si vous n’avez pas téléchargé le logo de votre entreprise dans l’application Bookings, vous pouvez le faire à partir de la page Informations professionnelles.
Dans la page Informations professionnelles, sous Charger le logo, sélectionnez Modifier.
Sélectionnez Charger la photo.

Sélectionnez Enregistrer.