Créer une demande de signature à l’aide de SharePoint eSignature
Créer une demande de signature
Procédez comme suit pour démarrer le processus de signature électronique SharePoint. Vous devez être connecté à SharePoint à l’aide de votre adresse e-mail professionnelle.
À partir d’une bibliothèque de documents SharePoint, ouvrez le document pour lequel vous souhaitez démarrer le processus de signature électronique.
Dans la visionneuse de documents, sélectionnez Plus d’options (...), puis Sélectionnez Obtenir des signatures.
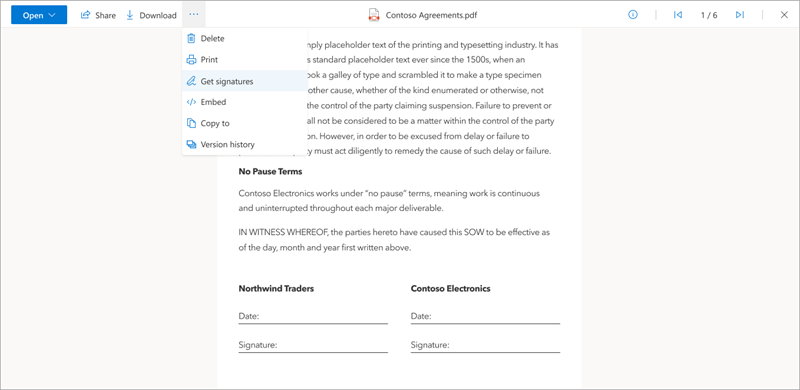
Dans le panneau eSignature SharePoint , ajoutez jusqu’à 10 destinataires internes ou externes que vous souhaitez signer le document, puis sélectionnez Suivant.
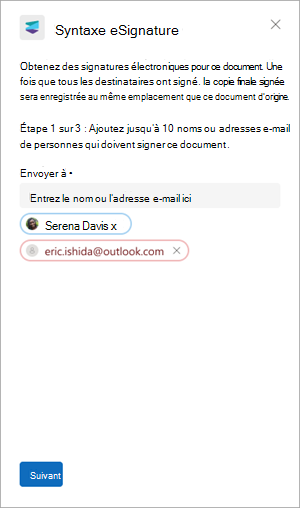
Dans le panneau Spécifier où signer , faites glisser et déposez les champs Signature, Initiales et Date aux emplacements appropriés dans le document pour chaque destinataire. Chaque champ de formulaire peut être marqué comme obligatoire ou non.
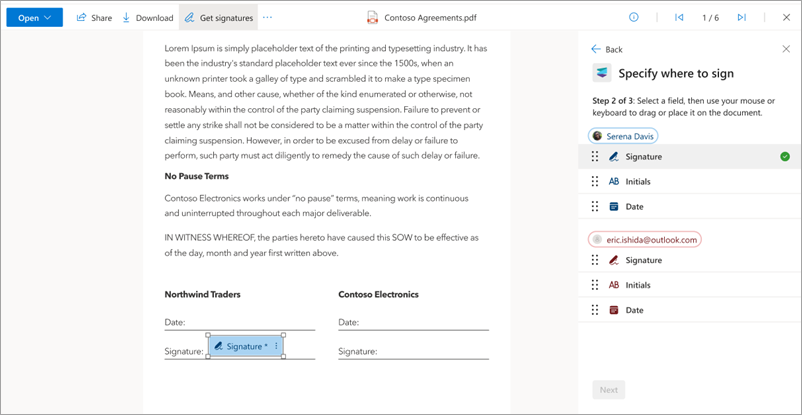
Sélectionnez Suivant pour passer à l’étape suivante. Au moins un champ de signature obligatoire est nécessaire pour chaque destinataire. Jusqu’à 50 champs (au total) peuvent être ajoutés au document.
Dans le panneau Révision de la demande , entrez un titre pour la demande, ajoutez un message facultatif et passez en revue les détails du panneau pour vous assurer qu’il est correct. Sélectionnez ensuite Envoyer.
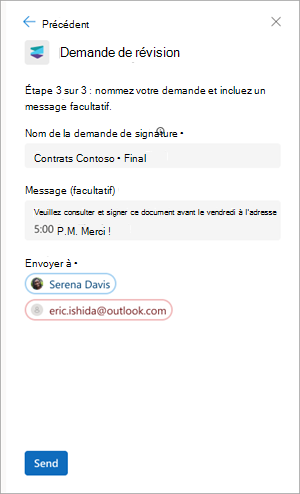
Une fois envoyé, le status de la demande est défini sur En cours et les destinataires peuvent ajouter leurs signatures. Une notification par e-mail est envoyée au créateur et aux destinataires.
Annuler une demande de signature
Si vous créez une demande de signature et souhaitez l’annuler, procédez comme suit.
Dans l’un de vos Notifications par e-mail, sélectionnez Afficher la demande.
Lorsque le document est ouvert dans la visionneuse de documents, sélectionnez Plus d’options (...), puis annuler la demande.
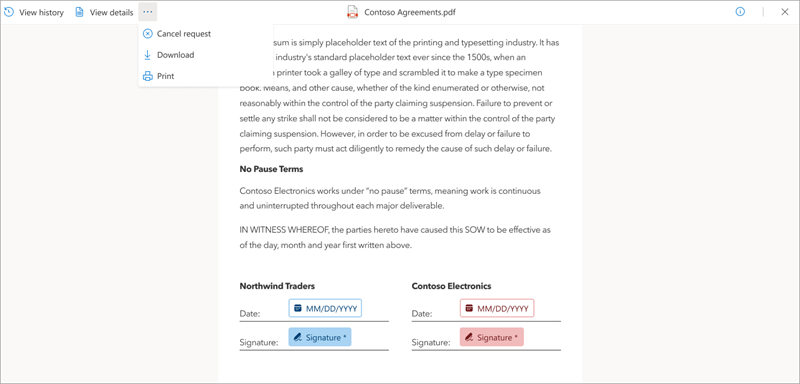
Dans l’écran De confirmation Annuler la demande de signature , entrez un message indiquant pourquoi la demande est annulée si nécessaire, puis sélectionnez Oui, annuler.
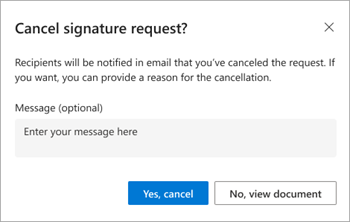
Une fois annulée, le status de la demande est défini sur Annulé et les destinataires reçoivent une notification par e-mail leur indiquant que la demande a été annulée et qu’aucune autre action n’est possible sur cette demande.
Commentaires
Bientôt disponible : pendant toute l’année 2024, nous allons éliminer progressivement Problèmes GitHub comme mécanisme de commentaires pour le contenu et le remplacer par un nouveau système de commentaires. Pour plus d’informations, voir : https://aka.ms/ContentUserFeedback.
Soumettre et afficher des commentaires pour