Créer des actions conversationnelles pour Microsoft Copilot
Note
Les actions étaient auparavant connues sous le nom de plug-ins. Certains articles et captures d’écran peuvent faire référence aux actions pendant que nous mettons à jour la documentation et le contenu de la formation.
Microsoft Copilot fournit des fonctionnalités permettant d’interagir avec le contenu et les ressources de toute votre organisation. Dans certaines situations, des réponses et une interaction avec des systèmes externes sont nécessaires. Avec Copilot Studio, vous pouvez créer une rubrique conversationnelle et la publier comme action de copilote. Une fois que votre administrateur de clients a approuvé l’action, cette dernière peut être ajoutée aux expériences de conversation instantanée Microsoft 365 de votre organisation.
Vous pouvez créer une action conversationnelle qui reçoit la requête de l’utilisateur (stockée dans la variable Activity.Text), la traite en effectuant une ou plusieurs opérations, puis envoie une ou plusieurs réponses à l’utilisateur dans la conversation instantanée.
Important
Vous ne pouvez pas utiliser les actions conversationnelles créées dans Copilot Studio comme actions de plug-in.
En quoi consiste une action conversationnelle et comment fonctionne-t-elle ?
Le système conversationnel du Copilot utilise une logique d’orchestration et de grands modèles de langage pour aider l’utilisateur à atteindre ses objectifs. Ce système interprète la demande de l’utilisateur et détermine la meilleure marche à suivre, puis active le système, l’action, le composant ou la série de composants qui convient. Enfin, le système génère un résultat et le renvoie à l’utilisateur.
Une action conversationnelle intégrée dans Copilot Studio vous permet d’étendre le comportement de votre application. Vous pouvez créer de nouvelles fonctionnalités qui ne sont pas disponibles en natif dans le Copilot, comme appeler une API spécifique, appliquer une logique métier sophistiquée ou accéder à des sources de données.
Un modèle de composant traditionnel crée un point d’intégration codé en dur avec le copilote. Pour les actions conversationnelles, le créateur fournit un texte descriptif à l’orchestrateur du Copilot sur les fonctionnalités de l’action. L’orchestrateur peut alors décider lui-même du moment où l’action serait le plus utile et exécuter la logique définie pour l’action.
Conditions préalables
- Les utilisateurs finaux doivent disposer d’une licence pour utiliser Copilot pour Microsoft 365.
- Votre client Power Platform doit être configuré pour activer la publication d’actions, comme décrit dans l’article Copilot pour Microsoft 365 Créer des plug-ins à l’aide de Microsoft Business Applications.
- L’administrateur de clients Microsoft 365 doit activer la catégorie Applications intégrées Microsoft Copilot Studio dans le centre d’administration Microsoft.
Note
La vignette du centre d’administration Microsoft était auparavant Dynamics 365 et Microsoft Copilot Studio et a été divisée en deux, Dynamics 365 et Microsoft Copilot Studio. Seul ce dernier est nécessaire au bon fonctionnement de cette fonctionnalité.
Important
Dans cette version, il existe certaines limitations :
- Votre rubrique ne pourra pas interagir (poser des questions) avec l’utilisateur, et peut uniquement traiter la requête entrante de l’utilisateur (dans la variable Activity.Text) et envoyer une réponse.
- Les réponses seront limitées au texte. Aucun média ou carte adaptative ne sera pris en charge.
- Dans cette version préliminaire, Copilot Studio ne peut pas authentifier l’utilisateur ; par conséquent, les sources SharePoint et OneDrive pour les réponses génératives ne seront pas fonctionnelles.
- Cette version est limitée aux copilotes de langue anglaise.
- Tous les utilisateurs du Copilot au sein de votre organisation pourront interagir avec l’action ; l’action ne prendra pas en charge l’autorisation de l’utilisateur lui-même.
- L’intégration de Copilot Studio avec le Copilot est activée par défaut. Cela signifie que les actions créées dans Copilot Studio s’afficheront pour les utilisateurs sous « Copilot Studio » ou « Power Automate » même si les administrateurs de clients n’ont pas explicitement déployé l’application pour les utilisateurs finaux. Cela pourrait changer à l’avenir.
Un administrateur peut toujours empêcher les actions de s’afficher pour vos utilisateurs en bloquant l’application dans le centre d’administration Microsoft 365.
Créer une action conversationnelle de base à publier dans Microsoft Copilot
Votre rubrique, lorsqu’elle est déclenchée dans une conversation instantanée du Copilot, utilise la variable système Activity.Text comme entrée. Activity.Text représente la question de l’utilisateur. La conversation instantanée traite le texte de la question, par exemple, en le transmettant aux réponses génératives, puis renvoie le résultat sous la forme d’un ou de plusieurs messages. Ces messages peuvent inclure la réponse provenant de réponses génératives ou de messages de nœuds de messages. Plusieurs messages peuvent être inclus et envoyés séparément pour former la sortie.
Les étapes suivantes vous aident à créer une nouvelle action conversationnelle dans Copilot Studio. Vous créez les fonctionnalités de base et les publiez dans le centre d’administration.
Dans le volet de navigation latéral, sélectionnez Copilotes.
Sélectionnez l’expérience Copilot que vous souhaitez étendre. La page Vue d’ensemble pour le Copilot spécifique apparaît.
Cliquez sur l’onglet Actions.
Sélectionnez + Ajouter une action. Un menu des types d’actions disponibles apparaît.
Sélectionnez Nouvelle action. Un menu des types d’actions disponibles pour la nouvelle action vous est présenté.
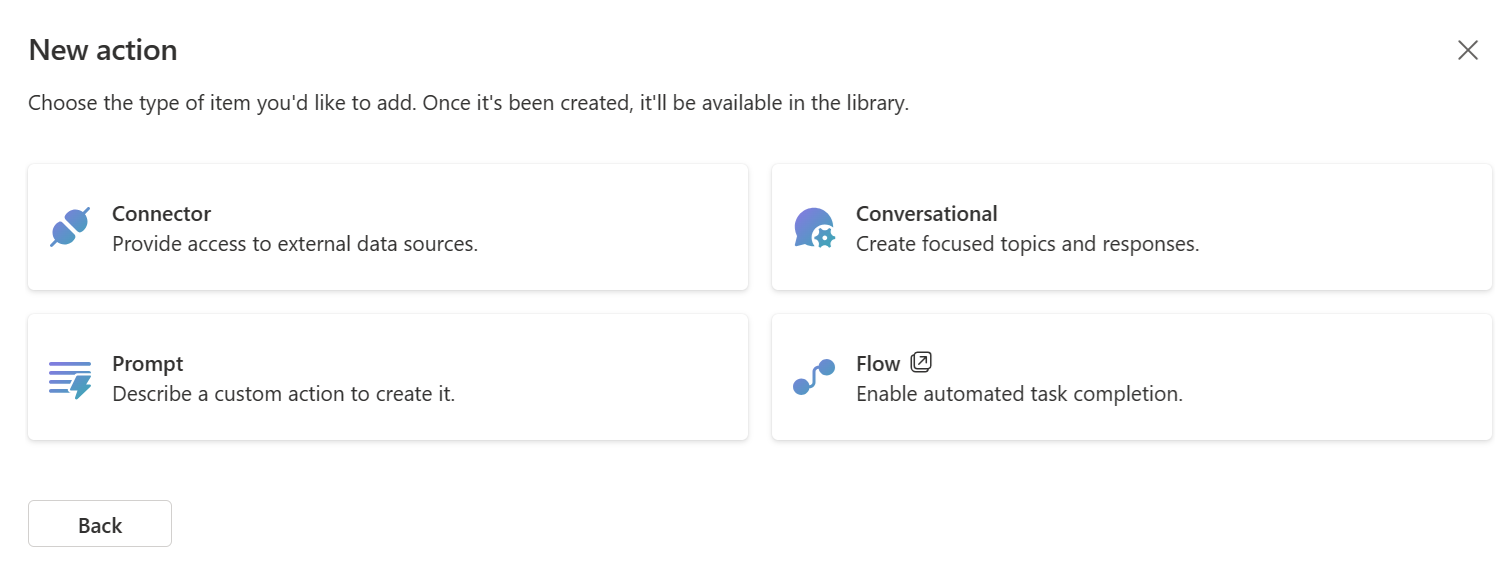
Sélectionnez Conversationnel pour créer une action conversationnelle. Une fenêtre de configuration apparaît pour vous permettre de définir certaines configurations de base pour l’action conversationnelle.
Choisissez un nom et une langue principale. Vous pouvez également spécifier une solution et un nom de schéma à utiliser. Sinon, une solution et un nom de schéma par défaut sont sélectionnés pour vous.
Sélectionnez Créer pour continuer. Votre nouvelle action conversationnelle est créée. Cette opération prendra plusieurs secondes. Une fois l’opération terminée, vous êtes dirigé vers le canevas de création conversationnel.
Une fois votre action conversationnelle créée, vous pouvez ensuite affiner l’action à l’aide de l’éditeur de rubriques. Lorsque vous avez terminé, vous pouvez publier votre action.
Affiner votre exemple d’action conversationnelle
Examinons un exemple pour affiner une action conversationnelle.
Vous pouvez utiliser l’éditeur de rubriques pour définir la logique de l’action conversationnelle. Le processus est similaire au processus de configuration de toute autre rubrique. Cela peut inclure l’appel d’une action, le lancement d’une demande de réponses génératives ou l’envoi d’un message à l’utilisateur.
Les actions conversationnelles ne prennent en charge que la logique qui ne nécessite pas d’interaction de l’utilisateur.
Pour cet exemple, utilisons un nœud de réponses génératives pour rechercher dans le contenu web d’un site web spécifié et fournir une réponse à l’utilisateur dans le Copilot.
Sélectionnez Modifier les rubriques sous Affiner pour modifier votre action conversationnelle.
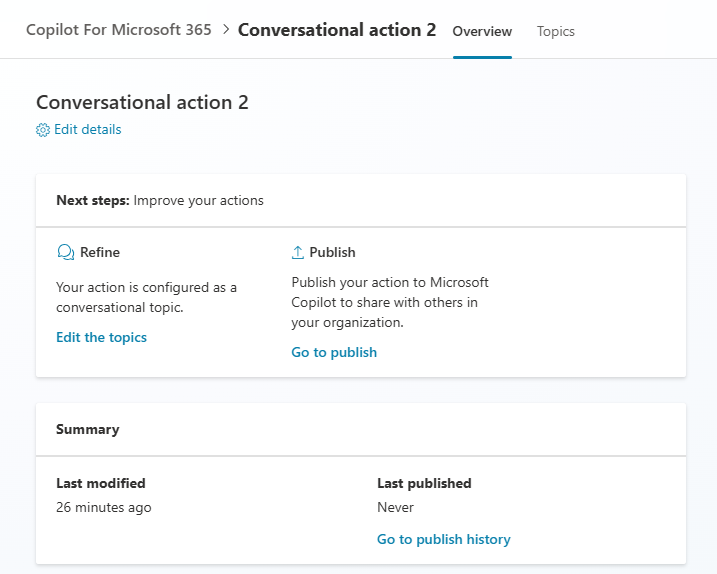
Des conseils vous sont présentés sur la manière de configurer l’action conversationnelle.
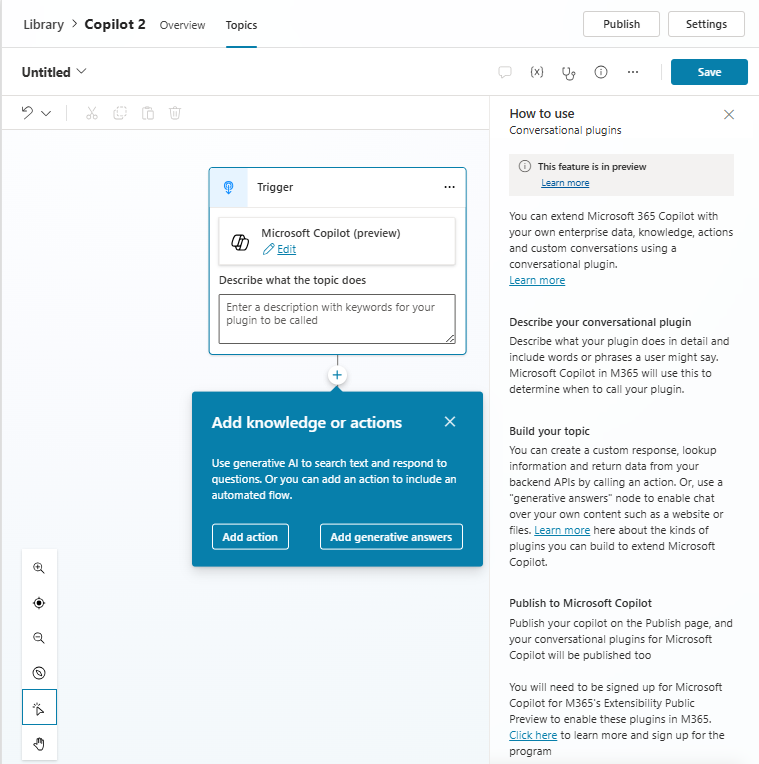
Avant de poursuivre la création, définissez le nom de la rubrique dans le volet supérieur au-dessus du canevas de création. Ce nom est visible par l’utilisateur et l’administrateur dans le Copilot et le centre d’administration Microsoft 365, respectivement.
Dans la description du nœud Déclencheur, fournissez une description claire de la manière dont l’action conversationnelle peut aider l’utilisateur et de ce qu’elle peut faire. Contrairement à d’autres descriptions du nœud de déclencheur, celle-ci a un objectif fonctionnel et est utilisée par le Copilot pour déterminer si vous devez appeler votre action ou non. Décrivez ce que votre action fait pour l’utilisateur et ce qu’elle renvoie.
Pour ajouter le nœud de réponses génératives, sélectionnez le signe plus sur le canevas sous le nœud Déclencheur, puis sélectionnez Réponses génératives sous l’onglet Avancé du menu contextuel.
Pour le champ Entrée, appelez le sélecteur de variables en sélectionnant la flèche dans la zone Entrée.
Choisissez la variable système Activity.Text qui représente la dernière requête de l’utilisateur à Microsoft 365 Copilot. Cette requête correspondait à ce que l’utilisateur a demandé dans la conversation instantanée Microsoft 365 qui a incité le Copilot à appeler l’action.
Sélectionnez l’éditeur Sources de données au centre de la vignette Créer des réponses génératives. Une fenêtre de configuration Créer des propriétés de réponses génératives apparaît.
Sous Données classiques et Sources de données dans le champ Sites web publics, saisissez un lien vers un site web public contenant le contenu souhaité pour votre copilote. Ce contenu Web est utilisé pour répondre aux questions des utilisateurs. Sinon, sous Sources de connaissances, sélectionnez + Ajouter des connaissances pour ouvrir la boîte de dialogue Ajouter des sources de connaissances disponibles pour y ajouter un site web public. Pour plus d’informations sur l’ajout de connaissances, consultez Ajouter des connaissances à un copilote existant.
Note
La source du contenu doit être un site web public. Assurez-vous que Bing peut trouver et indexer ce site web.
Une fois le lien ajouté (n’oubliez pas d’appuyer sur « + » après avoir entré l’URL), fermez le volet des propriétés.
Si vous le souhaitez, ajoutez un ou plusieurs messages à l’utilisateur. Vous pouvez utiliser un nœud de message ou d’autres nœuds de réponses génératives, selon vos besoins.
Si votre action doit recevoir des paramètres d’entrée d’un connecteur ou transmettre des paramètres de sortie à un connecteur, vous pouvez utiliser des variables d’entrée et de sortie.
Enfin, sélectionnez Enregistrer pour enregistrer votre action conversationnelle.
Publier votre action conversationnelle dans Copilot
La publication de votre action conversationnelle crée une nouvelle action dans le registre Dataverse pour votre locataire. Une fois disponible, votre administrateur de clients doit approuver votre action pour la rendre disponible aux utilisateurs.
Dans Copilot, votre action conversationnelle est étiquetée comme Nom de l’action conversationnelle dans la bibliothèque. En gardant cela à l’esprit, assurez-vous de choisir le nom de votre action conversationnelle pour plus de lisibilité.
Pour publier votre action conversationnelle :
Tout d’abord, créez, modifiez et enregistrez votre action conversationnelle, comme décrit dans les sections précédentes.
Sur la page Vue d’ensemble de l’action, sélectionnez Publier.
Cliquez sur Publier. Un message apparaît vous invitant à confirmer votre intention.
Enfin, sélectionnez Publier à nouveau. La publication devrait se terminer rapidement. La disponibilité réelle dans le centre d’administration Microsoft 365 peut prendre quelques minutes. Si une erreur se produit, réessayez. Si l’erreur persiste, créez un ticket de support dans le centre d’administration Power Platform.
Votre administrateur peut trouver l’application intégrée Copilot Studio dans le centre d’administration Microsoft 365 sous Paramètres, puis Applications intégrées. Le déploiement/blocage s’effectue uniquement à ce niveau de catégorie.
Important
Dans cette version, l’intégration de Copilot Studio avec le copilote est activée par défaut. Cela signifie que les actions créées dans Copilot Studio s’afficheront pour les utilisateurs sous « Copilot Studio » ou « Power Automate » même si les administrateurs de clients n’ont pas explicitement déployé l’application pour les utilisateurs finaux. Cela peut changer à l’avenir.
Un administrateur peut toujours empêcher les actions conversations de s’afficher pour les utilisateurs en bloquant l’application dans le centre d’administration Microsoft 365.
Une fois que votre administrateur client a approuvé l’application intégrée, celle-ci doit apparaître dans la liste des actions de l’utilisateur dans l’interface utilisateur de l’expérience du Copilot.
Une fois l’action activée, votre utilisateur peut poser des questions dans la conversation instantanée du Copilot et voir l’action invoquée et renvoyer les résultats les plus pertinents.
Note
Pour supprimer votre action conversationnelle du catalogue, dans les détails de l’action conversationnelle, décochez la case Statut, enregistrez votre action conversationnelle, puis republiez-la, ce qui la supprimera du registre Dataverse et du catalogue d’applications Microsoft Copilot.
Considérations
L’interaction avec le Copilot sera probablement une expérience différente de celle que vous auriez pu avoir lors de l’intégration avec les systèmes précédents.
- Copilot réécrira toujours vos réponses avec sa propre voix. Il n’est pas possible dans cette version préliminaire de transmettre le contenu tel quel à l’utilisateur final.
- La description de votre action conversationnelle est fondamentale pour la fiabilité avec laquelle elle sera appelée. La description enseigne à l’orchestrateur en quoi votre action est efficace et quelles réponses elle peut fournir. Assurez-vous d’utiliser une prose claire lors de la rédaction de la description et envisagez d’expérimenter des modifications pour obtenir le meilleur résultat.