Gérer les connexions dans les applications canevas
Dans powerapps.com, créez une connexion à une ou plusieurs sources de données, supprimez une connexion ou mettez à jour ses informations d’identification.
Vous pouvez établir une connexion de données de votre application canevas avec SharePoint, SQL Server, Office 365, OneDrive Entreprise, Salesforce, Excel, ainsi que de nombreuses autres sources de données.
La prochaine étape selon cet article consiste à afficher et à gérer des données de la source de données dans votre application, comme dans les exemples suivants :
- Connectez-vous à OneDrive Entreprise, et gérez les données via un classeur Excel dans votre application.
- Mettez à jour une liste sur un site SharePoint.
- Connectez-vous à SQL Azure, puis mettez à jour une table à partir de votre application.
- Envoyer un courrier électronique dans Office 365
- Envoyez un tweet.
- Connectez-vous à Twilio, puis envoyez un message SMS à partir de votre application.
Conditions préalables
- Inscrivez-vous pour accéder à Power Apps.
- Connectez-vous à make.powerapps.com en utilisant les informations d’identification que vous avez utilisées pour vous inscrire.
Arrière-plan des connexions de données
La plupart des applications Power Apps utilisent des informations externes appelées Sources de données, qui sont stockées dans des services cloud. Un exemple courant est une table d’un fichier Excel, stocké dans OneDrive Entreprise. Les applications accèdent à ces sources de données à l’aide de Connexions.
Le type de source de données le plus courant est la table, qui vous permet de récupérer et de stocker des informations. Vous pouvez utiliser des connexions aux sources de données pour lire et écrire des données dans des classeurs Microsoft Excel, des listes Microsoft, des tables SQL et de nombreux autres formats, qui peuvent être stockés dans des services cloud comme OneDrive Entreprise, DropBox et SQL Server.
Il existe d’autres types de sources de données qui ne sont pas des tables, tel que les e-mails, les calendriers, les Tweets et les notifications.
Les contrôles Galerie, Afficher le formulaire et Modifier le formulaire vous permettent de créer facilement une application qui lit et écrit des données à partir d’une source de données. Pour commencer, consultez l’article Comprendre les formulaires de données.
Outre la création et la gestion des connexions dans powerapps.com, vous pouvez créer des connexions lorsque vous effectuez les tâches suivantes :
- Générer automatiquement une application à partir de données, comme une liste créée à l’aide de Microsoft Listes.
- Mettre à jour une application existante ou en créer une à partir de zéro, comme décrit dans Ajouter une connexion.
- Ouvrir une application créée par un autre utilisateur et partagée avec vous.
Note
Si vous voulez utiliser Power Apps Studio, ouvrez le menu Fichier, puis cliquez ou appuyez sur Connexions ; powerapps.com s’ouvre pour vous permettre de créer et gérer les connexions.
Créer une connexion
Si ce n’est déjà fait, connectez-vous à make.powerapps.com.
Dans la navigation de gauche, développez Données et sélectionnez Connexions.

Sélectionnez Nouvelle connexion.

Sélectionnez un connecteur dans la liste qui apparaît, puis suivez les invites.

Cliquez sur le bouton Créer.

Suivez les invites. Certains connecteurs vous invitent à fournir les informations d’identification, à spécifier un jeu de données particulier, ou à effectuer d’autres étapes. D’autres, tels que Microsoft Translator, ne le font pas.
Par exemple, les connecteurs suivants requièrent que vous fournissiez des informations supplémentaires avant de pouvoir les utiliser.
Le nouveau connecteur s’affiche sous Connexions, et vous pouvez l’ajouter à une application.
Mettre à jour ou supprimer une connexion
Dans la liste, recherchez la connexion que vous souhaitez mettre à jour ou supprimer, puis sélectionnez les points de suspension (…) figurant sur la droite de la connexion.
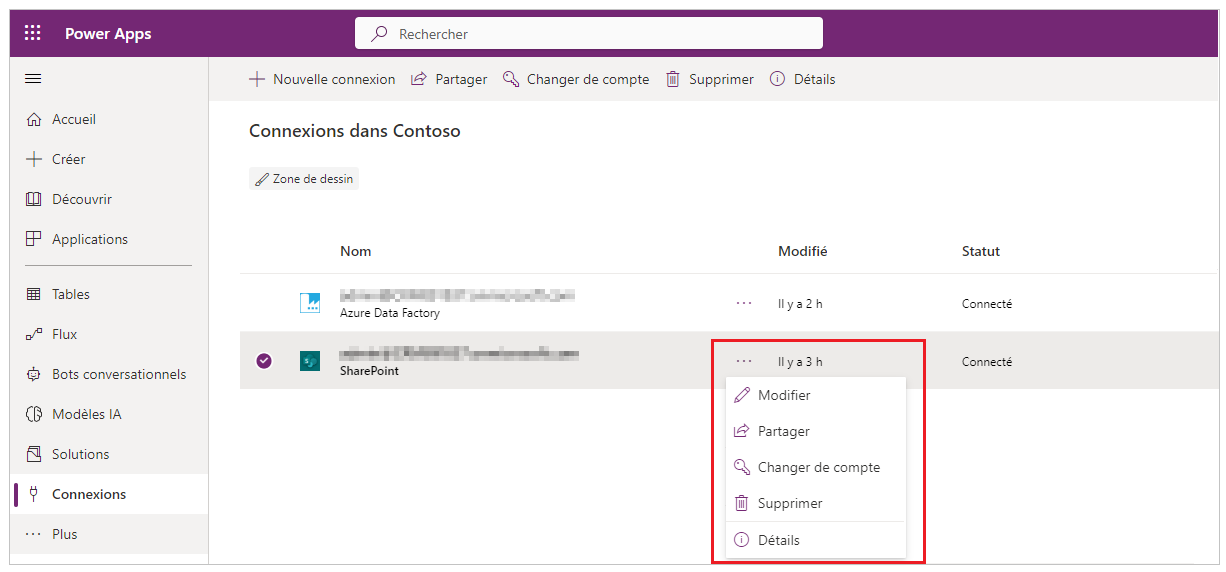
- Pour mettre à jour les informations d’identification d’une connexion, sélectionnez l’icône en forme de clé, puis fournissez ces informations.
- Pour supprimer la connexion, sélectionnez supprimer.
- Sélectionnez l’icône d’information pour voir les détails de la connexion.
Autorisations détaillées de la boîte de dialogue de consentement
La boîte de dialogue de consentement présente des autorisations détaillées aux utilisateurs finaux. Au lieu de demander à l’utilisateur de fournir des autorisations pour toutes les actions qu’un connecteur peut effectuer, la boîte de dialogue de consentement répertorie les autorisations spécifiques utilisées par l’application. Les opérations utilisées par une application sont capturées et stockées dans les métadonnées de l’application lors de l’enregistrement de l’application. Par exemple, si une application est publiée avec l’action d’enregistrement Lire spécifique, elle demandera initialement l’autorisation pour l’action Lire. Si le créateur ajoute ensuite les actions Créer, Mettre à jour et Supprimer des enregistrements, la boîte de dialogue de consentement sera à nouveau présentée à l’utilisateur pour les autorisations agrégées de Lecture, Création, Mise à jour et Suppression. Si le créateur supprime ensuite l’action Supprimer des enregistrements, la boîte de dialogue de consentement ne s’affiche plus. Les autorisations continuent avec l’ensemble maximum d’actions qui ont été utilisées dans l’application à un moment donné. Si vous souhaitez publier une application qui affiche uniquement des autorisations réduites, l’application doit être republiée sous un nom différent.
L’exception à cette règle concerne les actions utilisées dans un flux Power Automate incorporé dans une Power App. Dans ce cas, toutes les actions sont toujours affichées pour les actions utilisées par un flux Power Automate.
Gérer l’apparence de la boîte de dialogue de consentement pour les connecteurs personnalisés à l’aide de Microsoft Entra ID OAuth
Par défaut, lorsque les utilisateurs finaux lancent les applications Power Apps, une boîte de dialogue de consentement à la connexion leur est présentée avant de pouvoir accéder à l’expérience de l’application pour la première fois. Il est possible pour les administrateurs de supprimer cette boîte de dialogue de consentement pour certains connecteurs : connecteurs Microsoft First Party (comme Utilisateurs SharePoint, Office 365) et des connecteurs personnalisés utilisant Microsoft Entra ID OAuth.
Supprimer la boîte de dialogue de consentement pour les applications qui utilisent des connecteurs personnalisés à l’aide de Microsoft Entra ID OAuth
Pour supprimer la boîte de dialogue de consentement pour les applications créées à l’aide de Power Apps qui se connectent via des connecteurs personnalisés à l’aide de Microsoft Entra ID OAuth, suivez les étapes ci-dessous.
Étape 1. Provisionnez le principal du service de connexions d’API Azure de Microsoft dans votre client Microsoft Entra
Le service de connecteurs d’API Azure de Microsoft est utilisé par toutes les applications Power Apps à l’aide de connecteurs. Le provisionnement de ce service dans votre client est une condition préalable pour vos applications personnalisées, et des connecteurs personnalisés pour pré-autoriser ce service à exercer des capacités d’authentification unique avec vos applications personnalisées et permettre Power Apps pour supprimer la boîte de dialogue de consentement.
Un administrateur client doit exécuter les commandes PowerShell suivantes :
Connect-MgGraph -Scope Application.ReadWrite.All -TenantId <target tenant id>
New-MgServicePrincipal -AppId "fe053c5f-3692-4f14-aef2-ee34fc081cae" -DisplayName "Azure API Connections"
Exemple de sortie réussie :

Étape 2. Pré-autoriser le principal du service de connexions d’API Azure de Microsoft dans votre application Microsoft Entra
Pour chaque connecteur personnalisé pour lequel le consentement doit être supprimé, autorisez le principal du service "Connexions API Azure de Microsoft" à l’une des étendues définies dans votre application.
Le propriétaire de l’application personnalisée Microsoft Entra utilisée par un connecteur personnalisé doit ajouter l’ID d’application "fe053c5f-3692-4f14-aef2-ee34fc081cae" à l’un des domaines d’application. N’importe quelle étendue peut être créée et utilisée pour que l’authentification unique réussisse.
Pour définir la portée à l’aide du portail Azure, accédez à Portail Azure> Microsoft Entra ID > Inscriptions d’applications > sélectionnez l’application concernée > Exposer une API > Ajouter une application cliente > Ajouter l’ID d’application « fe053c5f-3692-4f14-aef2-ee34fc081cae » à l’un des domaines d’application.


Étape 3. Accorder le consentement de l’administrateur à l’application tierce client Microsoft Entra
Pour chaque connecteur personnalisé utilisant OAuth pour lequel le consentement doit être supprimé, un administrateur doit utiliser le consentement de l’administrateur à l’échelle du client Microsoft Entra à une application.
Note
Les administrateurs ont un contrôle granulaire sur les applications personnalisées et le consentement du connecteur personnalisé correspondant peut être supprimé.
Étape 4. Mettre à jour le connecteur personnalisé dans Power Platform pour tenter l’authentification unique
Pour chaque connecteur personnalisé utilisant OAuth pour lequel le consentement doit être supprimé, un utilisateur disposant d’autorisations de modification sur le connecteur personnalisé doit modifier la valeur « Activer la connexion au nom de » sur « true ».
Le propriétaire du connecteur personnalisé doit choisir de modifier le connecteur, accédez à la section Sécurité et modifiez la valeur dans Activer la connexion au nom de de "faux" à "vrai".

Étape 5. L’administrateur configure le contournement du consentement pour l’application Power Apps
En plus du consentement d’administrateur accordé sur une application personnalisée dans Microsoft Entra ID, qui est utilisé par un connecteur personnalisé, un administrateur doit également configurer une application pour contourner le consentement. Pour chaque application pour laquelle le consentement doit être contourné, un administrateur doit exécuter la commande suivante :
Set-AdminPowerAppApisToBypassConsent -AppName <Power Apps app id>
Supprimer la suppression de consentement pour les applications qui utilisent des connecteurs personnalisés à l’aide de Microsoft Entra ID OAuth
Pour supprimer la suppression du consentement pour un connecteur personnalisé, un administrateur doit effectuer au moins l’une des actions suivantes :
- Supprimez l’octroi de consentement d’administrateur à l’échelle du client à l’application dans Azure : Microsoft Entra ’s accorde le consentement de l’administrateur à l’échelle du client à une application.
- Utilisez l’applet de commande d’administration Power Apps suivante pour désactiver la tentative de Power Apps de supprimer la boîte de dialogue de consentement. Clear-AdminPowerAppApisToBypassConsent