Calculer des itinéraires entre des points de cheminement sur une carte (version préliminaire)
[Cette rubrique fait partie de la documentation en version préliminaire et peut faire l'objet de modifications.]
Le contrôle Carte dans une application canevas peut ajouter des épingles de point de repère à l’aide de données importées depuis un tableau dans un classeur Excel. La commande peut calculer des itinéraires entre des points de repère, réorganiser des points de repère et recalculer un itinéraire pour améliorer le temps de trajet ou la distance.
Important
- Cette fonctionnalité est en version préliminaire.
- Les fonctionnalités préliminaires ne sont pas destinées à une utilisation en production et peuvent avoir des fonctionnalités restreintes. Ces fonctionnalités sont disponibles avant une publication officielle afin que les clients puissent y accéder de façon anticipée et fournir des commentaires.
Vous aurez besoin d’un source de données qui contient une table nommée avec les colonnes suivantes. Chaque colonne correspond à une propriété avancée du contrôle Carte. Chaque ligne est épinglée comme point de repère sur la carte.
| Nom de colonne | Correspond à | Requise |
|---|---|---|
| Nom (ou Étiquette) | RouteWaypointsLabels | Facultatif |
| Longitude | RouteWaypointsLongitudes | Facultatif (obligatoire si l’adresse n’est pas indiquée) |
| Latitude | RouteWaypointsLatitudes | Facultatif (obligatoire si l’adresse n’est pas indiquée) |
| Address | RouteWaypointsAddresses | Facultatif (obligatoire si la longitude et la latitude ne sont pas fournies) |
Notes
Toutes les propriétés sont techniquement facultatives. Cependant, au moins une adresse ou une paire latitude/longitude doit être fournie pour que l’emplacement du point de repère soit tracé.
Importer des épingles de point de repère à partir d’un tableau Excel
Dans cet exemple, nous allons importer des données de point de repère à partir d’un tableau Excel nommé TestData.
Créer une source de données
Créer un tableau dans Excel avec les données suivantes. Nommez le tableau TestData.
Nom Longitude Latitude Address Emploi -122.156481 47.663448 1 Microsoft Way, Redmond, WA 98052 Se rencontrer -122.221037 47.57137 Natation -122.144133 47.600373 Tennis -122.137265 47.616115 Votre table doit ressembler à ce qui suit :
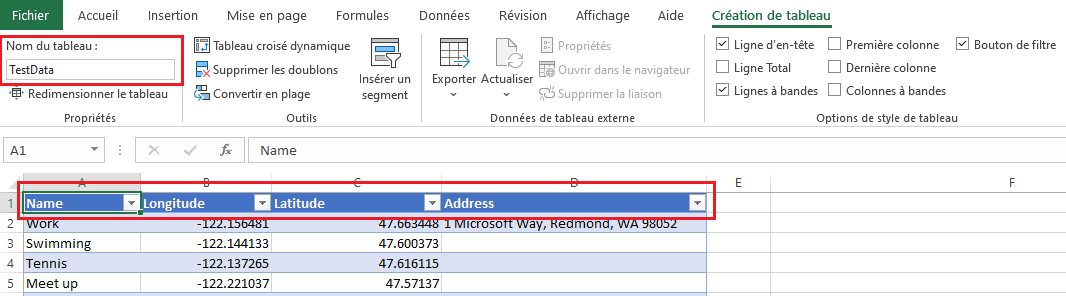
Enregistrez le classeur sur votre OneDrive for Business et fermez le fichier.
Associer la source de données à un contrôle Carte
Créer une application canevas. Veillez à ce qu’elle réponde aux prérequis géospatiaux.
Sur l’onglet Propriétés du contrôle, sélectionnez la zone Points de repère de l’itinéraire (Articles) et saisissez excel.
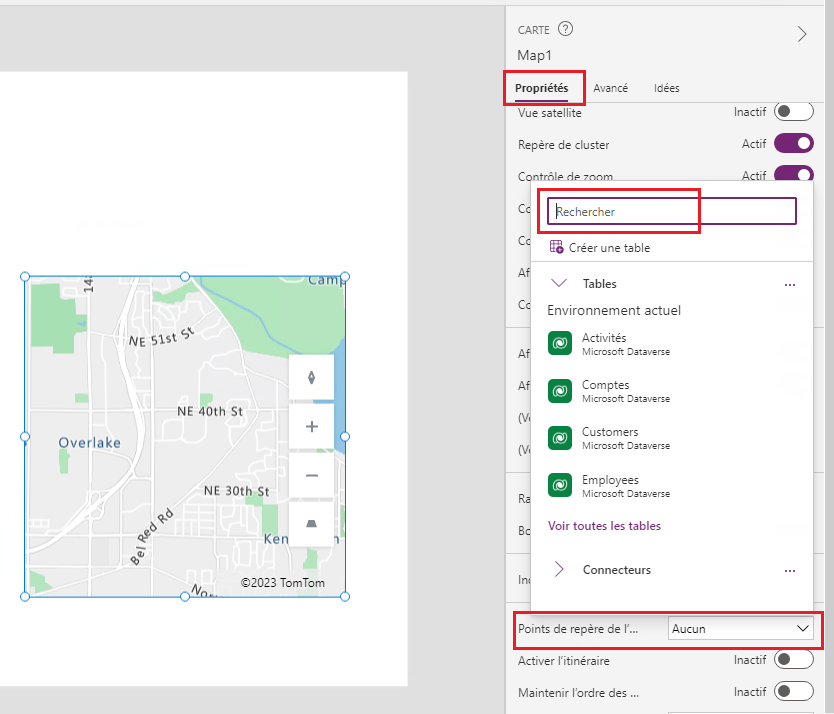
Sélectionnez Importer à partir d’Excel.
Accédez à votre OneDrive for Business et sélectionnez le classeur Excel que vous avez enregistré précédemment.
Sélectionnez la table TestData, puis sélectionnez Se connecter.
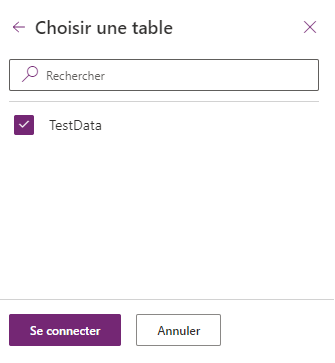
Sur l’onglet Avancé, recherchez RouteWaypointsLabels, RouteWaypointsLatitudes, RouteWaypointsLongitudes et RouteWaypointsAddresses et saisissez le nom de la colonne correspondante dans la table. (Dans cet exemple, saisissez Nom dans RouteWaypointsLabels, Latitude dans RouteWaypointsLatitudes, etc.) Placez le nom de la colonne entre guillemets.
Notes
L’adresse est interchangeable avec la latitude et la longitude. Si la latitude et la longitude sont fournies, l’adresse ne sera pas utilisée. Si l’adresse est fournie, la latitude et la longitude ne sont plus requises. Il y a une limite au nombre de points de repère qui peuvent être affichés lors de l’utilisation de l’adresse, utilisez donc la latitude et la longitude lorsque cela est possible.
Les épingles apparaissent sur la carte aux emplacements décrits par les coordonnées ou adresses dans la table. Si la table comprenait des Étiquettes, les épingles sont étiquetées. Les épingles sont numérotées dans l’ordre dans lequel les emplacements des points de repère apparaissent dans le tableau.
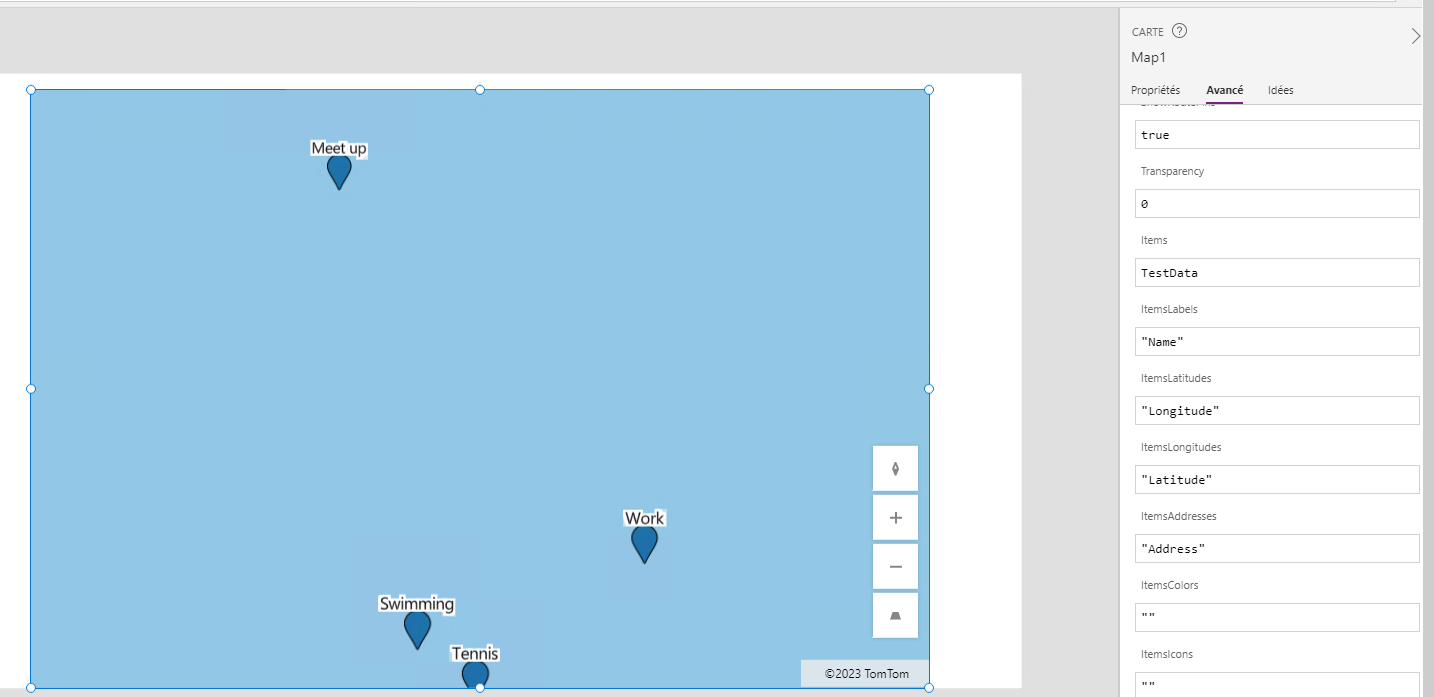
Calculer les itinéraires entre les points de repère
Avec le contrôle Carte sélectionné, ouvrez l’onglet Propriétés et activez Activer l’itinéraire.
La commande calcule les itinéraires entre les points de repère épinglés.
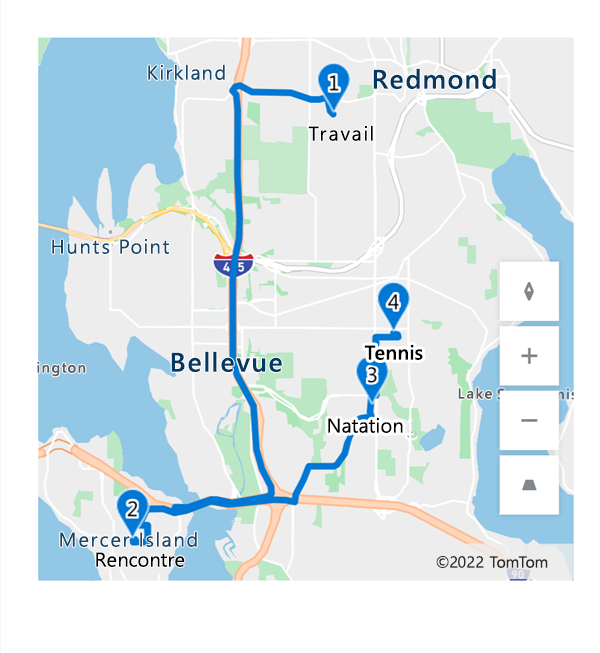
Notes
Par défaut, le contrôle Carte réorganise les points de repère du milieu pour réduire le temps de trajet ou la distance de trajet. Le premier et le dernier points de repère sont considérés comme l’origine et la destination et ne peuvent pas être réorganisés. Pour conserver les points de repère dans l’ordre indiqué dans le source de données, activez la propriété Maintenir l’ordre des points de repère.
Propriétés
Modifiez la façon dont un itinéraire est calculé à l’aide des propriétés.
| Propriété | Description | Type | Tab |
|---|---|---|---|
| Enable routing | Calcule les itinéraires entre des points de repère. | Entier | Propriétés ; Avancé : UseRouting |
| Maintain waypoint order | Détermine si un itinéraire calculé conserve les points de repère dans l’ordre fourni dans la source de données. | Entier | Propriétés ; Avancé : RouteMaintainOrder |
| Optimize route | Détermine si un itinéraire calculé est optimisé pour la distance, le temps ou n’est pas optimisé. | Liste déroulante | Propriétés ; Avancé : RouteOptimization |
| Route travel mode | Détermine si un itinéraire est calculé pour une voiture ou un camion, ce qui peut nécessiter d’éviter des ponts avec certaines restrictions de hauteur ou de poids. | Liste déroulante | Propriétés ; Avancé : RouteTravelMode |
| Afficher les épingles de l’itinéraire | Détermine si les épingles sont affichées sur les points de repère de l’itinéraire. | Entier | Propriétés ; Avancé : ShowRoutePins |
Propriétés de sortie
Certaines propriétés deviennent disponibles uniquement lorsqu’un itinéraire calculé change. Ces propriétés de sortie sont toutes placées dans l’objet RouteDirection. L’événement OnRouteDirectionChange est un moyen recommandé d’utiliser la sortie dans d’autres contrôles ou de personnaliser l’expérience des applications.
| Propriété | Description | Type | Tab |
|---|---|---|---|
| OnRouteDirectionChange | Contient du code qui s’exécute lorsque l’itinéraire est changé. | Événement | Avancé |
| RouteDirection | Décrit les sorties de routage :
|
Object | Sans objet (propriété de sortie uniquement) |
Voir aussi
Commentaires
Bientôt disponible : pendant toute l’année 2024, nous allons éliminer progressivement Problèmes GitHub comme mécanisme de commentaires pour le contenu et le remplacer par un nouveau système de commentaires. Pour plus d’informations, voir : https://aka.ms/ContentUserFeedback.
Soumettre et afficher des commentaires pour